Windows -oppdateringer er vanligvis ment å gjøre enheten mer effektiv ved å fikse vanlige problemer og implementere nye funksjoner. Dessverre, i budet om å forbedre systemet ditt, bryter disse oppdateringene også funksjoner som fungerte perfekt før. En slik funksjon som ofte funksjonsfeil etter oppdateringer er Wi-Fi .
Ulempen er at du ikke kan ignorere oppdateringene, siden de også lapper kritiske sikkerhetsproblemer som setter informasjonen på PC -en din i fare. Imidlertid viser denne artikkelen tiltak du kan ta for å fikse Windows Wi-Fi , slik at du kan oppdatere systemet ditt uten noen bekymringer.
Nedenfor er trinn for å få Windows-enheten din på nettet hvis den mister Wi-Fi-tilkobling etter en oppdatering.
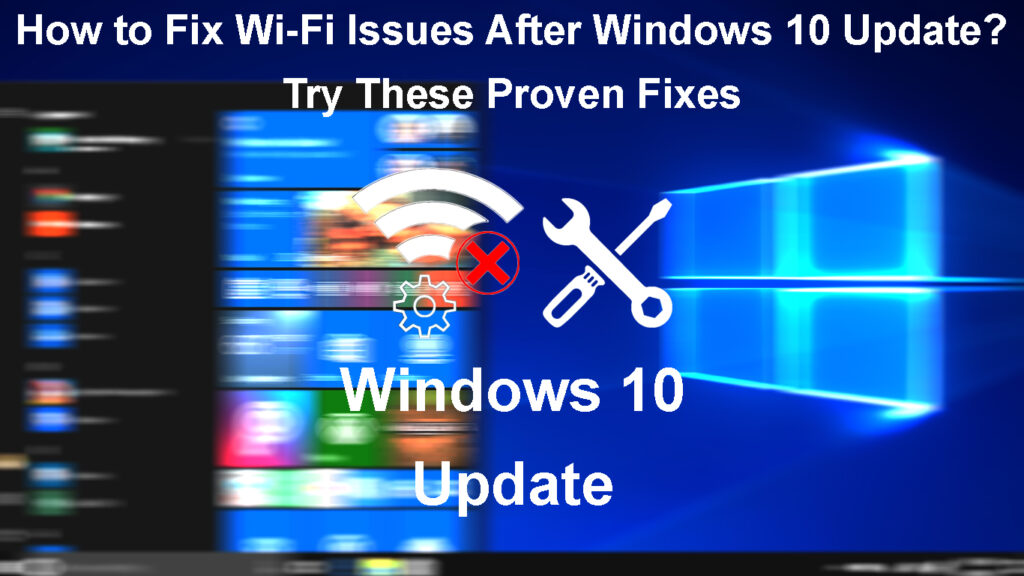
Start enheten på nytt
Før du tar fatt på kompliserte fikser, bør du vurdere noen grunnleggende rettelser som får Wi-Fi til å fungere normalt . Det anbefales alltid å starte enheten på nytt etter en oppdatering slik at alle systemprosesser begynner på nytt og oppdateringene implementeres.
For å starte Windows 10 -enheten på nytt.
- Trykk på Windows -knappen eller klikk på startalternativet på oppgavelinjen.
- Klikk på strømalternativet, og velg deretter omstart.
Gi enheten noen få øyeblikk til å starte på nytt. Når den er påkjørt, må du koble den til Wi-Fi på nytt og sjekk om det fungerer ordentlig.
Vurder å prøve forskjellige trådløse nettverk hvis problemet er med ruteren og ikke enheten din. Du kan også prøve forskjellige nettlesere bare for å sikre at problemet er med Windows-systemet og ikke Wi-Fi-nettverket .
Glem deretter koble til Wi-Fi-nettverket deretter
Du kan også prøve å koble deg på nytt til Wi-Fi-nettverket slik at Windows-enheten kan gjenskape Wi-Fi-profilen . En Wi-Fi-profil består av Wi-Fi-passordet , nettverkssikkerhetsinnstillingene og annen informasjon som er nødvendig for å etablere en forbindelse mellom ruteren og enheten.
Noen ganger kan denne informasjonen bli ødelagt under oppdateringen, og å glemme å koble til nettverket på nytt til nettverket kan bidra til å løse problemet.
Du kan glemme og deretter koble til Wi-Fi-nettverket ved å følge trinnene nedenfor;
- Trykk på Windows-knappen, og naviger deretter til Innstillinger> Nettverksinternett> Wi-Fi.
- Forsikre deg om at Wi-Fi er på ved å klikke på vekslingsbryteren under Wi-Fi, så det står på.
- Klikk på Administrer kjente Wi-Fi-nettverk, klikk på Wi-Fi-nettverket du har tenkt å koble til, og velg Glem.
Hvordan glemme et Wi-Fi-nettverk i Windows 10/11
- Deretter kobler du igjen til Wi-Fi-nettverket ved å trykke på alternativet Back Navigation øverst til venstre på skjermen.
- Velg deretter alternativet tilgjengelige nettverk for å vise alle tilgjengelige trådløse nettverk rundt deg.

- Velg Wi-Fi du ønsker å koble til, klikk Koble til, skriv inn passordet og velg Neste.
- Velg ja hvis du vil at enheten din skal kunne oppdages av andre enheter i nettverket.
Hvordan koble til Wi-Fi i Windows 10
Hvis du ikke kan oppdatere Wi-Fi-innstillingene på enheten din, er sjansen stor for at Windows-systemet har problemer med å oppdage nettverksadapteren . I så fall kan du prøve feilsøkingstipsene som er oppført i denne artikkelen relatert til nettverksadapteren.
Oppdater innstillingene for strømsparing for Wi-Fi-adapteren
Du kan også deaktivere enhetene dine som lar den slå av den trådløse adapteren for å spare strøm. Noen brukere som har hatt problemer med den trådløse adapteren har uttalt at dette fungerer for dem.
For å gjøre dette, følg trinnene nedenfor;
- Trykk på Windows X -knappene, og velg deretter Enhetsbehandling.
- Utvid nettverksadapten -menyen ved å klikke på> pilen.
- Høyreklikk på enhetene dine trådløse adapter og velg egenskaper.
- Deretter velger du kategorien Power Management i det nye vinduet.
- Fjern merket for at datamaskinen kan slå av denne enheten for å lagre strømalternativet og klikke OK.

Start enheten på nytt og se om problemer med trådløse tilkoblinger er løst.
Kjør nettverksfeilsøkeren
Windows -enheter har en nettverksfeilsøker som kan bidra til å løse mindre tilkoblingsproblemer. Alt du trenger å gjøre er å kjøre feilsøkingslederen; Forhåpentligvis vil det få Wi-Fi til å fungere som den skal.
Du kan prøve feilsøkeren ved å følge trinnene nedenfor:
- Trykk på Start -knappen, og gå deretter til Innstillinger.
- Deretter navigerer du til oppdatering og sikkerhet, og feilsøker deretter> ekstra feilsøking.

- Velg alternativet Internett -tilkobling, og kjør deretter feilsøking.

- Vent mens feilsøkingsprogrammet prøver å oppdage ethvert problem på systemet ditt.
Deaktiver aktiver deretter nettverksadapteren
Et annet alternativ er å deaktivere den trådløse nettverksadapteren og deretter gjeninnføre den. Dette vil starte nettverksadapteren på nytt og forhåpentligvis løse dine tilkoblingsproblemer.
Du kan starte nettverksadapteren på nytt ved å navigere:
- Trykk på Windows -knappen, og gå deretter til Innstillinger.
- Gå deretter til nettverksinternett> Endre adapteralternativer under avanserte nettverksinnstillinger.
- Finn Wi-Fi-adapteren i det nye vinduet og høyreklikk på det.
- Deretter klikker du på Deaktiver og vent til adapteren blir deaktivert.
- Høyreklikk på adapteren igjen og velg Aktiver.

- Prøv å koble til igjen til Wi-Fi og sjekk om det fungerer som det skal
Oppdater nettverksdriveren
Hvis enheten kan koble seg til Wi-Fi, men tilkoblingen virker treg eller problematisk, må du sjekke om en driveroppdatering fortsatt må installeres. Du kan gjøre dette gjennom trinnene nedenfor:
- Trykk på Windows X -tastene, og velg deretter Enhetsbehandling.
- Utvid alternativet Network Adapters for å vise enhetens trådløse adapter.
- Høyreklikk på adapteren og velg Oppdater driver.

- Du kan søke etter oppdateringer automatisk eller manuelt i det nye vinduet. Velg søk automatisk etter drivere og vent når enheten søker etter oppdateringer.

- Hvis den ikke finner noen, velger du Søk etter oppdaterte drivere på Windows -oppdateringen.
- Velg deretter Valgfrie oppdateringer> Driveroppdateringer og klikk på avkrysningsruten hvis noen trådløse driveroppdateringer er tilgjengelige.
- Til slutt klikker du på Last ned og installer og vent til systemet er ferdig med å installere oppdateringen.
Hvordan oppdatere Wi-Fi-adapterdrivere i Windows 10
Hvis du ikke har noen Wi-Fi eller Internett-tilkobling , kan du vurdere å laste ned en Wi-Fi-driver på en egen enhet og laste den på en flash-stasjon. Koble deretter flash -stasjonen til datamaskinen din og følg trinnene ovenfor, og velg Bla gjennom datamaskinen min for drivere i stedet for å søke automatisk etter oppdateringer.
Klikk deretter på Bla gjennom alternativet, finn flash -stasjonen fra systemlagringen, velg den lagrede driveren og klikk OK. Klikk Neste for å sette i gang å installere sjåføren.
Etter at du har oppdatert driveren, må du starte enheten på nytt før du kobler til Wi-Fi på nytt.
Start Wi-Fi direkte virtuell adapter på nytt
Når du oppdaterer Windows, mister det ofte evnen til å lage et Wi-Fi-hotspot , noe som til og med kan påvirke enhetens evne til å koble til Wi-Fi.
Heldigvis kan du starte hotspot -adapteren på nytt ved å navigere til:
- Trykk på Windows X -knappen og velg Enhetsbehandling.
- På enhetsbehandlingen klikker du på Vis> Vis skjulte enheter.
- Gå til nettverksadaptere og klikk på> for å vise rullegardinmenyen.
- Høyreklikk på Microsoft Wi-Fi Direct Virtual Adapter, og velg deretter Deaktiver enheten.

- Klikk ja på popup-en, og adapteren er deaktivert.
Sjekk om enheten din fungerer ordentlig på Wi-Fi, og hvis den gjør det, la hotspot-adapteren deaktivert. Og hvis du trenger å opprette et hotspot -nettverk, følg disse samme prosedyrene og velg Aktiver enheten for å aktivere adapteren.
Avinstaller den trådløse nettverksdriveren
Du kan avinstallere og deretter installere enhetens nettverksadapter på nytt hvis den ble ødelagt under oppdateringen. Følg trinnene nedenfor for å gjøre dette;
- Trykk på Windows X -tastene og velg Enhetsbehandling.
- Klikk på pilen før nettverksadaptere for å utvide menyen.
- Høyreklikk på enhetens trådløse enheter, og klikk deretter på avinstaller enhet.

- Sjekk slett driverprogramvaren for denne enheten, avinstaller deretter.
- Velg skanning for maskinvareendringsikon øverst i enhetsbehandlingen for å installere nettverksdriveren på nytt.
- Start enheten på nytt og sjekk om den fungerer på Wi-Fi som den skal.
Deaktiver IPv6
Noen ganger kan oppdateringene også aktivere IPv6 -innstillinger på Windows -enheten din. Normalt bør disse innstillingene ikke påvirke enhetens funksjonalitet. Deaktivering av at det imidlertid har vist seg å gjøre det mulig for Wi-Fi å fungere normalt etter en oppdatering; Derfor bør du prøve det.
Å gjøre dette:
- Høyreklikk på tilkoblingsikonet på oppgavelinjen.
- Velg åpent nettverk og delingssenter.
- Velg Endre adapteralternativer.
- Høyreklikk på din trådløse adapter, og velg deretter egenskaper.
- Bla til Internet Protocol versjon 6 ( TCP/IP V6) og sørg for avkrysningsruten før den ikke er merket av.

- Klikk OK og start enheten på nytt.
Tilbakestill enhetene dine TCP/IP -stabel og skyll DNS
Du kan bruke ledeteksten til å tilbakestille de nevnte tilkoblingsinnstillingene og gjenvinne trådløs tilkobling. Den nødvendige prosedyren er som følger:
- Klikk på Søk på oppgavelinjen og skriv inn ledetekst.
- Høyreklikk på resultatet og velg Kjør som administrator.
- Deretter angir du følgende kommandoer fortløpende og trykk Enter etter hver kommando for å kjøre den.
- IPConfig /Release
- ipconfig /flushdns
- ipconfig /forny
Start enheten på nytt og sjekk om den fungerer ordentlig.
Gjennomføre en nettverks tilbakestilling
Windows gir brukerne en nettverks tilbakestillingsfunksjon som er nyttig i slike tilfeller. Derfor kan du prøve å tilbakestille nettverksinnstillingene, og forhåpentligvis vil Wi-Fi være bedre når du kobler deg til hjemmenettverket.
Trinnene nedenfor vil veilede deg om hvordan du gjør dette.
- Åpne innstillinger og gå til nettverksinternett, og velg status.
- Velg Network Reset.

- Klikk på tilbakestilling nå

- Vent til PC -en starter på nytt og sjekk om problemet vedvarer.
Husk - du må koble til nettverket på nytt, så ha passordet i nærheten, og innstillinger for VPN og brannmur kan være deaktivert etter tilbakestillingen.
Rygg tilbake nettverksdriveroppdateringen
Du kan også gjenopprette den forrige driveren hvis den nye oppdateringen påvirker Wi-Fi-tilkoblingen din. Å gjøre dette:
- Trykk på Windows X -tastene og velg Enhetsbehandling.
- Utvid alternativet nettverksadapter ved å klikke på> pilen.
- Høyreklikk på den trådløse adapteren og velg egenskaper.
- Klikk på kategorien Driver, velg Roll Back Driver og følg instruksjonene på skjermen.

Hvis alternativet Rollback Driver er gråtonet, er den forrige sjåføren ikke lenger tilgjengelig; Prøv derfor andre feilsøkingstips. Hvis du lykkes med å rulle tilbake dykkeren, start enheten på nytt, og koble til Wi-Fi.
Avinstaller systemoppdateringene
Oppdateringer er ment å fikse systemfeil på enheten din, men kan føre til nye feil. Derfor kan du avinstallere de siste oppdateringene og forhåpentligvis løse eventuelle tilkoblingsproblemer som påvirker enheten din. Trinnene nedenfor viser hvordan du kan gjøre dette.
- Klikk på Start -menyen og velg Innstillinger> Oppdater sikkerhet.
- Velg Windows -oppdatering, og se deretter oppdateringshistorikken.
- Deretter klikker du på avinstaller oppdateringer, og velg deretter den siste oppdateringen eller oppdateringen du mistenker er å forårsake problemer.
- Klikk på avinstaller> Ja> Start på nytt nå.
- Vent mens enheten starter på nytt og sjekk om Wi-Fi er tilbake til det normale.
Avinstallere Windows 10 -oppdatering
Konklusjon
Du skal aldri være redd for å oppdatere datamaskinsystemet ditt fordi noen funksjoner kan slutte å fungere. Slike scenarier er normale, og heldigvis gir Windows et alternativ som lar deg gå tilbake til eldre versjonsdrivere eller systemversjonen.
Hvis enheten fortsatt nekter å koble til Wi-Fi eller fortsetter å miste Wi-Fi-tilkoblingen , kan du vurdere å bruke en kablet tilkobling og se etter oppdateringer etter noen dager. Imidlertid, hvis tilkoblingsproblemene vedvarer, kan du kontakte en profesjonell for hjelp tilpasset enheten din.
