Las actualizaciones de Windows generalmente están destinadas a hacer que su dispositivo sea más eficiente solucionando problemas comunes e implementando nuevas funciones. Desafortunadamente, en el intento de mejorar su sistema, estas actualizaciones también rompen características que funcionaban perfectamente antes. Una de esas características que a menudo funcionan mal después de las actualizaciones es el Wi-Fi .
La desventaja es que no puede ignorar las actualizaciones, ya que también parchan vulnerabilidades de seguridad críticas que ponen en peligro la información en su PC. Sin embargo, este artículo enumera las medidas que puede tomar para corregir su Wi-Fi de Windows , lo que le permite actualizar su sistema sin preocupaciones.
A continuación hay pasos para poner en línea su dispositivo Windows si pierde la conectividad Wi-Fi después de una actualización.
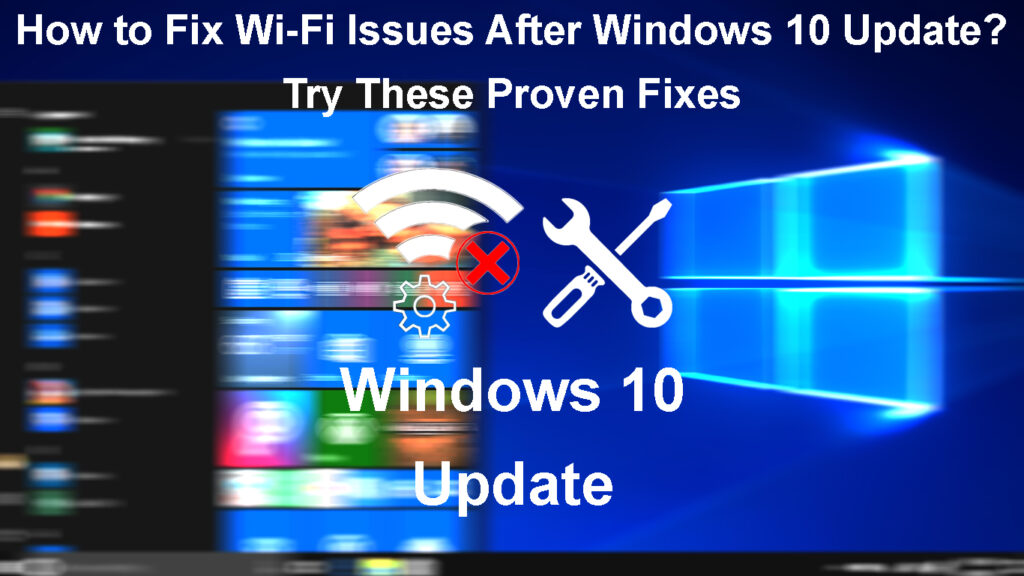
Reinicie su dispositivo
Antes de embarcarse en soluciones complicadas, considere algunas soluciones básicas que harán que su Wi-Fi funcione normalmente . Siempre es aconsejable reiniciar su dispositivo después de una actualización para que todos los procesos del sistema comiencen de nuevo y se implementen las actualizaciones.
Para reiniciar su dispositivo Windows 10.
- Presione el botón Windows o haga clic en la opción Inicio en su barra de tareas.
- Haga clic en la opción de alimentación, luego seleccione Reiniciar.
Dale a tu dispositivo unos momentos para reiniciar. Una vez que se encienda, vuelva a conectarlo a Wi-Fi y verifique si funciona correctamente.
Considere probar diferentes redes inalámbricas si el problema está con el enrutador y no con su dispositivo. También puede probar diferentes navegadores solo para asegurarse de que el problema esté con el sistema de Windows y no con la red Wi-Fi .
Olvídate y luego vuelva a conectarte a la red Wi-Fi
También puede intentar volver a conectarse a su red Wi-Fi para que el dispositivo Windows pueda recrear el perfil Wi-Fi . Un perfil Wi-Fi consiste en la contraseña de Wi-Fi , la configuración de seguridad de las redes y otra información necesaria para establecer una conexión entre su enrutador y su dispositivo.
A veces, esta información puede corrompirse durante la actualización, y olvidar la reconectación de la red puede ayudar a resolver el problema.
Puede olvidar y luego volver a conectarse a la red Wi-Fi siguiendo los siguientes pasos;
- Presione el botón Windows, luego navegue a Configuración> Internet de red> Wi-Fi.
- Asegúrese de que Wi-Fi esté activado haciendo clic en el interruptor de alternancia en Wi-Fi, por lo que dice.
- Haga clic en Administrar redes Wi-Fi conocidas, haga clic en la red Wi-Fi a la que tiene la intención de conectarse, luego seleccione Olvidar.
Cómo olvidar una red Wi-Fi en Windows 10/11
- A continuación, vuelva a conectar a la red Wi-Fi presionando la opción de navegación posterior en la parte superior izquierda de su pantalla.
- Luego seleccione la opción Show Networks disponible para mostrar todas las redes inalámbricas disponibles a su alrededor.

- Seleccione el Wi-Fi al que desea conectarse, haga clic en Conectar, ingrese la contraseña y seleccione Siguiente.
- Seleccione Sí si desea que su dispositivo sea descubierto por otros dispositivos en la red.
Cómo conectarse a Wi-Fi en Windows 10
Si no puede actualizar la configuración de Wi-Fi en su dispositivo, es probable que el sistema de Windows tenga problemas para detectar el adaptador de red . En ese caso, puede probar los consejos de solución de problemas que figuran en este artículo relacionados con el adaptador de red.
Actualizar la configuración de guardado de energía para el adaptador Wi-Fi
También puede deshabilitar su configuración de dispositivos que le permiten apagar el adaptador inalámbrico para guardar la energía. Algunos usuarios que han tenido problemas con el adaptador inalámbrico han declarado que esto funciona para ellos.
Para hacer esto, siga los pasos a continuación;
- Presione los botones de Windows X, luego seleccione el Administrador de dispositivos.
- Expanda el menú Adaptadores de red haciendo clic en la flecha>.
- Haga clic derecho en sus dispositivos Adaptador inalámbrico y seleccione Propiedades.
- A continuación, seleccione la pestaña Gestión de energía en la nueva ventana.
- Descargue el permiso de que la computadora apague este dispositivo para guardar la opción de alimentación y haga clic en Aceptar.

Reinicie su dispositivo y vea si sus problemas de conectividad inalámbrica están resueltos.
Ejecute el solucionador de problemas de red
Los dispositivos de Windows tienen un solucionador de problemas de red que puede ayudar a resolver problemas menores de conectividad. Todo lo que tienes que hacer es ejecutar el solucionador de problemas; Con suerte, hará que su Wi-Fi funcione como debería.
Puede probar el solucionador de problemas siguiendo los pasos a continuación:
- Presione el botón Inicio, luego vaya a Configuración.
- A continuación, navegue a la actualización y la seguridad, luego resuelva los problemas> Solución de problemas adicionales.

- Seleccione la opción de conexión a Internet, luego ejecute el solucionador de problemas.

- Espere mientras el solucionador de problemas intenta detectar cualquier problema en su sistema.
Desactivar luego habilitar el adaptador de red
Otra opción es deshabilitar el adaptador de red inalámbrica y luego volver a habilitarlo. Esto reiniciará el adaptador de red y, con suerte, resolverá sus problemas de conectividad.
Puede reiniciar el adaptador de red navegando:
- Presione el botón Windows, luego vaya a Configuración.
- A continuación, vaya a Network Internet> Cambie las opciones de adaptador en configuraciones de red avanzadas.
- Localice el adaptador Wi-Fi en la nueva ventana y haga clic con el botón derecho en él.
- A continuación, haga clic en Deshabilitar y espere a que el adaptador se desactive.
- Haga clic derecho en el adaptador nuevamente y seleccione Habilitar.

- Intente volver a conectar a Wi-Fi y verifique si funciona como debería
Actualizar el controlador de red
Si el dispositivo puede conectarse a Wi-Fi, pero la conexión parece lenta o problemática, verifique si aún es necesario instalar una actualización del controlador. Puedes hacer esto a través de los pasos a continuación:
- Presione las teclas Windows X, luego seleccione Administrador de dispositivos.
- Expanda la opción de adaptadores de red para mostrar sus dispositivos adaptador inalámbrico.
- Haga clic con el botón derecho en el adaptador y seleccione el controlador de actualización.

- Puede buscar actualizaciones de forma automática o manual en la nueva ventana. Seleccione Buscar automáticamente los controladores y espere mientras el dispositivo busca actualizaciones.

- Si no encuentra alguno, seleccione Buscar controladores actualizados en Windows Update.
- Luego, seleccione actualizaciones opcionales> actualizaciones del controlador y haga clic en la casilla de verificación si hay actualizaciones de controladores inalámbricos disponibles.
- Finalmente, haga clic en Descargar e instalar y esperar a que el sistema termine de instalar la actualización.
Cómo actualizar los controladores del adaptador Wi-Fi en Windows 10
Si no tiene conectividad Wi-Fi o Internet , considere descargar un controlador Wi-Fi en un dispositivo separado y cargarlo en una unidad flash. Luego conecte la unidad flash a su computadora y siga los pasos anteriores y luego seleccione Explorar mi computadora para los controladores en lugar de buscar automáticamente las actualizaciones.
Luego haga clic en la opción Examinar, localice su unidad flash desde el almacenamiento de su sistema, seleccione el controlador guardado y haga clic en Aceptar. Haga clic en Siguiente para iniciar la instalación del controlador.
Después de actualizar el controlador, reinicie su dispositivo antes de volver a conectar a Wi-Fi.
Reinicie el adaptador virtual Direct Wi-Fi
Cuando actualiza Windows, a menudo pierde su capacidad para crear un punto de acceso Wi-Fi , lo que incluso puede afectar la capacidad de los dispositivos para conectarse a Wi-Fi.
Afortunadamente, puede reiniciar el adaptador de punto de acceso navegando a:
- Presione el botón Windows X y seleccione Administrador de dispositivos.
- En el Administrador de dispositivos, haga clic en Ver> Mostrar dispositivos ocultos.
- Vaya a los adaptadores de red y haga clic en> para mostrar el menú desplegable.
- Haga clic derecho en el adaptador virtual directo de Microsoft Wi-Fi, luego seleccione Deshabilitar dispositivo.

- Haga clic en Sí en la ventana emergente y el adaptador está deshabilitado.
Compruebe si su dispositivo funciona correctamente en Wi-Fi y si lo hace, deje el adaptador de hotspot deshabilitado. Y si necesita crear una red de punto de acceso, siga estos mismos procedimientos y seleccione Habilitar el dispositivo para habilitar el adaptador.
Desinstalar el controlador de red inalámbrica
Puede desinstalar y luego reinstalar el adaptador de red de dispositivos si se corrompió durante la actualización. Siga los pasos a continuación para hacer esto;
- Presione las teclas Windows X y seleccione el Administrador de dispositivos.
- Haga clic en los adaptadores de red antes de expandir el menú.
- Haga clic derecho en sus dispositivos Adaptador inalámbrico, luego haga clic en Desinstalar el dispositivo.

- Verifique el eliminación del software del controlador para este dispositivo, luego desinstale.
- Seleccione el icono de escaneo de cambios de hardware en la parte superior del administrador de dispositivos para reinstalar el controlador de red.
- Reinicie su dispositivo y verifique si funciona en Wi-Fi como debería.
Deshabilitar IPv6
A veces, las actualizaciones también pueden habilitar la configuración de IPv6 en su dispositivo Windows. Normalmente, estas configuraciones no deberían afectar la funcionalidad de los dispositivos. Sin embargo, deshabilitarlo ha demostrado que el Wi-Fi funcione normalmente después de una actualización; Por lo tanto, debes probarlo.
Para hacer esto:
- Haga clic derecho en el icono de conexión en la barra de tareas.
- Seleccione Abrir red y centro de intercambio.
- Seleccione Cambiar opciones de adaptador.
- Haga clic derecho en su adaptador inalámbrico, luego seleccione Propiedades.
- Desplácese al Protocolo de Internet Versión 6 ( TCP/IP V6) y asegúrese de la casilla de verificación antes de que no esté marcado.

- Haga clic en Aceptar y reinicie su dispositivo.
Restablezca sus dispositivos TCP/IP PILA y enjuague el DNS
Puede usar el símbolo del sistema para restablecer la configuración de conexión mencionada y recuperar la conectividad inalámbrica. El procedimiento necesario es el siguiente:
- Haga clic en Buscar en la barra de tareas e ingrese el símbolo del sistema.
- Haga clic derecho en el resultado y seleccione Ejecutar como administrador.
- A continuación, ingrese los siguientes comandos consecutivamente y presione Entrar después de cada comando para ejecutarlo.
- ipconfig /versión
- iPconfig /FLUSHDNS
- ipconfig /renovar
Reinicie su dispositivo y verifique si funciona correctamente.
Realizar un reinicio de red
Windows proporciona a los usuarios una función de reinicio de red que es útil en tales casos. Por lo tanto, intente restablecer la configuración de su red y, con suerte, Wi-Fi será mejor una vez que se vuelva a conectar a su red doméstica.
Los siguientes pasos lo guiarán sobre cómo hacer esto.
- Abra la configuración y vaya a Network Internet, y seleccione el estado.
- Seleccione el reinicio de la red.

- Haga clic en Restablecer ahora

- Espere a que la PC reinicie y verifique si el problema persiste.
Recuerde: tendrá que volver a conectarse a la red, por lo que cierre la contraseña, y su configuración de VPN y firewall podría deshabilitarse después del reinicio.
Rodear la actualización del controlador de red
También puede restaurar el controlador anterior si la nueva actualización afecta su conectividad Wi-Fi. Para hacer esto:
- Presione las teclas Windows X y seleccione Administrador de dispositivos.
- Expanda la opción Adaptador de red haciendo clic en> Flecha.
- Haga clic derecho en el adaptador inalámbrico y seleccione Propiedades.
- Haga clic en la pestaña del controlador, seleccione el controlador de retroceso y siga las indicaciones en pantalla.

Si la opción de controlador de reversión está atenuada, el controlador anterior ya no está disponible; Por lo tanto, intente otros consejos de solución de problemas. Si reinicia con éxito el buzo, reinicie su dispositivo, luego conéctese a Wi-Fi.
Desinstalar las actualizaciones del sistema
Las actualizaciones están destinadas a solucionar errores del sistema en su dispositivo, pero pueden dar lugar a nuevos errores. Por lo tanto, puede desinstalar las últimas actualizaciones y, con suerte, resolver cualquier problema de conectividad que afecte su dispositivo. Los pasos a continuación muestran cómo puede hacer esto.
- Haga clic en el menú Inicio y seleccione Configuración> Actualizar la seguridad.
- Seleccione la actualización de Windows, luego vea el historial de actualización.
- A continuación, haga clic en Desinstalar actualizaciones, luego seleccione la actualización más reciente o la actualización que sospecha que está causando problemas.
- Haga clic en Desinstalar> Sí> Reiniciar ahora.
- Espere mientras el dispositivo se reinicia y verifique si Wi-Fi ha vuelto a la normalidad.
Desinstalar la actualización de Windows 10
Conclusión
Nunca debe tener miedo de actualizar su sistema de computadoras porque algunas características pueden dejar de funcionar. Dichos escenarios son normales y, afortunadamente, Windows proporciona una opción de reversión que le permite volver a los controladores de la versión más antigua o la versión del sistema.
Si el dispositivo aún se niega a conectarse a Wi-Fi o sigue perdiendo su conexión Wi-Fi , considere usar una conexión con cable y verificar las actualizaciones después de unos días. Sin embargo, si los problemas de conexión persisten, consulte a un profesional para obtener asistencia adaptada a su dispositivo.
