Оновлення Windows зазвичай призначені для того, щоб зробити ваш пристрій більш ефективним, виправляючи загальні проблеми та впроваджуючи нові функції. На жаль, намагаючись покращити вашу систему, ці оновлення також розбивають функції, які працювали ідеально раніше. Однією з таких функцій, що часто несправностей після оновлень є Wi-Fi .
Недоліком є те, що ви не можете ігнорувати оновлення, оскільки вони також закріплюють критичні вразливості безпеки, які ставлять інформацію на ваш ПК у небезпеку. Однак у цій статті перераховані вимірювання, які ви можете вжити, щоб виправити Windows Wi-Fi , що дозволяє оновлювати свою систему без жодних турбот.
Нижче наведено кроки, щоб отримати пристрій Windows в Інтернеті, якщо він програє підключення Wi-Fi після оновлення.
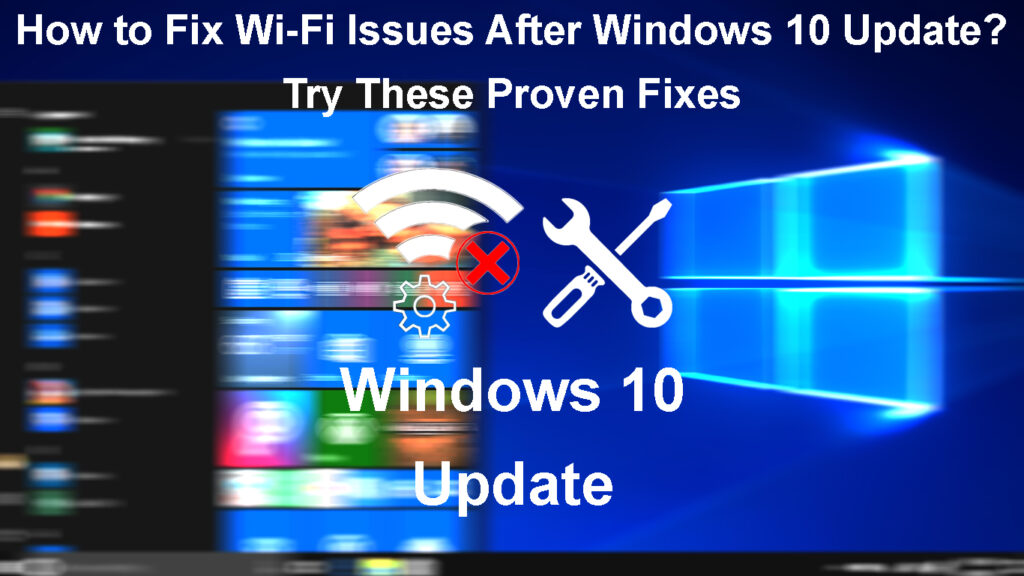
Перезавантажте свій пристрій
Перш ніж розпочати складні виправлення, розгляньте деякі основні виправлення, які змусять ваш Wi-Fi працювати нормально . Завжди доцільно перезапустити свій пристрій після оновлення, щоб усі системні процеси починалися заново та реалізовані оновлення.
Щоб перезапустити пристрій Windows 10.
- Натисніть кнопку Windows або натисніть параметр «Пуск» на панелі завдань.
- Клацніть параметр живлення, а потім виберіть перезапустити.
Дайте своєму пристрою кілька моментів, щоб перезапустити. Після того, як він працює, підключіть його до Wi-Fi та перевірте, чи працює це належним чином.
Подумайте про те, щоб спробувати різні бездротові мережі, якщо проблема з маршрутизатором, а не з вашим пристроєм. Ви також можете спробувати різні браузери лише для того, щоб проблема полягає в системі Windows, а не мережею Wi-Fi .
Забудьте потім знову підключитися до мережі Wi-Fi
Ви також можете спробувати підключитися до вашої мережі Wi-Fi, щоб пристрій Windows міг відтворити профіль Wi-Fi . Профіль Wi-Fi складається з пароля Wi-Fi , налаштувань безпеки мереж та іншої інформації, необхідної для встановлення з'єднання між вашим маршрутизатором та пристроєм.
Іноді ця інформація може пошкодитися під час оновлення, і забуває, а потім знову підключитися до мережі може допомогти вирішити проблему.
Ви можете забути, а потім знову підключитися до мережі Wi-Fi , дотримуючись наведених нижче кроків;
- Натисніть кнопку Windows, а потім перейдіть до Налаштування> Мережевий Інтернет> Wi-Fi.
- Переконайтесь, що Wi-Fi увімкнено, натиснувши перемикач перемикачів під Wi-Fi, так що він йдеться у ввімкненому.
- Клацніть на управління відомими мережами Wi-Fi, натисніть на мережу Wi-Fi, до якої ви маєте намір підключитися, а потім виберіть забути.
Як забути мережу Wi-Fi у Windows 10/11
- Далі знову підключіться до мережі Wi-Fi , натиснувши параметр навігації на зворотній частині у верхньому лівому куті екрана.
- Потім виберіть параметр «Показати доступні мережі» , щоб відобразити всі доступні бездротові мережі навколо вас.

- Виберіть Wi-Fi, до якого ви хочете підключитися, натисніть кнопку Підключення, введіть пароль та виберіть Далі.
- Виберіть Так, якщо ви хочете, щоб ваш пристрій був відкритий за іншими пристроями в мережі.
Як підключитися до Wi-Fi у Windows 10
Якщо ви не можете оновити налаштування Wi-Fi на своєму пристрої, швидше за все, у системі Windows є проблеми з виявленням мережевого адаптера . У такому випадку ви можете спробувати поради щодо усунення несправностей, перелічені в цій статті, пов'язані з мережевим адаптером.
Оновіть налаштування заощадження живлення для адаптера Wi-Fi
Ви також можете відключити налаштування пристроїв, які дозволяють йому вимкнути бездротовий адаптер, щоб зберегти живлення. Деякі користувачі, які мали проблеми з бездротовим адаптером, заявили, що це працює для них.
Для цього виконайте наведені нижче кроки;
- Натисніть кнопки Windows X, а потім виберіть диспетчер пристрою.
- Розгорніть меню мережевих адаптерів, натиснувши стрілку>.
- Клацніть правою кнопкою миші на пристрої бездротовий адаптер та виберіть Властивості.
- Далі виберіть вкладку управління живленням у новому вікні.
- Зніміть прапорець Дозволити комп'ютер вимкнути цей пристрій, щоб зберегти параметр живлення та натисніть кнопку ОК.

Перезавантажте свій пристрій і подивіться, чи вирішуються проблеми з бездротовим підключенням.
Запустіть мережеві усунення несправностей
Пристрої Windows мають мережевий усунення несправностей, які можуть допомогти вирішити незначні проблеми з підключенням. Все, що вам потрібно зробити, - це запустити усунення несправностей; Сподіваємось, це змусить ваш Wi-Fi працювати так, як слід.
Ви можете спробувати усунення несправностей, дотримуючись наведених нижче кроків:
- Натисніть кнопку «Пуск», а потім перейдіть до налаштувань.
- Далі перейдіть до оновлення та безпеки, а потім усунення несправностей> Додатковий усунення несправностей.

- Виберіть параметр підключення до Інтернету, а потім запустіть усунення несправностей.

- Зачекайте, коли усунення несправностей намагається виявити будь -яку проблему у вашій системі.
Вимкнути потім включити мережевий адаптер
Інший варіант - відключити адаптер бездротової мережі, а потім його повторно можна. Це перезапустить мережевий адаптер і, сподіваємось, вирішить ваші проблеми з підключенням.
Ви можете перезапустити мережевий адаптер шляхом навігації:
- Натисніть кнопку Windows, а потім перейдіть до налаштувань.
- Далі перейдіть до мережевого Інтернету> Змініть параметри адаптера в рамках розширених налаштувань мережі.
- Знайдіть адаптер Wi-Fi на новому вікні та клацніть правою кнопкою миші.
- Далі натисніть кнопку Вимкнути і чекайте, коли адаптер відключиться.
- Ще раз клацніть правою кнопкою миші на адаптері та виберіть Увімкнути.

- Спробуйте знову підключитися до Wi-Fi і перевірити, чи працює це так, як слід
Оновіть драйвер мережі
Якщо пристрій може підключитися до Wi-Fi, але з'єднання здається повільним або проблематичним, перевірте, чи потрібно встановити оновлення драйвера. Ви можете зробити це за допомогою наведених нижче кроків:
- Натисніть клавіші Windows X, а потім виберіть Диспетчер пристроїв.
- Розгорніть опцію мережевих адаптерів, щоб показати пристрої бездротового адаптера.
- Клацніть правою кнопкою миші на адаптері та виберіть драйвер оновлення.

- Ви можете автоматично шукати оновлення або вручну в новому вікні. Виберіть пошук автоматично для драйверів і зачекайте, коли пристрій шукає оновлення.

- Якщо він не знайде жодного, виберіть пошук оновлених драйверів у оновленні Windows.
- Потім виберіть необов'язкові оновлення> Оновлення драйверів та натисніть прапорець, якщо доступні оновлення бездротового драйвера.
- Нарешті, натисніть Завантажити та встановіть та чекайте, коли система завершить встановлення оновлення.
Як оновити драйвери адаптера Wi-Fi у Windows 10
Якщо у вас немає підключення Wi-Fi або Інтернету , подумайте про завантаження драйвера Wi-Fi на окремий пристрій та завантаження його на флеш-накопичувач. Потім підключіть флеш -накопичувач до комп’ютера та виконайте наведені вище кроки, а потім виберіть перегляд мого комп'ютера для драйверів, а не автоматично пошуку для оновлень.
Потім натисніть параметр "Огляд", знайдіть свою флешну накопичувач у своєму системному сховищі, виберіть збережений драйвер та натисніть кнопку ОК. Клацніть Далі, щоб ініціювати встановлення драйвера.
Після оновлення драйвера перезапустіть свій пристрій, перш ніж знову підключитися до Wi-Fi.
Перезавантажте прямий віртуальний адаптер Wi-Fi
Коли ви оновлюєте Windows, він часто втрачає здатність створювати точку доступу Wi-Fi , що навіть може вплинути на можливість пристроїв підключитися до Wi-Fi.
На щастя, ви можете перезапустити адаптер гарячої точки, перейшовши до:
- Натисніть кнопку Windows X та виберіть Диспетчер пристроїв.
- На менеджері пристроїв натисніть Переглянути> Показати приховані пристрої.
- Перейдіть до мережевих адаптерів і натисніть на>, щоб показати спадне меню.
- Клацніть правою кнопкою миші на Microsoft Wi-Fi Direct Virtual Adapter, а потім виберіть Вимкнути пристрій.

- Клацніть Так на спливаючому вікні, а адаптер відключений.
Перевірте, чи належним чином працює ваш пристрій на Wi-Fi, і якщо він є, залиште адаптер гарячої точки відключеними. І якщо вам потрібно створити мережу гарячої точки, дотримуйтесь цих самих процедур і виберіть Увімкнути пристрій, щоб увімкнути адаптер.
Видалити драйвер бездротової мережі
Ви можете видалити, а потім перевстановити адаптер мережі пристроїв, якщо він пошкоджений під час оновлення. Виконайте наведені нижче кроки, щоб зробити це;
- Натисніть клавіші Windows X та виберіть диспетчер пристрою.
- Клацніть стрілку перед мережевими адаптерами, щоб розширити меню.
- Клацніть правою кнопкою миші на пристрої бездротовий адаптер, а потім натисніть на пристрій видалення.

- Перевірте програмне забезпечення для драйвера для цього пристрою, а потім видаліть.
- Виберіть піктограму Scan для апаратних змін у верхній частині диспетчера пристроїв, щоб перевстановити мережевий драйвер.
- Перезавантажте свій пристрій і перевірте, чи працює він на Wi-Fi як слід.
Вимкнути IPv6
Іноді оновлення також можуть включати налаштування IPv6 на вашому пристрої Windows. Зазвичай ці налаштування не повинні впливати на функціональність пристроїв. Однак відключення його підтвердило, що дозволить Wi-Fi працювати нормально після оновлення; Тому вам слід спробувати.
Зробити це:
- Клацніть правою кнопкою миші на піктограмі з'єднання на панелі завдань.
- Виберіть Центр відкритої мережі та спільного використання.
- Виберіть Параметри зміни адаптера.
- Клацніть правою кнопкою миші на своєму бездротовому адаптері, а потім виберіть властивості.
- Прокрутіть до Інтернет -протоколу Версія 6 ( TCP/IP V6) та переконайтеся, що прапорець до того, як він не буде перевірено.

- Клацніть ОК і перезапустіть свій пристрій.
Скиньте свої пристрої TCP/IP стек і промивають DNS
Ви можете використовувати командний рядок для скидання згаданих параметрів з'єднання та відновлення бездротового підключення. Необхідна процедура така:
- Клацніть пошук на панелі завдань та введіть командний рядок.
- Клацніть правою кнопкою миші на результат і виберіть запустити як адміністратор.
- Далі введіть наступні команди послідовно та натисніть кнопку Enter після кожної команди, щоб запустити її.
- ipconfig /випуск
- ipconfig /flushdns
- ipconfig /revely
Перезавантажте свій пристрій і перевірте, чи працює він належним чином.
Проведіть скидання мережі
Windows надає користувачам функцію скидання мережі, яка корисна в таких випадках. Тому спробуйте скинути налаштування мережі, і, сподіваємось, Wi-Fi буде краще, як тільки ви знову підключитесь до домашньої мережі.
Кроки нижче направлять вас, як це зробити.
- Відкрийте налаштування та перейдіть до мережевого Інтернету та виберіть статус.
- Виберіть скидання мережі.

- Клацніть на скидання зараз

- Зачекайте, поки ПК перезапуститься, і перевірить, чи проблема зберігається.
Пам'ятайте - вам доведеться знову підключитися до мережі, тому, щоб пароль закрився, а ваші налаштування VPN та брандмауера можуть бути відключені після скидання.
Відкат оновлення драйвера мережі
Ви також можете відновити попередній драйвер, якщо нове оновлення впливає на ваше підключення Wi-Fi. Зробити це:
- Натисніть клавіші Windows X та виберіть Диспетчер пристроїв.
- Розгорніть параметр мережевого адаптера, натиснувши стрілку>.
- Клацніть правою кнопкою миші на бездротовому адаптері та виберіть властивості.
- Клацніть на вкладці драйвера, виберіть драйвер назад і дотримуйтесь підказок на екрані.

Якщо параметр "Драйвер відкатів" витрачений, попередній драйвер більше не доступний; Тому спробуйте інші поради щодо усунення несправностей. Якщо ви успішно відкочуєте дайвер, перезапустите свій пристрій, тоді підключіться до Wi-Fi.
Видалити оновлення системи
Оновлення призначені для виправлення системних помилок на вашому пристрої, але можуть призвести до нових помилок. Тому ви можете видалити останні оновлення та, сподіваємось, вирішити будь -які проблеми з підключенням, що впливають на ваш пристрій. Кроки нижче показують, як це можна зробити.
- Клацніть на меню «Пуск» та виберіть Налаштування> Оновлення безпеки.
- Виберіть оновлення Windows, а потім перегляньте історію оновлення.
- Далі натисніть на видалення оновлень, а потім виберіть останнє оновлення або оновлення, яке ви підозрюєте, викликає проблеми.
- Клацніть на видалення> Так> Перезапустіть зараз.
- Зачекайте, коли пристрій перезапускається і перевірте, чи Wi-Fi повернувся до нормального.
Видалення оновлення Windows 10
Висновок
Ви ніколи не повинні боятися оновлювати систему комп'ютерів, оскільки деякі функції можуть припинити роботу. Такі сценарії є нормальними, і, на щастя, Windows надає параметр відключення, який дозволяє повернутися до старих драйверів версії або системної версії.
Якщо пристрій все-таки відмовляється підключатися до Wi-Fi або постійно втрачає підключення Wi-Fi , подумайте про використання дротового з'єднання та перевірте наявність оновлень через кілька днів. Однак, якщо проблеми з зв’язком зберігаються, проконсультуйтеся з професіонала про допомогу, пристосовану до вашого пристрою.
