Gli aggiornamenti di Windows sono generalmente pensati per rendere il tuo dispositivo più efficiente risolvendo problemi comuni e implementando nuove funzionalità. Sfortunatamente, nel tentativo di migliorare il tuo sistema, questi aggiornamenti interrompono anche le funzionalità che funzionavano perfettamente prima. Una di queste funzionalità che spesso malfunzionamenti dopo gli aggiornamenti è il Wi-Fi .
L'aspetto negativo è che non è possibile ignorare gli aggiornamenti poiché patch anche le vulnerabilità di sicurezza critiche che mettono in pericolo le informazioni sul tuo PC. Tuttavia, questo articolo elenca le misure che puoi adottare per correggere il tuo Wi-Fi di Windows , consentendo di aggiornare il tuo sistema senza preoccupazioni.
Di seguito sono riportati i passaggi per ottenere il dispositivo Windows online se perde la connettività Wi-Fi dopo un aggiornamento.
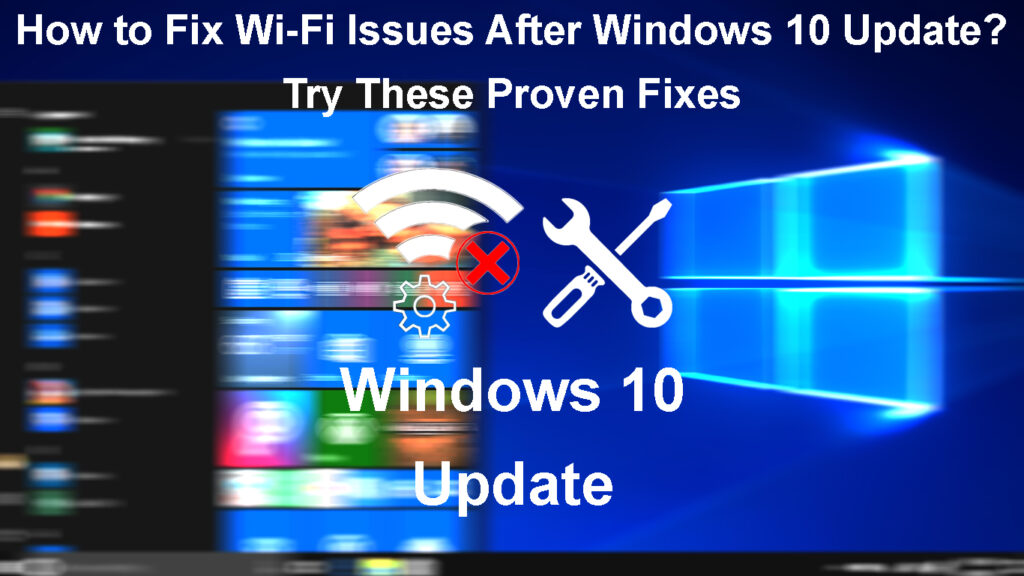
Riavvia il tuo dispositivo
Prima di intraprendere soluzioni complicate, considera alcune soluzioni di base che faranno funzionare normalmente il tuo Wi-Fi . È sempre consigliabile riavviare il dispositivo dopo un aggiornamento in modo che tutti i processi di sistema si inizieranno di nuovo e gli aggiornamenti vengano implementati.
Per riavviare il dispositivo Windows 10.
- Premere il pulsante Windows o fare clic sull'opzione Avvia sulla barra delle attività.
- Fare clic sull'opzione Potenza, quindi selezionare Riavvia.
Dai al tuo dispositivo alcuni momenti per riavviare. Una volta che si accende, riconnettelo a Wi-Fi e controlla se funziona correttamente.
Prendi in considerazione la possibilità di provare diverse reti wireless se il problema è con il router e non il tuo dispositivo. Puoi anche provare diversi browser solo per assicurarti che il problema sia con il sistema Windows e non con la rete Wi-Fi .
Dimentica quindi riconnettiti alla rete Wi-Fi
Puoi anche provare a riconnettersi alla tua rete Wi-Fi in modo che il dispositivo Windows possa ricreare il profilo Wi-Fi . Un profilo Wi-Fi è costituito dalla password Wi-Fi , dalle impostazioni di sicurezza delle reti e da altre informazioni necessarie per stabilire una connessione tra il router e il dispositivo.
A volte queste informazioni potrebbero essere danneggiate durante l'aggiornamento e dimenticare quindi riconnettersi alla rete può aiutare a risolvere il problema.
Puoi dimenticare e quindi riconnettersi alla rete Wi-Fi seguendo i passaggi seguenti;
- Premere il pulsante Windows, quindi passare a Impostazioni> Internet di rete> Wi-Fi.
- Assicurarsi che il Wi-Fi sia acceso facendo clic sull'interruttore a levetta sotto il Wi-Fi, quindi dice.
- Fai clic su Gestisci reti Wi-Fi note, fai clic sulla rete Wi-Fi a cui si intende connetterti, quindi selezionare Dimentica.
Come dimenticare una rete Wi-Fi in Windows 10/11
- Quindi, riconnettiti alla rete Wi-Fi premendo l'opzione di navigazione posteriore nella parte superiore sinistra dello schermo.
- Quindi selezionare l'opzione Show Networks disponibile per visualizzare tutte le reti wireless disponibili intorno a te.

- Seleziona il Wi-Fi a cui si desidera connetterti, fare clic su Connetti, immettere la password e selezionare Avanti.
- Seleziona Sì se si desidera che il tuo dispositivo sia rilevabile da altri dispositivi sulla rete.
Come connettersi a Wi-Fi in Windows 10
Se non è possibile aggiornare le impostazioni Wi-Fi sul dispositivo, è probabile che il sistema Windows abbia problemi a rilevare l'adattatore di rete . In tal caso, è possibile provare i suggerimenti di risoluzione dei problemi elencati in questo articolo relativi all'adattatore di rete.
Aggiorna le impostazioni di risparmio energetico per l'adattatore Wi-Fi
Puoi anche disabilitare le impostazioni dei dispositivi che gli consentono di disattivare l'adattatore wireless per salvare la potenza. Alcuni utenti che hanno avuto problemi con l'adattatore wireless hanno dichiarato che questo funziona per loro.
Per fare ciò, seguire i passaggi seguenti;
- Premere i pulsanti Windows X, quindi selezionare il Gestione dispositivi.
- Espandi il menu Adattatori di rete facendo clic sulla freccia>.
- Fare clic con il pulsante destro del mouse sull'adattatore wireless dei dispositivi e selezionare Proprietà.
- Quindi, selezionare la scheda Management di potenza nella nuova finestra.
- Decendi il consentire al computer di disattivare questo dispositivo per salvare l'opzione di accensione e fare clic su OK.

Riavvia il dispositivo e vedi se i problemi di connettività wireless sono risolti.
Esegui la risoluzione dei problemi di rete
I dispositivi Windows hanno una risoluzione dei problemi di rete che può aiutare a risolvere i problemi di connettività minori. Tutto quello che devi fare è eseguire la risoluzione dei problemi; Spero che farà funzionare il tuo Wi-Fi come dovrebbe.
È possibile provare la risoluzione dei problemi seguendo i passaggi seguenti:
- Premere il pulsante di avvio, quindi andare su Impostazioni.
- Quindi, navigare per aggiornare e sicurezza, quindi risolvere> Risoluzione dei problemi aggiuntiva.

- Selezionare l'opzione di connessione Internet, quindi eseguire la risoluzione dei problemi.

- Attendere mentre la risoluzione dei problemi cerca di rilevare qualsiasi problema sul sistema.
Disabilita quindi abilita l'adattatore di rete
Un'altra opzione è disabilitare l'adattatore di rete wireless e quindi rivalutarlo. Ciò riavvierà l'adattatore di rete e si spera risolverà i problemi di connettività.
È possibile riavviare l'adattatore di rete navigando:
- Premere il pulsante Windows, quindi andare su Impostazioni.
- Quindi, vai su Internet di rete> Modifica le opzioni di adattatore in impostazioni di rete avanzate.
- Individua l'adattatore Wi-Fi sulla nuova finestra e fai clic con il pulsante destro del mouse.
- Quindi, fai clic su Disabilita e attendi che l'adattatore sia disabilitato.
- Fare nuovamente clic con il tasto destro sull'adattatore e selezionare Abilita.

- Prova a riconnettersi al Wi-Fi e controlla se funziona come dovrebbe
Aggiorna il driver di rete
Se il dispositivo può connettersi a Wi-Fi, ma la connessione sembra lenta o problematica, verificare se è ancora necessario installare un aggiornamento del driver. Puoi farlo attraverso i passaggi seguenti:
- Premere i tasti Windows X, quindi selezionare Dispositivo Manager.
- Espandi l'opzione Adattatori di rete per mostrare l'adattatore wireless dei dispositivi.
- Fare clic con il tasto destro sull'adattatore e selezionare Aggiorna driver.

- È possibile cercare aggiornamenti automaticamente o manualmente sulla nuova finestra. Seleziona Seleziona automaticamente i driver e attendi mentre il dispositivo cerca gli aggiornamenti.

- Se non ne trova nessuno, selezionare Cerca driver aggiornati su Windows Update.
- Quindi selezionare Aggiornamenti opzionali> Aggiornamenti del driver e fare clic sulla casella di controllo se sono disponibili aggiornamenti del driver wireless.
- Infine, fai clic su Scarica e installa e attendi che il sistema finisca l'installazione dell'aggiornamento.
Come aggiornare i driver dell'adattatore Wi-Fi in Windows 10
Se non hai connettività Wi-Fi o Internet , prendi in considerazione il download di un driver Wi-Fi su un dispositivo separato e il caricarlo su un'unità flash. Quindi collegare l'unità flash al computer e seguire i passaggi sopra, quindi selezionare Sfoglia il mio computer per i driver anziché cercare automaticamente gli aggiornamenti.
Quindi fare clic sull'opzione Sfoglia, individuare l'unità flash dall'archiviazione del sistema, selezionare il driver salvato e fare clic su OK. Fai clic su Avanti per avviare l'installazione del driver.
Dopo aver aggiornato il driver, riavvia il dispositivo prima di riconnettersi al Wi-Fi.
Riavvia l'adattatore virtuale diretto Wi-Fi
Quando si aggiorna Windows, spesso perde la sua capacità di creare un hotspot Wi-Fi , che può persino influire sulla capacità dei dispositivi di connettersi a Wi-Fi.
Fortunatamente, puoi riavviare l'adattatore di hotspot navigando a:
- Premere il pulsante Windows X e selezionare Dispositivo Manager.
- Sul gestore dei dispositivi, fare clic su Visualizza> Mostra dispositivi nascosti.
- Vai agli adattatori di rete e fai clic sul> per mostrare il menu a discesa.
- Fare clic con il pulsante destro del mouse sull'adattatore virtuale diretto Microsoft Wi-Fi, quindi selezionare Disabilita il dispositivo.

- Fai clic su Sì sul pop-up e l'adattatore è disabilitato.
Controlla se il tuo dispositivo funziona correttamente su Wi-Fi e se lo fa, lascia disabilitato l'adattatore di hotspot. E se è necessario creare una rete di hotspot, seguire queste stesse procedure e selezionare Abilita il dispositivo per abilitare l'adattatore.
Disinstallare il driver di rete wireless
È possibile disinstallare e quindi reinstallare l'adattatore di rete dei dispositivi se è stato corrotto durante l'aggiornamento. Seguire i passaggi seguenti per farlo;
- Premere i tasti Windows X e selezionare il Gestione dispositivi.
- Fare clic sulla freccia prima degli adattatori di rete per espandere il menu.
- Fare clic con il pulsante destro del mouse sull'adattatore wireless dei dispositivi, quindi fare clic sul dispositivo di disinstallazione.

- Controllare il software Driver per questo dispositivo, quindi disinstallare.
- Seleziona l'icona di scansione per le modifiche hardware nella parte superiore del gestore dispositivo per reinstallare il driver di rete.
- Riavvia il dispositivo e controlla se funziona su Wi-Fi come dovrebbe.
Disabilita IPv6
A volte gli aggiornamenti possono anche abilitare le impostazioni IPv6 sul dispositivo Windows. Normalmente, queste impostazioni non dovrebbero influire sulla funzionalità dei dispositivi. Tuttavia, disabilitarlo ha dimostrato di consentire al Wi-Fi di funzionare normalmente dopo un aggiornamento; Pertanto, dovresti provarlo.
Per fare questo:
- Fare clic con il pulsante destro del mouse sull'icona di connessione sulla barra delle applicazioni.
- Seleziona Apri la rete e il centro di condivisione.
- Seleziona le opzioni di modifica dell'adattatore.
- Fare clic con il pulsante destro del mouse sull'adattatore wireless, quindi seleziona Proprietà.
- Scorri su Internet Protocol versione 6 ( TCP/IP V6) e assicurati che la casella di controllo prima che sia deselezionata.

- Fai clic su OK e riavvia il dispositivo.
Ripristina i dispositivi TCP/IP Stack e scarica il DNS
È possibile utilizzare il prompt dei comandi per ripristinare le impostazioni della connessione menzionate e riguadagnare la connettività wireless. La procedura necessaria è la seguente:
- Fai clic su Cerca sulla barra delle applicazioni e inserisci il prompt dei comandi.
- Fare clic con il tasto destro sul risultato e selezionare Esegui come amministratore.
- Quindi, immettere i seguenti comandi consecutivamente e premere Invio dopo ogni comando per eseguirlo.
- ipconfig /versione
- ipconfig /flushdns
- IPConfig /Renew
Riavvia il dispositivo e controlla se funziona correttamente.
Condurre un ripristino della rete
Windows fornisce agli utenti una funzione di ripristino della rete utile in tali istanze. Pertanto, prova a ripristinare le impostazioni della rete e, si spera, il Wi-Fi sarà migliore una volta riconnetteti alla rete domestica.
I passaggi seguenti ti guideranno su come farlo.
- Apri le impostazioni e vai su Internet di rete e seleziona lo stato.
- Selezionare il ripristino della rete.

- Fai clic su Ripristina ora

- Attendere il riavviare il PC e verificare se il problema persiste.
Ricorda: dovrai riconnetterti alla rete, quindi fai chiudere la password e le impostazioni VPN e Firewall potrebbero essere disabilitate dopo il ripristino.
Rollback L'aggiornamento del driver di rete
È inoltre possibile ripristinare il driver precedente se il nuovo aggiornamento influisce sulla connettività Wi-Fi. Per fare questo:
- Premere i tasti Windows X e selezionare Dispositivo Manager.
- Espandi l'opzione dell'adattatore di rete facendo clic sulla freccia>.
- Fare clic con il pulsante destro del mouse sull'adattatore wireless e selezionare Proprietà.
- Fare clic sulla scheda Driver, selezionare Roll Back Driver e seguire i prompt sullo schermo.

Se l'opzione del driver di rollback è scaricata, il conducente precedente non è più disponibile; Pertanto, prova altri suggerimenti per la risoluzione dei problemi. Se si ripristina correttamente il subacqueo, riavvia il dispositivo, allora connettiti a Wi-Fi.
Disinstallare gli aggiornamenti del sistema
Gli aggiornamenti hanno lo scopo di correggere i bug di sistema sul dispositivo ma possono comportare nuovi bug. Pertanto, è possibile disinstallare gli ultimi aggiornamenti e, si spera risolvere eventuali problemi di connettività che incidono sul tuo dispositivo. I passaggi seguenti mostrano come puoi farlo.
- Fai clic sul menu Avvia e seleziona Impostazioni> Aggiorna la sicurezza.
- Seleziona Windows Update, quindi visualizza la cronologia degli aggiornamenti.
- Quindi, fai clic su Aggiornamenti di disinstallazione, quindi seleziona l'aggiornamento più recente o l'aggiornamento sospettato che stia causando problemi.
- Fai clic su Disinstalla> Sì> Riavvia ora.
- Attendere man mano che il dispositivo si riavvia e controlla se il Wi-Fi è tornato alla normalità.
Disinstallazione dell'aggiornamento di Windows 10
Conclusione
Non dovresti mai aver paura di aggiornare il sistema dei computer perché alcune funzionalità potrebbero smettere di funzionare. Tali scenari sono normali e fortunatamente Windows offre un'opzione di rollback che consente di tornare ai driver della versione precedente o alla versione del sistema.
Se il dispositivo rifiuta ancora di connettersi a Wi-Fi o continua a perdere la sua connessione Wi-Fi , considera di utilizzare una connessione cablata e verificare gli aggiornamenti dopo alcuni giorni. Tuttavia, se i problemi di connessione persistono, consultare un professionista per assistenza su misura per il dispositivo.
