Actualizările Windows sunt de obicei menite să eficientizeze dispozitivul dvs. mai eficient prin remedierea problemelor comune și implementarea de noi funcții. Din păcate, în încercarea de a vă îmbunătăți sistemul, aceste actualizări sparg și funcțiile care funcționează perfect înainte. O astfel de caracteristică care defectă adesea după actualizări este Wi-Fi .
Dezavantajul este că nu puteți ignora actualizările, deoarece acestea, de asemenea, plasează vulnerabilități de securitate critice care pun informațiile pe computer în pericol. Cu toate acestea, acest articol listează măsuri pe care le puteți lua pentru a remedia Windows Wi-Fi , permițându-vă să vă actualizați sistemul fără griji.
Mai jos sunt pași pentru a obține dispozitivul Windows online dacă pierde conectivitatea Wi-Fi după o actualizare.
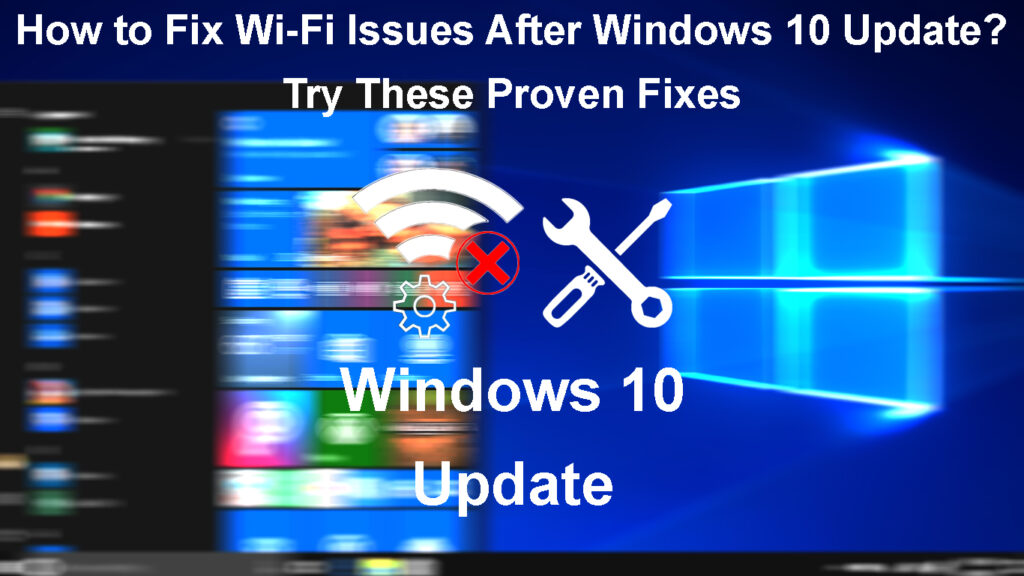
Reporniți dispozitivul
Înainte de a vă angaja în soluții complicate, luați în considerare câteva corecții de bază care vor face ca Wi-Fi-ul dvs. să funcționeze normal . Este întotdeauna recomandabil să reporniți dispozitivul după o actualizare, astfel încât toate procesele de sistem să înceapă din nou și actualizările sunt implementate.
Pentru a reporni dispozitivul Windows 10.
- Apăsați butonul Windows sau faceți clic pe opțiunea Start din bara de activități.
- Faceți clic pe opțiunea Power, apoi selectați Reporniți.
Dă -ți dispozitivului câteva momente pentru a reporni. Odată ce pornește, reconectați-l la Wi-Fi și verificați dacă funcționează corect.
Luați în considerare să încercați diferite rețele wireless dacă problema este cu routerul și nu cu dispozitivul dvs. De asemenea, puteți încerca diferite browsere doar pentru a vă asigura că problema este cu sistemul Windows și nu cu rețeaua Wi-Fi .
Uitați apoi reconectați-vă la rețeaua Wi-Fi
De asemenea, puteți încerca să vă reconectați la rețeaua dvs. Wi-Fi, astfel încât dispozitivul Windows să poată recrea profilul Wi-Fi . Un profil Wi-Fi este format din parola Wi-Fi , setările de securitate ale rețelelor și alte informații necesare pentru stabilirea unei conexiuni între router și dispozitiv.
Uneori, aceste informații ar putea fi corupte în timpul actualizării, iar uitarea, apoi reconectarea la rețea poate ajuta la rezolvarea problemei.
Puteți uita și apoi reconectați-vă la rețeaua Wi-Fi urmând pașii de mai jos;
- Apăsați butonul Windows, apoi navigați la Setări> Internet de rețea> Wi-Fi.
- Asigurați-vă că Wi-Fi este pornit făcând clic pe comutatorul de comutare sub Wi-Fi, astfel încât să se spună.
- Faceți clic pe Gestionarea rețelelor Wi-Fi cunoscute, faceți clic pe rețeaua Wi-Fi la care intenționați să vă conectați, apoi selectați Uită.
Cum să uitați o rețea Wi-Fi în Windows 10/11
- În continuare, reconectați-vă la rețeaua Wi-Fi apăsând opțiunea de navigare înapoi în stânga sus a ecranului.
- Apoi selectați opțiunea Afișați rețelele disponibile pentru a afișa toate rețelele wireless disponibile din jurul dvs.

- Selectați Wi-Fi la care doriți să vă conectați, faceți clic pe Connect, introduceți parola și selectați Următorul.
- Selectați Da dacă doriți ca dispozitivul dvs. să fie descoperit de alte dispozitive din rețea.
Cum să vă conectați la Wi-Fi în Windows 10
Dacă nu puteți actualiza setările Wi-Fi pe dispozitivul dvs., este posibil ca sistemul Windows să aibă probleme de detectare a adaptorului de rețea . În acest caz, puteți încerca sfaturile de depanare enumerate în acest articol legate de adaptorul de rețea.
Actualizați setările de economisire a energiei pentru adaptorul Wi-Fi
De asemenea, puteți dezactiva setările dispozitivelor dvs. care îi permit să oprească adaptorul wireless pentru a economisi putere. Unii utilizatori care au avut probleme cu adaptorul wireless au declarat că acest lucru funcționează pentru ei.
Pentru a face acest lucru, urmați pașii de mai jos;
- Apăsați butoanele Windows X, apoi selectați Managerul de dispozitive.
- Extindeți meniul adaptoare de rețea făcând clic pe> săgeată.
- Faceți clic dreapta pe dispozitivele dvs. Adaptor wireless și selectați Proprietăți.
- Apoi, selectați fila de gestionare a puterii din fereastra nouă.
- Debifați permiteți computerului să oprească acest dispozitiv pentru a salva opțiunea de alimentare și faceți clic pe OK.

Reporniți dispozitivul și vedeți dacă sunt rezolvate problemele dvs. de conectivitate wireless.
Rulați depanarea rețelei
Dispozitivele Windows au un depanare de rețea care poate ajuta la rezolvarea problemelor de conectare minoră. Tot ce trebuie să faceți este să rulați depanarea; Sperăm că va face ca Wi-Fi-ul dvs. să funcționeze așa cum ar trebui.
Puteți încerca depanarea urmărind pașii de mai jos:
- Apăsați butonul de pornire, apoi accesați setări.
- Apoi, navigați la actualizare și securitate, apoi depanare> Depanare suplimentară.

- Selectați opțiunea de conectare la Internet, apoi rulați Depanul.

- Așteptați ca depanul încearcă să detecteze orice problemă din sistemul dvs.
Dezactivați apoi activați adaptorul de rețea
O altă opțiune este de a dezactiva adaptorul de rețea wireless și apoi de a -l reîncărca. Acest lucru va reporni adaptorul de rețea și sperăm să vă rezolvați problemele de conectare.
Puteți reporni adaptorul de rețea navigând:
- Apăsați butonul Windows, apoi accesați setări.
- În continuare, accesați rețea Internet> Modificați opțiunile de adaptare în setări avansate de rețea.
- Localizați adaptorul Wi-Fi pe noua fereastră și faceți clic dreapta pe acesta.
- Apoi, faceți clic pe Dezactivare și așteptați ca adaptorul să fie dezactivat.
- Faceți clic dreapta pe adaptor din nou și selectați Activare.

- Încercați să vă reconectați la Wi-Fi și să verificați dacă funcționează așa cum trebuie
Actualizați driverul de rețea
Dacă dispozitivul se poate conecta la Wi-Fi, dar conexiunea pare lentă sau problematică, verificați dacă mai trebuie instalată o actualizare a driverului. Puteți face acest lucru prin pașii de mai jos:
- Apăsați tastele Windows X, apoi selectați Device Manager.
- Extindeți opțiunea de adaptoare de rețea pentru a afișa adaptorul wireless al dispozitivelor.
- Faceți clic dreapta pe adaptor și selectați driver de actualizare.

- Puteți căuta actualizări automat sau manual pe fereastra nouă. Selectați căutarea automată pentru drivere și așteptați ca dispozitivul să caute actualizări.

- Dacă nu găsește niciunul, selectați Căutați drivere actualizate pe Windows Update.
- Apoi selectați Actualizări opționale> Actualizări ale driverului și faceți clic pe caseta de selectare dacă sunt disponibile actualizări de driver wireless.
- În cele din urmă, faceți clic pe descărcare și instalare și așteptați ca sistemul să termine instalarea actualizării.
Cum se actualizează driverele adaptoare Wi-Fi în Windows 10
Dacă nu aveți conectivitate Wi-Fi sau Internet , luați în considerare descărcarea unui driver Wi-Fi pe un dispozitiv separat și încărcarea acestuia pe o unitate flash. Apoi conectați unitatea flash la computer și urmați pașii de mai sus, apoi selectați parcurgerea computerului meu pentru drivere în loc să căutați automat actualizări.
Apoi faceți clic pe opțiunea Parcurgere, localizați unitatea Flash din stocarea sistemului, selectați driverul salvat și faceți clic pe OK. Faceți clic pe Următorul pentru a iniția instalarea driverului.
După ce actualizați driverul, reporniți dispozitivul înainte de a vă reconecta la Wi-Fi.
Reporniți adaptorul virtual direct Wi-Fi
Când actualizați Windows, de multe ori își pierde capacitatea de a crea un hotspot Wi-Fi , care poate avea chiar impact asupra capacității dispozitivelor de a se conecta la Wi-Fi.
Din fericire, puteți reporni adaptorul hotspot navigând la:
- Apăsați butonul Windows X și selectați Device Manager.
- Pe managerul dispozitivului, faceți clic pe Vizualizare> Afișați dispozitive ascunse.
- Accesați adaptoarele de rețea și faceți clic pe meniul derulant> pentru a afișa meniul derulant.
- Faceți clic dreapta pe adaptorul virtual Direct Microsoft Wi-Fi, apoi selectați Disable Dispozitiv.

- Faceți clic pe Da pe pop-up, iar adaptorul este dezactivat.
Verificați dacă dispozitivul dvs. funcționează corect pe Wi-Fi și dacă se întâmplă, lăsați adaptorul Hotspot dezactivat. Și dacă trebuie să creați o rețea hotspot, urmați aceste aceleași proceduri și selectați Activare dispozitiv pentru a activa adaptorul.
Dezinstalați driverul de rețea wireless
Puteți dezinstala și apoi reinstala adaptorul de rețea a dispozitivelor dacă a fost corupt în timpul actualizării. Urmați pașii de mai jos pentru a face acest lucru;
- Apăsați tastele Windows X și selectați Managerul de dispozitive.
- Faceți clic pe săgeată înainte de adaptoarele de rețea pentru a extinde meniul.
- Faceți clic dreapta pe adaptorul wireless al dispozitivelor dvs., apoi faceți clic pe dispozitivul dezinstalați.

- Verificați ștergerea software -ului driverului pentru acest dispozitiv, apoi dezinstalați.
- Selectați pictograma Scanare pentru modificări hardware din partea de sus a managerului de dispozitive pentru a reinstala driverul de rețea.
- Reporniți dispozitivul și verificați dacă funcționează pe Wi-Fi așa cum trebuie.
Dezactivați IPv6
Uneori, actualizările pot activa, de asemenea, setările IPv6 pe dispozitivul Windows. În mod normal, aceste setări nu ar trebui să afecteze funcționalitatea dispozitivelor. Cu toate acestea, dezactivarea acestuia s-a dovedit a permite Wi-Fi să funcționeze normal după o actualizare; Prin urmare, ar trebui să încercați.
Pentru a face acest lucru:
- Faceți clic dreapta pe pictograma Conexiune de pe bara de activități.
- Selectați Open Network și Centrul de partajare.
- Selectați Schimbați opțiunile adaptorului.
- Faceți clic dreapta pe adaptorul dvs. wireless, apoi selectați Proprietăți.
- Derulați la Internet Protocol Versiunea 6 ( TCP/IP V6) și asigurați -vă căsuța de selectare înainte de a nu fi verificată.

- Faceți clic pe OK și reporniți dispozitivul.
Resetați dispozitivele TCP/IP Stack și spălați DNS
Puteți utiliza promptul de comandă pentru a reseta setările de conexiune menționate și pentru a recâștiga conectivitatea wireless. Procedura necesară este următoarea:
- Faceți clic pe Căutare pe bara de activități și introduceți promptul de comandă.
- Faceți clic dreapta pe rezultat și selectați rulați ca administrator.
- Apoi, introduceți în mod consecutiv următoarele comenzi și apăsați Enter după fiecare comandă pentru a o rula.
- IPConfig /Release
- ipconfig /flushdns
- ipconfig /reînnoire
Reporniți dispozitivul și verificați dacă funcționează corect.
Efectuați o resetare a rețelei
Windows oferă utilizatorilor o caracteristică de resetare a rețelei care este utilă în astfel de cazuri. Prin urmare, încercați să vă resetați setările de rețea și, sperăm, Wi-Fi va fi mai bun odată ce vă reconectați la rețeaua de acasă.
Pașii de mai jos vă vor ghida cum să faceți acest lucru.
- Deschideți setările și accesați rețea Internet și selectați Status.
- Selectați resetarea rețelei.

- Faceți clic pe resetare acum

- Așteptați ca computerul să repornească și să verifice dacă problema persistă.
Amintiți -vă - va trebui să vă reconectați la rețea, așa că aveți parola închideți, iar setările VPN și firewall ar putea fi dezactivate după resetare.
Rulați actualizarea driverului de rețea
De asemenea, puteți restabili driverul anterior dacă noua actualizare afectează conectivitatea Wi-Fi. Pentru a face acest lucru:
- Apăsați tastele Windows X și selectați Device Manager.
- Extindeți opțiunea Adapter de rețea făcând clic pe> săgeată.
- Faceți clic dreapta pe adaptorul wireless și selectați Proprietăți.
- Faceți clic pe fila Driver, selectați Driverul Rold Back și urmați prompturile de pe ecran.

Dacă opțiunea driverului Rollback este în grabă, șoferul anterior nu mai este disponibil; Prin urmare, încercați alte sfaturi de depanare. Dacă returnați cu succes scafandrul, reporniți dispozitivul, atunci conectați-vă la Wi-Fi.
Dezinstalați actualizările sistemului
Actualizările sunt menite să remedieze erorile de sistem pe dispozitivul dvs., dar pot duce la erori noi. Prin urmare, puteți dezinstala cele mai recente actualizări și sperăm să rezolvați orice probleme de conectare care afectează dispozitivul. Pașii de mai jos arată cum puteți face acest lucru.
- Faceți clic pe meniul Start și selectați Setări> Actualizați securitatea.
- Selectați Windows Update, apoi vizualizați istoricul actualizării.
- Apoi, faceți clic pe Actualizările dezinstalați, apoi selectați cea mai recentă actualizare sau actualizarea pe care o suspectați provoacă probleme.
- Faceți clic pe dezinstalare> da> reporniți acum.
- Așteptați ca dispozitivul să repornească și să verificați dacă Wi-Fi este din nou la normal.
Dezinstalarea actualizării Windows 10
Concluzie
Nu ar trebui să vă fie frică niciodată să vă actualizați sistemul de calculatoare, deoarece unele caracteristici ar putea înceta să funcționeze. Astfel de scenarii sunt normale și, din fericire, Windows oferă o opțiune de rollback care vă permite să reveniți la drivere de versiune mai vechi sau la versiunea de sistem.
Dacă dispozitivul refuză în continuare să se conecteze la Wi-Fi sau continuă să-și piardă conexiunea Wi-Fi , luați în considerare utilizarea unei conexiuni cu fir și verificați actualizările după câteva zile. Cu toate acestea, dacă problemele de conectare persistă, consultați un profesionist pentru asistență adaptat dispozitivului dvs.
