În paragrafele următoare vă vom arăta cum puteți accesa cu ușurință tabloul de bord de administrare a routerului Oredoo. Tabloul de bord oferă opțiuni pentru a vă asigura rețeaua, pentru a utiliza funcții precum controalele parentale sau pentru a crea o rețea de oaspeți , pentru a configura redirecționarea portului și așa mai departe.
Urmați pașii prezentați aici pentru a vă autentifica la routerul dvs. Ooredoo și pentru a cripta rețeaua wireless . Făcând acest lucru, vă veți păstra rețeaua și fișierele personale și informațiile în siguranță.

Vei avea nevoie:
- Acces la rețea prin cablu WiFi sau Ethernet
- Un dispozitiv care să se conecteze la rețea (smartphone, tabletă sau computer)
- Detalii implicite sau personalizate de conectare a routerului Ooredoo
Detalii implicite de conectare a routerului Oredoo
Ooredoo folosește diferite routere de la diferiți producători și, prin urmare, detaliile de conectare implicite vor fi diferite în funcție de routerul pe care îl utilizați. De exemplu, dacă utilizați Supernet, puteți încerca aceste detalii de conectare implicite în funcție de modelul de router:
Echolife EG8145V5
Adresa IP a routerului: 192.168.100.1
Nume utilizator implicit: Epuser
Parolă implicită: Userep
sau
Adresa IP a routerului: 192.168.18.1
Numele de utilizator implicit: root
Parolă implicită: AdminHW
Echolife HG8247H
Adresa IP a routerului: 192.168.100.1
Numele de utilizator implicit: root
Parolă implicită: Admin
Utilizatorii de bandă largă de acasă pot încerca aceste detalii de conectare implicite
Adresa IP a routerului: 192.168.8.1
Numele de utilizator implicit: Admin
Parolă implicită: Admin
Aceste detalii de conectare implicite pot fi utilizate dacă nu le -ați schimbat sau după ce resetați routerul la setările din fabrică . În cele mai multe cazuri, le veți găsi tipărite pe o etichetă din partea de jos a routerului.
Conectați-vă la routerul dvs. Ooredoo (pas cu pas)
A fi pregătit să vă autentificați la routerul dvs. Ooredoo va asigura că procesul de conectare va avea succes. Acordați o atenție deosebită următorilor pași și explicații și ar trebui să vedeți tabloul de bord de administrare într -un minut.
Pasul 1 - Asigurați -vă că sunteți conectat la rețea
Dacă dispozitivul dvs. nu este conectat la rețea, nu veți putea să vă autentificați la tabloul de bord de administrare al routerului Oredoo. Problema aici este că doar dispozitivele conectate la rețeaua dvs. pot fi utilizate pentru a vă autentifica la routerul dvs. Oredoo. Dispozitive care nu sunt conectate, nu pot.
Puteți utiliza cablul de rețea pentru a vă conecta dispozitivul dacă există un port LAN pe acesta sau puteți utiliza conexiunea WiFi dacă cunoașteți parola wireless. După ce conectați dispozitivul, treceți la pasul următor.
Pasul 2 - Lansați un browser web pe dispozitivul dvs.
După ce vă conectați, lansați browserul web pe dispozitiv. Puteți utiliza cel pe care îl utilizați în mod normal și nu vă faceți griji dacă conexiunea dvs. la internet nu funcționează în acest moment. Nu vizitați un site web live. Browserul web se va conecta la tabloul de bord de admin al routerelor. interfața bazată pe web.
Notă: Dacă nu ați actualizat browserul web pentru o perioadă mai lungă de timp, vă rugăm să îl actualizați, altfel, pot exista unele conflicte între browser și interfața bazată pe web.
Pasul 3 - Introduceți IP -ul implicit Ooredoo în bara de adrese
Acum introduceți IP -ul implicit al routerului Ooredoo în bara de adrese ale browserelor. Acordați atenție pentru a nu folosi litere în acest moment, IP -ul este format doar din numere . Este o greșeală obișnuită când oamenii intră în litere care arată ca numere, cum ar fi literele L și O.
După ce introduceți IP -ul în bara de adrese, apăsați butonul Enter de pe tastatură. Dacă IP -ul este corect, vi se va cere să introduceți un nume de utilizator și o parolă pentru a accesa setările routerului. Dacă acest lucru nu se întâmplă din întâmplare, puteți utiliza acest ghid pentru a verifica dacă IP -ul pe care îl tastați este corect . În cazul în care aflați că routerul folosește un IP diferit, tastați -l pe cel din bara de adrese.
Pasul 4 - Introduceți detaliile de conectare implicite sau personalizate Oredoo Adminoo
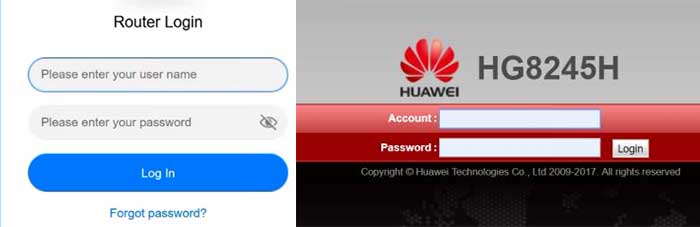
Când vi se cere să introduceți numele de utilizator și parola, puteți utiliza cele date mai sus sau cele tipărite pe eticheta routerului pe care am menționat -o. Dacă utilizați detalii despre administrator personalizate, vă rugăm să le utilizați pentru a vă autentifica. Cu toate acestea, în cazul în care ați pierdut detaliile de conectare personalizate sau nu vă puteți aminti ce au fost, va trebui să resetați fabrica routerul . Cu toate acestea, vă rugăm să nu faceți asta dacă sunteți 100% sigur care sunt numele de utilizator și parola implicite de administrare.
Pasul 5 - Bine ați venit la tabloul de bord Oredoo Admin
După ce introduceți detaliile corecte de conectare a administratorului, ar trebui să vedeți tabloul de bord Oredoo Admin. Interfața este destul de intuitivă și ar trebui să puteți găsi setările pe care doriți să le schimbați aproape imediat.
Notă: Creați o copie de rezervă a configurației routerului înainte de a începe să faceți unele modificări. Este mai ușor să restabiliți o copie de rezervă decât să configurați rețeaua de la zero .
În acest moment, am dori să recomandăm câteva modificări simple care vă pot ajuta să vă faceți rețeaua mai sigură decât înainte. Ar trebui să schimbați orice
Schimbați parola de administrare implicită Ooredoo
Parola de administrator este ceva ce trebuie să schimbați imediat. Ne ajută să accesăm tabloul de bord de administrare Roweters și dacă vrem să fim singura care poate face acest lucru, este important să îl schimbăm. În caz contrar, oricine este conectat la rețeaua dvs. va putea accesa tabloul de bord Oredoo Admin și trebuie să evitați acest lucru.
Așadar, după ce accesați setările routerului , puteți găsi această opțiune sub gestionarea contului . Nu veți putea schimba numele de utilizator Admin, dar pentru a schimba parola de administrare trebuie să introduceți mai întâi parola veche de administrare. După aceea, va trebui să introduceți noua parolă de administrare de două ori și apoi să salvați setările.
În cazul în care veți fi deconectat după ce salvați modificările, conectați -vă din nou folosind noua parolă de administrare.
Și acum permiteți modificarea numelui și parola rețelei wireless Ooredoo. Vă rugăm să rețineți că, în funcție de modelul routerului, interfața bazată pe web poate arăta diferit. Cu toate acestea, ar trebui să găsiți setările cu ușurință.
Citire recomandată:
- Ce este accesul protejat Wi-Fi (WPA)? (Tot ce trebuie să știți despre securitatea Wi-Fi)
- Cum să configurați routerul pentru a utiliza WPA2?
- Ce este Wi-Fi B/G/N? (Tehnologii Wi-Fi explicate)
Schimbați parola Ooredoo WiFi și numele rețelei
Schimbarea parolei wireless implicite sau protejarea rețelei cu una este setări foarte recomandate pe care trebuie să le modificați cât mai curând posibil. Deoarece ați accesat setările routerului, acum trebuie să căutați setări Wi-Fi în meniul de sus. Faceți clic pe ea și se va deschide pagina de setări de bază Wi-Fi .
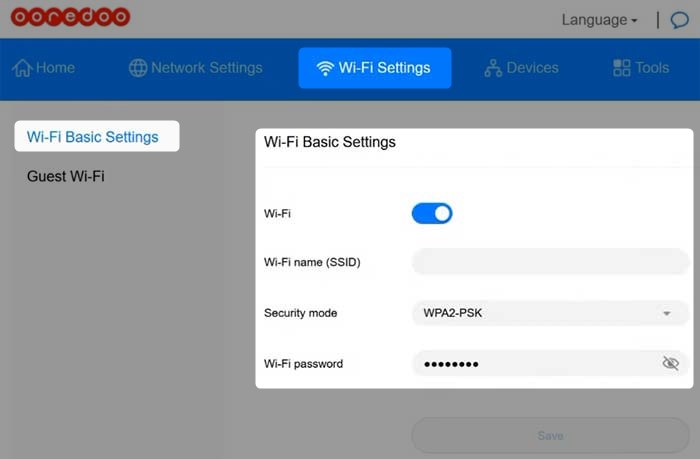
În cazul în care Wi-Fi nu este activat, permiteți-i să vadă opțiuni Wi-Fi suplimentare.
Nume Wi -Fi (SSID) - Introduceți numele de rețea dorit aici. Puteți face mai personal sau puteți configura unul amuzant.
Mod de securitate - Setările recomandate pentru a alege aici este WPA2 -PSK.
Parolă Wi -Fi - Aici puteți introduce noua dvs. parolă wireless. Deși lungimea parola recomandată este de 8 caractere, asigurați -vă că are 10 până la 12 caractere. Acest lucru crește drastic puterea de securitate a parolei.
Faceți clic pe butonul Salvare când terminați să faceți aceste modificări.
Cuvinte finale
Sperăm că ați găsit acest articol util și că nu ați avut probleme să vă conectați la routerul dvs. Ooredoo. Crearea mai sigură, schimbând parola de administrare implicită și setările WiFi, este, de asemenea, simplă și simplă și nu ar trebui să -ți ia mare parte din timp.
Doar asigurați -vă că vă amintiți noile detalii de conectare după ce le schimbați. Cu siguranță veți avea nevoie de ele după o lună sau două pentru a schimba parola WiFi sau când doriți să faceți modificări suplimentare.
