У наступних абзацах ми збираємось показати вам, як ви можете легко отримати доступ до інформаційної панелі адміністратора маршрутизатора Ooredoo. Інформаційна панель надає параметри для забезпечення вашої мережі, використання таких функцій, як батьківський контроль або створення гостьової мережі , налаштування переадресації портів тощо.
Виконайте тут представлені кроки, щоб увійти до свого маршрутизатора Ooredoo та шифрувати вашу бездротову мережу . Роблячи це, ви будете зберігати свою мережу та особисті файли та інформацію в безпеці.

Ви будете потребувати:
- Доступ до мережі через Wi -Fi або Ethernet Cable
- Пристрій для підключення до мережі (смартфон, планшет або комп'ютер)
- Деталі входу в за замовчуванням або користувальницькі деталі маршрутизатора Ooredoo
Деталі входу в за замовчуванням маршрутизатор Ooredoo
Ooredoo використовує різні маршрутизатори від різних виробників, і тому деталі входу за замовчуванням будуть різними залежно від маршрутизатора, який ви використовуєте. Наприклад, якщо ви використовуєте Supernet, ви можете спробувати ці деталі входу за замовчуванням залежно від моделі маршрутизатора:
Echolife EG8145v5
IP -адреса маршрутизатора: 192.168.100.1
Ім'я користувача за замовчуванням: EPUSER
Пароль за замовчуванням: userep
або
IP -адреса маршрутизатора: 192.168.18.1
За замовчуванням Ім'я користувача: Корінь
Пароль за замовчуванням: адміністратор
Echolife Hg8247h
IP -адреса маршрутизатора: 192.168.100.1
За замовчуванням Ім'я користувача: Корінь
Пароль за замовчуванням: адміністратор
Домашні широкосмугові користувачі можуть спробувати ці деталі входу за замовчуванням
IP -адреса маршрутизатора: 192.168.8.1
Ім'я користувача за замовчуванням: адміністратор
Пароль за замовчуванням: адміністратор
Ці деталі входу за замовчуванням можна використовувати, якщо ви не змінили їх або після скидання маршрутизатора на заводські налаштування . У більшості випадків ви знайдете їх надруковані на етикетці на нижній частині маршрутизатора.
Увійдіть у свій маршрутизатор Ooredoo (покроковий)
Будучи готовим до уваги до вашого маршрутизатора Ooredoo, забезпечить успіх процес входу. Зверніть пильну увагу на наступні кроки та пояснення, і ви повинні побачити приладну панель адміністратора за хвилину.
Крок 1 - Переконайтесь, що ви підключили до мережі
Якщо ваш пристрій не підключений до мережі, ви не зможете увійти до вашої панелі приладів адміністратора Ooredoo Router. Проблема тут полягає в тому, що лише пристрої, підключені до вашої мережі, можуть бути використані для входу до вашого маршрутизатора Oredoo. Пристрої, які не підключені, не можуть.
Ви можете використовувати мережевий кабель для підключення пристрою, якщо на ньому є порт локальної мережі, або скористатися підключенням Wi -Fi, якщо ви знаєте бездротовий пароль. Після підключення пристрою перейдіть до наступного кроку.
Крок 2 - Запустіть веб -браузер на своєму пристрої
Після підключення запустіть веб -браузер на своєму пристрої. Ви можете використовувати той, яким зазвичай користуєтесь, і не хвилюйтесь, якщо ваше підключення до Інтернету на даний момент не працює . Ви не відвідуєте живий веб -сайт. Веб -браузер підключиться до приладної панелі адміністратора маршрутизаторів. Веб-інтерфейс.
ПРИМІТКА. Якщо ви не оновили веб-браузер на більш тривалий проміжок часу, оновіть його, інакше може виникнути деякі конфлікти між браузером та веб-інтерфейсом.
Крок 3 - Введіть IP -адресу за замовчуванням Ooredoo на адресу адреси
Тепер введіть IP -адресу Ooredoo Router за замовчуванням у адресному рядку браузерів. Зверніть увагу на те, щоб не використовувати листи в цей момент, IP складається лише з цифр . Це звичайна помилка, коли люди вводять букви, схожі на цифри, як -от букви L та O.
Після введення IP в адресу адреси натисніть кнопку ENTER на клавіатурі. Якщо IP буде правильним, вам буде запропоновано ввести ім’я користувача та пароль для доступу до налаштувань маршрутизатора. Якщо це не трапляється випадково, ви можете використовувати цей посібник, щоб перевірити, чи є IP, який ви вводите, правильним . Якщо ви дізнаєтесь, що маршрутизатор використовує інший IP, введіть цю адресу.
Крок 4 - Введіть деталі входу в за замовчуванням або користувальницькі дані адміністратора Ooredoo
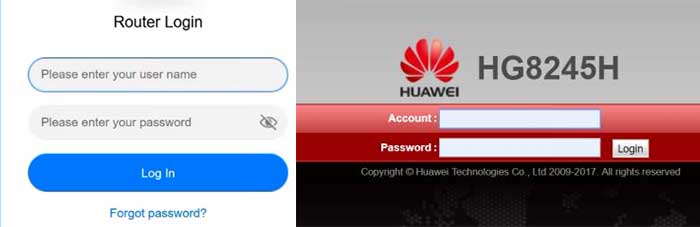
Коли його попросять ввести ім’я користувача та пароль, ви можете використовувати ті, що наведені вище, або ті, що надруковані на етикетці маршрутизатора, яку ми згадували. Якщо ви використовуєте власні дані адміністратора, будь ласка, використовуйте їх для входу. Однак, якщо ви втратили власні деталі для входу або не можете згадати, що вони були, вам потрібно буде скинути на заводські маршрутизатор . Однак, будь ласка, не робіть цього, якщо ви не на 100% впевнені, що таке ім'я користувача та пароль адміністратора за замовчуванням.
Крок 5 - Ласкаво просимо на приладну панель адміністратора Ooredoo
Після введення правильних даних про вхід адміністратора ви повинні побачити інформаційну панель адміністратора Ooredoo. Інтерфейс досить інтуїтивно зрозумілий, і ви повинні мати можливість знайти налаштування, які ви хочете змінити майже негайно.
Примітка. Створіть резервну копію конфігурації маршрутизатора, перш ніж почати робити деякі модифікації. Простіше відновити резервну копію, ніж налаштувати мережу з нуля .
На даний момент ми хотіли б порекомендувати кілька простих змін, які допоможуть вам зробити вашу мережу більш безпечною, ніж раніше. Ви повинні змінити будь -які
Змініть пароль адміністратора Ooredoo
Пароль адміністратора - це те, що потрібно відразу змінити. Це допомагає нам отримати доступ до інформаційної панелі адміністратора маршрутизаторів , і якщо ми хочемо бути єдиним, хто може це зробити, важливо її змінити. В іншому випадку кожен, хто підключений до вашої мережі, зможе отримати доступ до інформаційної панелі адміністратора Ooredoo, і ви повинні цього уникнути.
Отже, після доступу до налаштувань маршрутизатора ви можете знайти цю опцію під управлінням обліковим записом . Ви не зможете змінити ім’я користувача адміністратора, але для того, щоб змінити пароль адміністратора, необхідний для спочатку пароля старого адміністратора. Після цього вам доведеться двічі ввести новий пароль адміністратора, а потім зберегти налаштування.
У випадку, якщо ви вийдете в систему після збереження змін, знову увійдіть, використовуючи новий пароль адміністратора.
А тепер давайте змінювати ім'я та пароль Oordoo Wireless Network. Зверніть увагу, що, залежно від моделі маршрутизатора, веб-інтерфейс може виглядати інакше. Однак вам слід легко знайти налаштування.
Рекомендоване читання:
- Що таке захищений від Wi-Fi доступ (WPA)? (Все, що потрібно знати про безпеку Wi-Fi)
- Як налаштувати маршрутизатор для використання WPA2?
- Що таке wi-fi b/g/n? (Пояснені Wi-Fi Technologies)
Змініть пароль Wi -Fi та назву мережі Ooredoo
Зміна бездротового пароля за замовчуванням або захист мережі за допомогою однієї настійно рекомендується налаштування, які вам доведеться змінити якнайшвидше. Оскільки ви отримали доступ до налаштувань маршрутизатора, тепер вам доведеться шукати налаштування Wi-Fi у верхньому меню. Клацніть на нього, і сторінка налаштувань Wi-Fi відкриється.
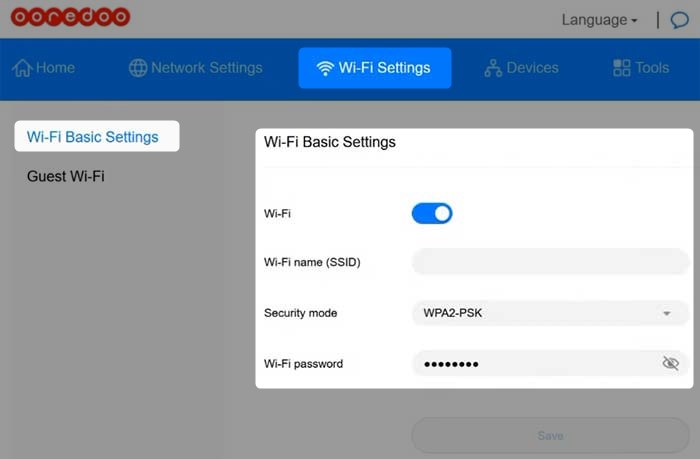
Якщо Wi-Fi не ввімкнено, дозвольте йому побачити додаткові параметри Wi-Fi.
Ім'я Wi -Fi (SSID) - введіть потрібне ім’я мережі тут. Ви можете зробити його більш особистим або налаштувати кумедне.
Режим безпеки - Рекомендовані налаштування тут - WPA2 -PSK.
Пароль Wi -Fi - тут ви можете ввести свій новий бездротовий пароль. Хоча рекомендована довжина пароля становить 8 символів, переконайтеся, що він триває від 10 до 12 символів. Це різко збільшує силу безпеки пароля.
Натисніть кнопку Зберегти , коли ви закінчите, вносячи ці зміни.
Кінцеві слова
Ми сподіваємось, що ви знайшли цю статтю корисною і що у вас немає проблем, що входять у свій маршрутизатор Ooredoo. Зробити його більш безпечним, змінюючи пароль адміністратора за замовчуванням та налаштування Wi -Fi, також простий і простий і не повинен зайняти значну частину часу.
Просто переконайтеся, що пам’ятайте нові дані про вхід після їх зміни. Вони, безумовно, потребуватимуть їх через місяць -два, щоб змінити пароль Wi -Fi або коли ви хочете внести додаткові зміни.
