Nei prossimi paragrafi ti mostreremo come puoi accedere facilmente alla dashboard di amministratore del router Ooredoo. La dashboard offre opzioni per proteggere la rete, utilizzare funzionalità come i controlli parentali o creare una rete ospite , impostare port forwarding e così via.
Segui i passaggi qui presentati per accedere al tuo router OoreDoo e crittografare la tua rete wireless . In questo modo manterrai la tua rete, i file personali e le informazioni al sicuro.

Avrai bisogno:
- Accesso alla rete tramite wifi o cavo Ethernet
- Un dispositivo per connettersi alla rete (smartphone, tablet o computer)
- I dettagli di accesso al router OoreDoo predefiniti o personalizzati
Default Dettagli di accesso al router Ooredoo
OoreDoo utilizza diversi router di diversi produttori e quindi i dettagli di accesso predefiniti saranno diversi a seconda del router che si sta utilizzando. Ad esempio, se si utilizza SuperNet , è possibile provare questi dettagli di accesso predefiniti a seconda del modello del router:
Ecolife EG8145V5
Indirizzo IP del router: 192.168.100.1
Nome utente predefinito: Epuser
Password predefinita: userep
O
Indirizzo IP del router: 192.168.18.1
Nome utente predefinito: root
Password predefinita: amministratore
Ecolife HG8247H
Indirizzo IP del router: 192.168.100.1
Nome utente predefinito: root
Password predefinita: amministratore
Gli utenti della banda larga di casa possono provare questi dettagli di accesso predefiniti
Indirizzo IP del router: 192.168.8.1
Nome utente predefinito: amministratore
Password predefinita: amministratore
Questi dettagli di accesso predefiniti possono essere utilizzati se non li hai modificati o dopo aver ripristinato il router alle impostazioni di fabbrica . Nella maggior parte dei casi li troverai stampati su un'etichetta sul lato inferiore del router.
Accedi al tuo router ooredoo (passo per passo)
Essere preparati ad accedere al tuo router Ooredoo assicurerà il successo del processo di accesso. Presta molta attenzione ai seguenti passaggi e spiegazioni e dovresti vedere la dashboard di amministrazione in un minuto.
Passaggio 1 - Assicurati di essere connesso alla rete
Se il tuo dispositivo non è collegato alla rete, non sarai in grado di accedere alla dashboard di amministrazione del router Ooredoo. Il problema qui è che solo i dispositivi connessi alla tua rete possono essere utilizzati per accedere al router Oredoo. Dispositivi che non sono collegati, non possono.
È possibile utilizzare il cavo di rete per collegare il dispositivo se c'è una porta LAN su di esso o utilizzare la connessione WiFi se si conosce la password wireless. Una volta collegato il dispositivo, passa al passaggio successivo.
Passaggio 2: avvia un browser Web sul dispositivo
Dopo aver connesso, avvia il browser Web sul dispositivo. Puoi usare quello che normalmente usi e non preoccuparti se la tua connessione Internet non funziona al momento. Non stai visitando un sito web dal vivo. Il browser Web si collegherà alla dashboard di amministrazione dei router aka. L'interfaccia basata sul Web.
NOTA: se non hai aggiornato il browser Web per un periodo di tempo più lungo, aggiornalo altrimenti ci possono essere alcuni conflitti tra il browser e l'interfaccia basata sul Web.
Passaggio 3: digitare l'IP predefinito OoreDoo nella barra degli indirizzi
Ora digita l'IP predefinito del router OoreDoo nella barra degli indirizzi dei browser. Presta attenzione a non usare lettere a questo punto, l' IP è costituito solo da numeri . È un errore comune quando le persone entrano in lettere che sembrano numeri, come le lettere L e O.
Dopo aver inserito l'IP nella barra degli indirizzi, premere il pulsante Invio sulla tastiera. Se l'IP è corretto, ti verrà chiesto di inserire un nome utente e una password per accedere alle impostazioni del router. Se ciò non accade per caso, è possibile utilizzare questa guida per verificare se l'IP che stai digitando è corretto . Nel caso in cui scopri che il router utilizza un IP diverso, digita quello nella barra degli indirizzi.
Passaggio 4: digitare i dettagli di accesso di amministrazione OoreDoo predefiniti o personalizzati
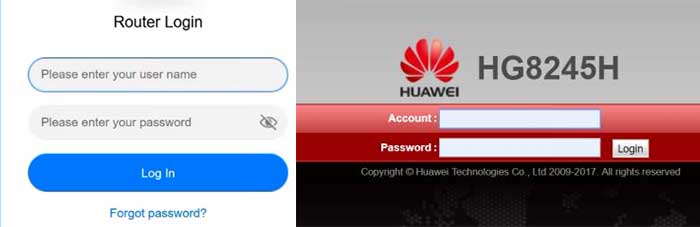
Quando è stato chiesto di inserire il nome utente e la password, è possibile utilizzare quelli indicati sopra o quelli stampati sull'etichetta del router che abbiamo menzionato. Se si utilizzano i dettagli dell'amministratore personalizzato, utilizzali per accedere. Tuttavia, nel caso in cui tu abbia perso i dettagli di accesso personalizzati o non ricordi cosa fossero, dovrai ripristinare il router . Tuttavia, per favore non farlo se non sei al 100% sicuro di quale sono il nome utente e la password di amministrazione predefiniti.
Passaggio 5 - Benvenuti nella dashboard di amministratore ooredoo
Dopo aver inserito i dettagli di accesso di amministrazione corretti, è necessario visualizzare la dashboard di amministrazione Ooredoo. L'interfaccia è piuttosto intuitiva e dovresti essere in grado di trovare le impostazioni che si desidera cambiare quasi immediatamente.
Nota: creare un backup della configurazione del router prima di iniziare a apportare alcune modifiche. È più facile ripristinare un backup che impostare la rete da zero .
A questo punto vorremmo raccomandare alcune semplici modifiche che possono aiutarti a rendere la tua rete più sicura di prima. Dovresti cambiare qualsiasi
Modifica la password di amministrazione predefinita OoreDoo
La password di amministrazione è qualcosa che devi cambiare subito. Ci aiuta ad accedere alla dashboard di amministrazione dei router e se vogliamo essere l'unico che può farlo, è importante cambiarlo. Altrimenti, chiunque sia collegato alla tua rete sarà in grado di accedere alla dashboard di amministratore Ooredoo e devi evitarlo.
Quindi, dopo aver acceduto alle impostazioni del router , è possibile trovare questa opzione in Account Management . Non sarai in grado di modificare il nome utente dell'amministratore, ma per modificare la password di amministrazione è necessario inserire prima la vecchia password di amministrazione. Successivamente, dovrai inserire due volte la nuova password di amministrazione e quindi salvare le impostazioni.
Nel caso in cui venga disconnesso dopo aver salvato le modifiche, accedi nuovamente utilizzando la nuova password di amministrazione.
E ora permettiamo di cambiare il nome e la password della rete wireless Ooredoo. Si prega di notare che, a seconda del modello del router, l'interfaccia basata sul Web può sembrare diversa. Tuttavia, dovresti trovare facilmente le impostazioni.
Lettura consigliata:
- Cos'è Wi-Fi Protected Access (WPA)? (Tutto ciò che devi sapere sulla sicurezza Wi-Fi)
- Come configurare il router per utilizzare WPA2?
- Cos'è Wi-Fi b/g/n? (Wi-Fi Technologies ha spiegato)
Cambia la password WiFi Ooredoo e il nome di rete
La modifica della password wireless predefinita o la protezione della rete con una è le impostazioni altamente consigliate che è necessario modificare il prima possibile. Dato che hai acceduto alle impostazioni del router, ora devi cercare le impostazioni Wi-Fi nel menu in alto. Fare clic su di esso e si aprirà la pagina delle impostazioni di base Wi-Fi .
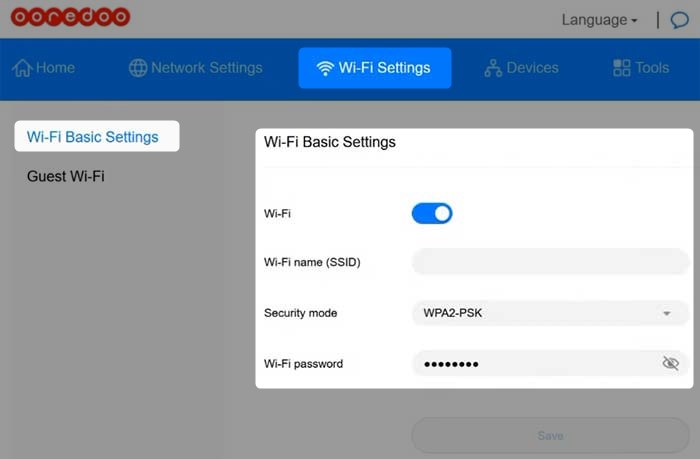
Nel caso in cui il Wi-Fi non sia abilitato, abilitagli di vedere ulteriori opzioni Wi-Fi.
Nome Wi -Fi (SSID) - Immettere qui il nome di rete desiderato. Puoi renderlo più personale o configurarne uno divertente.
Modalità di sicurezza : le impostazioni consigliate da scegliere qui sono WPA2 -PSK.
Password Wi -Fi - Qui puoi inserire la tua nuova password wireless. Sebbene la lunghezza della password consigliata sia di 8 caratteri, assicurarsi che sia lungo da 10 a 12 caratteri. Ciò aumenta drasticamente la forza di sicurezza della password.
Fai clic sul pulsante Salva quando si termina a apportare queste modifiche.
Parole finali
Speriamo che tu abbia trovato questo articolo utile e che non hai avuto problemi a accedere al tuo router Ooredoo. Renderlo più sicuro, modificando la password di amministrazione predefinita e le impostazioni WiFi, è anche semplice e diretto e non dovrebbe impiegare gran parte del tuo tempo.
Assicurati di ricordare i nuovi dettagli di accesso dopo averli cambiati. Avrai sicuramente bisogno di loro dopo un mese o due per modificare la password WiFi o quando si desidera apportare ulteriori modifiche.
