В следующих параграфах мы собираемся показать вам, как вы можете легко получить доступ к панели административной панели ooredoo Router. Панель инструментов предоставляет параметры для защиты вашей сети, использования таких функций, как родительские элементы управления или создать гостевую сеть , настройка переадресации портов и так далее.
Следуйте шагам, представленным здесь, чтобы войти в свой маршрутизатор ooredoo и зашифровать вашу беспроводную сеть . Сделав это, вы будете безопасны ваши сеть и личные файлы и информацию.

Тебе понадобится:
- Доступ к сети через Wi -Fi или кабель Ethernet
- Устройство для подключения к сети (смартфон, планшет или компьютер)
- Информация о входе в систему по умолчанию или на заказ
Детали входа в систему маршрутизатора по умолчанию
Ooredoo использует разные маршрутизаторы от разных производителей, и поэтому детали входа по умолчанию будут различными в зависимости от используемого вами маршрутизатора. Например, если вы используете Supernet, вы можете попробовать эти детали входа по умолчанию в зависимости от модели маршрутизатора:
Эхолифе EG8145V5
IP -адрес маршрутизатора: 192.168.100.1
Имя пользователя по умолчанию: epuser
Пароль по умолчанию: userep
или
IP -адрес маршрутизатора: 192.168.18.1
Имя пользователя по умолчанию: root
Пароль по умолчанию: adminhw
Echolife HG8247H
IP -адрес маршрутизатора: 192.168.100.1
Имя пользователя по умолчанию: root
Пароль по умолчанию: администратор
Домашние пользователи широкополосной связи могут попробовать эти сведения о входе в систему по умолчанию
IP -адрес маршрутизатора: 192.168.8.1
Имя пользователя по умолчанию: администратор
Пароль по умолчанию: администратор
Эти данные для входа по умолчанию можно использовать, если вы не изменили их или после сброса маршрутизатора на настройки завода . В большинстве случаев вы найдете их напечатанные на этикетке на нижней стороне маршрутизатора.
Войдите в свой маршрутизатор ooredoo (шаг за шагом)
Будучи готовым войти в свой маршрутизатор Ooredoo, обеспечит успех процесса входа в систему. Обратите пристальное внимание на следующие шаги и объяснения, и вы должны увидеть административную панель за минуту.
Шаг 1 - убедитесь, что вы подключились к сети
Если ваше устройство не подключено к сети, вы не сможете войти в панель панели администратора маршрутизатора Ooredoo. Проблема состоит в том, что только устройства, подключенные к вашей сети, могут использоваться для входа в маршрутизатор OREDOO. Устройства, которые не подключены, не могут.
Вы можете использовать сетевой кабель для подключения вашего устройства, если на нем есть порт локальной сети, или использовать соединение Wi -Fi, если вы знаете беспроводной пароль. Как только вы подключите устройство, перейдите к следующему шагу.
Шаг 2 - Запустите веб -браузер на вашем устройстве
После подключения запустите веб -браузер на своем устройстве. Вы можете использовать тот, который вы обычно используете, и не волнуйтесь, если ваше интернет -соединение не работает сейчас. Вы не посещаете живой веб -сайт. Веб -браузер подключается к панели администратора маршрутизаторов, как и административная панель. веб-интерфейс.
ПРИМЕЧАНИЕ. Если вы не обновили свой веб-браузер в течение более длительного периода времени, пожалуйста, обновите его, иначе может возникнуть некоторые конфликты между браузером и веб-интерфейсом.
Шаг 3 - введите IP IP -по умолчанию OoredOO в адресной строке
Теперь введите IP -адрес ooredoo Router по умолчанию в адресной строке браузеров. Обратите внимание, чтобы не использовать буквы на данный момент, IP состоит только из чисел . Это распространенная ошибка, когда люди вводят буквы, которые выглядят как цифры, такие как буквы L и O.
После того, как вы введите IP в адресной панели, нажмите кнопку Enter на клавиатуре. Если IP верен, вас попросят ввести имя пользователя и пароль для доступа к настройкам маршрутизатора. Если этого не произойдет случайно, вы можете использовать это руководство, чтобы проверить, правильным ли IP, который вы печатаете . Если вы узнаете, что маршрутизатор использует другой IP, введите этот один в адресной строке.
Шаг 4 - введите данные в системе администратора по умолчанию или пользовательским
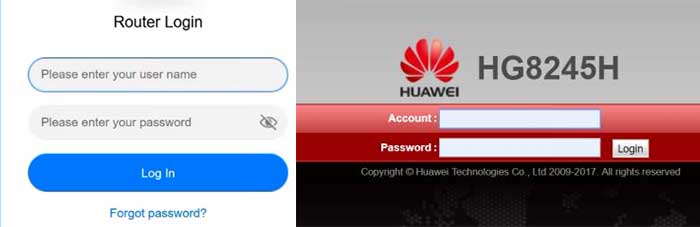
Когда его попросили ввести имя пользователя и пароль, вы можете использовать те, которые приведены выше, или те, которые напечатаны на метке маршрутизатора, который мы упомянули. Если вы используете пользовательские данные администратора, используйте их для входа в систему. Тем не менее, если вы потеряли индивидуальные детали входа в систему или не можете вспомнить, что они были, вам нужно будет сбросить настройки маршрутизатора . Однако, пожалуйста, не делайте этого, если вы не на 100% уверены, что такое имя пользователя администратора по умолчанию и пароль.
Шаг 5 - Добро пожаловать на панель администратора ooredoo
После того, как вы введете правильные данные входа в систему администратора, вы должны увидеть панель администратора ooredoo. Интерфейс довольно интуитивно понятный, и вы сможете найти настройки, которые вы хотите изменить почти сразу.
Примечание. Создайте резервную копию конфигурации маршрутизатора, прежде чем начать вносить некоторые изменения. Проще восстановить резервную копию, чем настроить сеть с нуля .
На этом этапе мы хотели бы порекомендовать несколько простых изменений, которые могут помочь вам сделать вашу сеть более безопасной , чем раньше. Вы должны изменить любое
Изменить пароль администратора по умолчанию по умолчанию
Администратор - это то, что вам нужно сразу же изменить. Это помогает нам получить доступ к приборной панели администратора маршрутизаторов , и если мы хотим быть единственным, кто может это сделать, важно ее изменить. В противном случае любой, кто подключен к вашей сети, сможет получить доступ к панели администратора ooredoo, и вы должны избегать этого.
Таким образом, после того, как вы получите доступ к настройкам маршрутизатора , вы можете найти эту опцию под управлением учетной записи . Вы не сможете изменить имя пользователя администратора, но для того, чтобы изменить пароль администратора, необходимый для сначала ввести старый пароль администратора. После этого вам придется дважды ввести новый пароль администратора, а затем сохранить настройки.
В случае, если вы выходите из системы после сохранения изменений, войдите снова, используя новый пароль администратора.
А теперь давайте изменим имя беспроводной сети Ooredoo. Обратите внимание, что в зависимости от модели маршрутизатора веб-интерфейс может выглядеть по-разному. Тем не менее, вы должны легко найти настройки.
Рекомендуемое чтение:
- Что такое защищенный Wi-Fi Access (WPA)? (Все, что вам нужно знать о безопасности Wi-Fi)
- Как настроить маршрутизатор для использования WPA2?
- Что такое Wi-Fi b/g/n? (Объяснены Wi-Fi Technologies)
Измените пароль и имя сети Ooredoo Wi -Fi
Изменение беспроводного пароля по умолчанию или защита сети с помощью одного настоятельно рекомендуется настройки, которые вы должны изменить как можно скорее. Поскольку вы получили доступ к настройкам маршрутизатора, теперь вам нужно искать настройки Wi-Fi в верхнем меню. Нажмите на него, и откроется страница настройки Wi-Fi Basic .
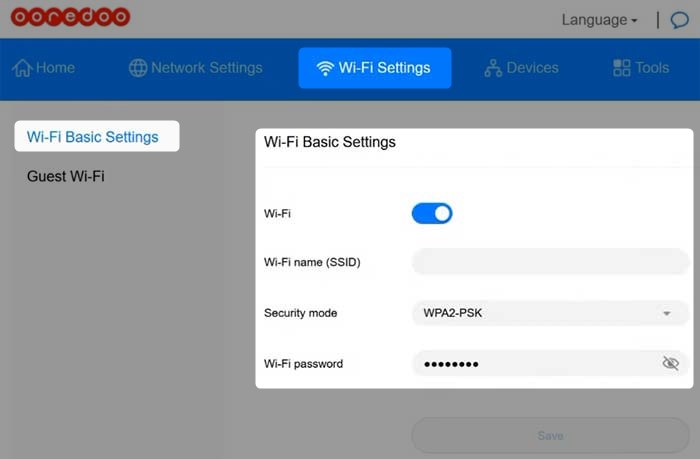
В случае, если Wi-Fi не включен, позвольте ему увидеть дополнительные параметры Wi-Fi.
Имя Wi -Fi (SSID) - Введите нужное имя сети здесь. Вы можете сделать его более личным или настроить забавную.
Режим безопасности - рекомендуемые настройки для выбора здесь - WPA2 -PSK.
Wi -Fi пароль - здесь вы можете ввести свой новый беспроводной пароль. Хотя рекомендуемая длина пароля составляет 8 символов, убедитесь, что она длиной от 10 до 12 символов. Это резко увеличивает силу безопасности пароля.
Нажмите кнопку Сохранить , когда вы закончите вносить эти изменения.
Последние слова
Мы надеемся, что вы нашли эту статью полезной, и что у вас не было проблем, которые вошли в свой маршрутизатор Ooredoo. Сделать его более безопасным, изменяя пароль администратора по умолчанию и настройки WiFi, также является простым и простым и не должно занять большую часть вашего времени.
Просто запомните новые детали входа после того, как вы их изменили. Они определенно понадобятся через месяц или два, чтобы изменить пароль Wi -Fi или когда вы хотите внести дополнительные изменения.
