Dans les paragraphes suivants, nous allons vous montrer comment vous pouvez facilement accéder au tableau de bord Admin Ooredoo Router. Le tableau de bord offre des options pour sécuriser votre réseau, utiliser des fonctionnalités telles que les commandes parentales ou créer un réseau invité , configurer le transfert de port, etc.
Suivez les étapes présentées ici pour vous connecter à votre routeur Ooredoo et crypter votre réseau sans fil . Ce faisant, vous protégerez votre réseau et vos fichiers et informations personnels.

Tu auras besoin de:
- Accès au réseau sur le câble WiFi ou Ethernet
- Un appareil pour se connecter au réseau (smartphone, tablette ou ordinateur)
- Les détails de connexion du routeur Ooredoo par défaut ou personnalisés
Détails de connexion par défaut du routeur Ooredoo
Ooredoo utilise différents routeurs de différents fabricants et, par conséquent, les détails de connexion par défaut seront différents en fonction du routeur que vous utilisez. Par exemple, si vous utilisez Supernet , vous pouvez essayer ces détails de connexion par défaut en fonction du modèle du routeur:
Echolife EG8145V5
Adresse IP du routeur: 192.168.100.1
Nom d'utilisateur par défaut: EPUSER
Mot de passe par défaut: userep
ou
Adresse IP du routeur: 192.168.18.1
Nom d'utilisateur par défaut: racine
Mot de passe par défaut: adminhw
Echolife HG8247H
Adresse IP du routeur: 192.168.100.1
Nom d'utilisateur par défaut: racine
Mot de passe par défaut: admin
Les utilisateurs à haut débit à domicile peuvent essayer ces détails de connexion par défaut
Adresse IP du routeur: 192.168.8.1
Nom d'utilisateur par défaut: admin
Mot de passe par défaut: admin
Ces détails de connexion par défaut peuvent être utilisés si vous ne les avez pas modifiés ou après avoir réinitialisé le routeur aux paramètres d'usine . Dans la plupart des cas, vous les trouverez imprimés sur une étiquette sur le côté inférieur du routeur.
Connectez-vous à votre routeur Ooredoo (étape par étape)
Être prêt à se connecter à votre routeur Ooredoo garantira que le processus de connexion réussisse. Portez une attention particulière aux étapes et explications suivantes et vous devriez voir le tableau de bord administratif dans une minute.
Étape 1 - Assurez-vous que vous êtes connecté au réseau
Si votre appareil n'est pas connecté au réseau, vous ne pourrez pas vous connecter à votre tableau de bord d'administration du routeur Ooredoo. Le problème ici est que les appareils connectés à votre réseau peuvent être utilisés pour se connecter à votre routeur Oredoo. Appareils qui ne sont pas connectés, CAN.
Vous pouvez utiliser le câble réseau pour connecter votre appareil s'il y a un port LAN dessus, ou utiliser la connexion WiFi si vous connaissez le mot de passe sans fil. Une fois que vous connectez l'appareil, passez à l'étape suivante.
Étape 2 - Lancez un navigateur Web sur votre appareil
Après votre connexion, lancez le navigateur Web sur votre appareil. Vous pouvez utiliser celui que vous utilisez normalement et ne vous inquiétez pas si votre connexion Internet ne fonctionne pas pour le moment. Vous ne visitez pas un site Web en direct. Le navigateur Web se connectera au tableau de bord Admin des routeurs AKA. L'interface Web.
Remarque: Si vous n'avez pas mis à jour votre navigateur Web pendant une période plus longue, veuillez le mettre à jour sinon il peut y avoir des conflits entre le navigateur et l'interface Web.
Étape 3 - Tapez IP par défaut d'Ooredoo dans la barre d'adresse
Tapez maintenant l'IP par défaut du routeur Ooredoo dans la barre d'adresse des navigateurs. Faites attention à ne pas utiliser de lettres à ce stade, l' IP se compose uniquement de chiffres . C'est une erreur courante lorsque les gens entrent dans des lettres qui ressemblent à des chiffres, comme les lettres L et O.
Après avoir saisi l'IP dans la barre d'adresse, appuyez sur le bouton Entrer du clavier. Si l'IP est correct, il vous sera demandé de saisir un nom d'utilisateur et un mot de passe pour accéder aux paramètres du routeur. Si cela ne se produit par hasard, vous pouvez utiliser ce guide pour vérifier si l'IP que vous tapez est correct . Dans le cas où vous découvrirez que le routeur utilise une IP différente, tapez celle dans la barre d'adresse.
Étape 4 - Tapez les détails de connexion par défaut ou personnalisés d'administration Ooredoo
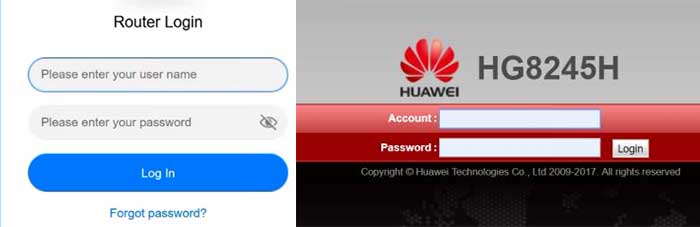
Lorsqu'on vous a demandé d'entrer le nom d'utilisateur et le mot de passe, vous pouvez utiliser ceux donnés ci-dessus ou ceux imprimés sur l'étiquette du routeur que nous avons mentionné. Si vous utilisez les détails de l'administration personnalisés, veuillez les utiliser pour vous connecter. Cependant, au cas où vous avez perdu les détails de connexion personnalisés ou que vous ne vous souvenez pas de ce qu'ils étaient, vous devrez réinitialiser l'usine du routeur . Cependant, veuillez ne pas le faire si vous n'êtes pas sûr à 100% quel sont le nom d'utilisateur et le mot de passe de l'administrateur par défaut.
Étape 5 - Bienvenue au tableau de bord Ooredoo Admin
Après avoir saisi les détails corrects de connexion de l'administration, vous devriez voir le tableau de bord Ooredoo Admin. L'interface est assez intuitive et vous devriez pouvoir trouver les paramètres que vous souhaitez modifier presque immédiatement.
Remarque: Créez une sauvegarde de la configuration du routeur avant de commencer à apporter des modifications. Il est plus facile de restaurer une sauvegarde que de configurer le réseau à partir de zéro .
À ce stade, nous aimerions recommander quelques modifications simples qui peuvent vous aider à rendre votre réseau plus sécurisé qu'auparavant. Tu devrais changer n'importe quel
Modifier le mot de passe d'administration par défaut Ooredoo
Le mot de passe administrateur est quelque chose que vous devez modifier immédiatement. Il nous aide à accéder au tableau de bord Admin des routeurs et si nous voulons être le seul à pouvoir le faire, il est important de le changer. Sinon, toute personne connectée à votre réseau pourra accéder au tableau de bord Ooredoo Admin et vous devez éviter cela.
Ainsi, après avoir accédé aux paramètres du routeur , vous pouvez trouver cette option sous la gestion du compte . Vous ne pourrez pas modifier le nom d'utilisateur de l'administrateur, mais pour modifier le mot de passe administrateur, vous devez d'abord saisir l'ancien mot de passe administrateur. Après cela, vous devrez saisir deux fois le nouveau mot de passe d'administration, puis enregistrer les paramètres.
Dans le cas où vous êtes déconnecté après avoir enregistré les modifications, connectez-vous à nouveau en utilisant le nouveau mot de passe administrateur.
Et permet maintenant de modifier le nom et le mot de passe du réseau sans fil Ooredoo. Veuillez noter que, selon le modèle du routeur, l'interface Web peut être différente. Cependant, vous devriez trouver les paramètres facilement.
Lecture recommandée:
- Qu'est-ce que l'accès protégé par Wi-Fi (WPA)? (Tout ce que vous devez savoir sur la sécurité Wi-Fi)
- Comment configurer le routeur pour utiliser WPA2?
- Qu'est-ce que le Wi-Fi B / G / N? (Les technologies Wi-Fi expliquées)
Modifier le mot de passe Wi-Fi Ooredoo et le nom du réseau
La modification du mot de passe sans fil par défaut ou la protection du réseau avec un est fortement recommandé par les paramètres que vous devez modifier dès que possible. Depuis que vous avez accédé aux paramètres du routeur, vous devez maintenant rechercher des paramètres Wi-Fi dans le menu supérieur. Cliquez dessus et la page des paramètres de base Wi-Fi s'ouvrira.
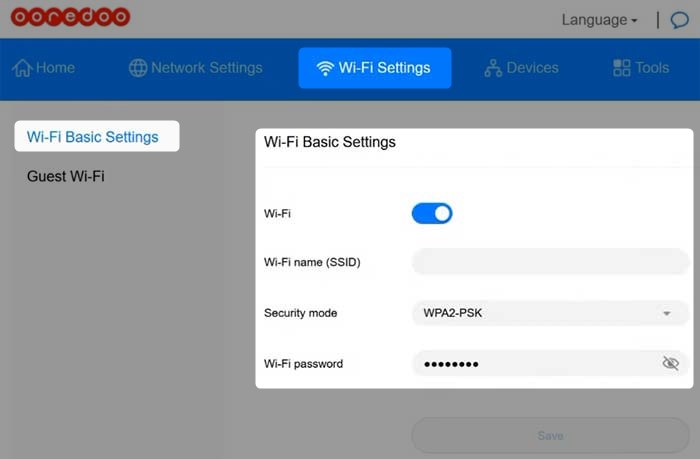
Dans le cas où le Wi-Fi n'est pas activé, permettez-lui de voir des options Wi-Fi supplémentaires.
Nom Wi-Fi (SSID) - Entrez le nom du réseau souhaité ici. Vous pouvez le rendre plus personnel ou en installer un drôle.
Mode de sécurité - Les paramètres recommandés à choisir ici sont WPA2-PSK.
Mot de passe Wi-Fi - Ici, vous pouvez saisir votre nouveau mot de passe sans fil. Bien que la longueur de mot de passe recommandée soit de 8 caractères, assurez-vous qu'elle mesure 10 à 12 caractères. Cela augmente considérablement la force de sécurité du mot de passe.
Cliquez sur le bouton Enregistrer lorsque vous avez fini de faire ces modifications.
Derniers mots
Nous espérons que vous avez trouvé cet article utile et que vous n'avez eu aucun problème à vous connecter à votre routeur Ooredoo. Le rendre plus sécurisé, en modifiant le mot de passe d'administration par défaut et les paramètres WiFi, est également simple et simple et ne devrait pas prendre beaucoup de temps.
Assurez-vous simplement de vous souvenir des nouveaux détails de connexion après les avoir modifiés. Vous en aurez certainement besoin après un mois ou deux pour modifier le mot de passe WiFi ou lorsque vous souhaitez apporter des modifications supplémentaires.
