En los próximos párrafos, le mostraremos cómo puede acceder fácilmente al tablero de administrador del enrutador Ooredoo. El tablero proporciona opciones para asegurar su red, usar funciones como controles parentales o crear una red de invitados , configurar el reenvío de puertos, etc.
Siga los pasos presentados aquí para iniciar sesión en su enrutador Ooredoo y cifre su red inalámbrica . Al hacer esto, mantendrá su red y sus archivos personales e información seguros.

Necesitará:
- Acceso a la red sobre cable wifi o ethernet
- Un dispositivo para conectarse a la red (teléfono inteligente, tableta o computadora)
- Los detalles de inicio de sesión de enrutador Ooredoo predeterminados o personalizados
Detalles de inicio de sesión de enrutador OORedoo predeterminado predeterminado
Ooredoo utiliza diferentes enrutadores de diferentes fabricantes y, por lo tanto, los detalles de inicio de sesión predeterminados serán diferentes dependiendo del enrutador que esté utilizando. Por ejemplo, si está utilizando Supernet , puede probar estos detalles de inicio de sesión predeterminados según el modelo de enrutador:
Echolife EG8145V5
Dirección IP del enrutador: 192.168.100.1
Nombre de usuario predeterminado: Epuser
Contraseña predeterminada: Userep
o
Dirección IP del enrutador: 192.168.18.1
Nombre de usuario predeterminado: root
Contraseña predeterminada: Adminhw
Echolife HG8247H
Dirección IP del enrutador: 192.168.100.1
Nombre de usuario predeterminado: root
Contraseña predeterminada: administrador
Los usuarios de banda ancha en el inicio pueden probar estos detalles de inicio de sesión predeterminados
Dirección IP del enrutador: 192.168.8.1
Nombre de usuario predeterminado: admin
Contraseña predeterminada: administrador
Estos detalles de inicio de sesión predeterminados se pueden usar si no los ha cambiado o después de restablecer el enrutador a la configuración de fábrica . En la mayoría de los casos los encontrará impresos en una etiqueta en el lado inferior del enrutador.
Inicie sesión en su enrutador Ooredoo (paso a paso)
Estar preparado para iniciar sesión en su enrutador Ooredoo asegurará que el proceso de inicio de sesión sea exitoso. Preste mucha atención a los siguientes pasos y explicaciones y debería ver el tablero de administración en un minuto.
Paso 1: asegúrese de que esté conectado a la red
Si su dispositivo no está conectado a la red, no podrá iniciar sesión en su panel de administrador del enrutador Ooredoo. El problema aquí es que solo los dispositivos conectados a su red se pueden usar para iniciar sesión en su enrutador oredoo. Dispositivos que no están conectados, no.
Puede usar el cable de red para conectar su dispositivo si hay un puerto LAN, o usar la conexión WiFi si conoce la contraseña inalámbrica. Una vez que conecte el dispositivo, pase al siguiente paso.
Paso 2: inicie un navegador web en su dispositivo
Después de conectarse, inicie el navegador web en su dispositivo. Puede usar el que normalmente usa y no se preocupe si su conexión a Internet no funciona en este momento. No está visitando un sitio web en vivo. El navegador web se conectará al tablero de administrador de enrutadores, también conocido como. la interfaz basada en la web.
Nota: Si no ha actualizado su navegador web durante un período de tiempo más largo, actualice, de lo contrario, puede haber algunos conflictos entre el navegador y la interfaz basada en la web.
Paso 3: escriba la IP predeterminada de Ooredoo en la barra de dirección
Ahora escriba la IP predeterminada del enrutador Ooredoo en la barra de direcciones de los navegadores. Preste atención para no usar cartas en este punto, la IP consiste solo en números . Es un error común cuando las personas ingresan letras que parecen números, como las letras L y O.
Después de ingresar la IP en la barra de direcciones, presione el botón ENTER en el teclado. Si la IP es correcta, se le pedirá que ingrese un nombre de usuario y una contraseña para acceder a la configuración del enrutador. Si eso no sucede por casualidad, puede usar esta guía para verificar si la IP que está escribiendo es correcta . En caso de que descubra que el enrutador está usando una IP diferente, escriba esa en la barra de direcciones.
Paso 4: escriba los detalles de inicio de sesión de administrador de OORedoo predeterminados o personalizados
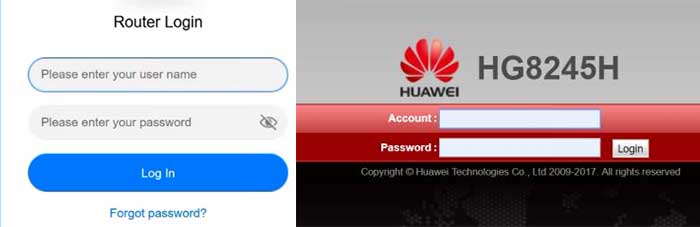
Cuando se le pide que ingrese el nombre de usuario y la contraseña, puede usar los que se dan anteriormente o los impresos en la etiqueta del enrutador que hemos mencionado. Si usa los detalles de administrador personalizados, úselos para iniciar sesión. Sin embargo, en caso de que haya perdido los detalles de inicio de sesión personalizados o no pueda recordar cuáles eran, deberá restablecer la fábrica del enrutador . Sin embargo, no haga eso si no está 100% seguro de cuáles son los nombres de usuario y contraseña de administrador predeterminados.
Paso 5 - Bienvenido al panel de administrador de Ooredoo
Después de ingresar los detalles de inicio de sesión de administrador correctos, debe ver el panel de administrador de Ooredoo. La interfaz es bastante intuitiva y debería poder encontrar la configuración que desea cambiar casi de inmediato.
Nota: Cree una copia de seguridad de la configuración del enrutador antes de comenzar a hacer algunas modificaciones. Es más fácil restaurar una copia de seguridad que configurar la red desde cero .
En este punto, nos gustaría recomendar algunos cambios simples que pueden ayudarlo a hacer que su red sea más segura que antes. Deberías cambiar cualquier
Cambie la contraseña de administrador predeterminada de Ooredoo
La contraseña de administrador es algo que debe cambiar de inmediato. Nos ayuda a acceder al tablero de administración de enrutadores y si queremos ser el único que puede hacer esto, es importante cambiarlo. De lo contrario, cualquier persona conectada a su red podrá acceder al tablero de administración de Ooredoo y debe evitarlo.
Entonces, después de acceder a la configuración del enrutador , puede encontrar esta opción en la administración de cuentas . No podrá cambiar el nombre de usuario del administrador, pero para cambiar la contraseña de administrador, primero debe ingresar la contraseña de administrador anterior. Después de eso, deberá ingresar la nueva contraseña de administrador dos veces y luego guardar la configuración.
En caso de que se registre después de guardar los cambios, inicie sesión nuevamente utilizando la nueva contraseña de administrador.
Y ahora cambiemos el nombre y la contraseña de la red inalámbrica de Ooredoo. Tenga en cuenta que, dependiendo del modelo de enrutador, la interfaz basada en la web puede verse diferente. Sin embargo, debe encontrar la configuración fácilmente.
Lectura recomendada:
- ¿Qué es el acceso protegido por Wi-Fi (WPA)? (Todo lo que necesita saber sobre la seguridad de Wi-Fi)
- ¿Cómo configurar el enrutador para usar WPA2?
- ¿Qué es Wi-Fi B/G/N? (Wi-Fi Technologies explicadas)
Cambie la contraseña de OORedoo Wifi y el nombre de la red
Cambiar la contraseña inalámbrica predeterminada o proteger la red con una es la configuración muy recomendable que debe modificar lo antes posible. Dado que ha accedido a la configuración del enrutador, ahora debe buscar la configuración de Wi-Fi en el menú superior. Haga clic en él y se abrirá la página de configuración básica de Wi-Fi .
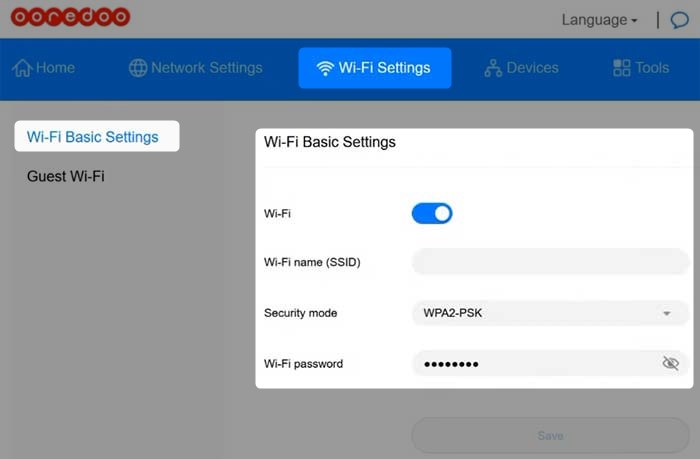
En caso de que Wi-Fi no esté habilitado, habilite que vea opciones de Wi-Fi adicionales.
Nombre de Wi -Fi (SSID) - Ingrese el nombre de red deseado aquí. Puedes hacerlo más personal o configurar uno divertido.
Modo de seguridad : la configuración recomendada para elegir aquí es WPA2 -PSK.
Contraseña de Wi -Fi : aquí puede ingresar su nueva contraseña inalámbrica. Aunque la longitud de la contraseña recomendada es de 8 caracteres, asegúrese de que tenga 10 a 12 caracteres de largo. Esto aumenta drásticamente la fuerza de seguridad de la contraseña.
Haga clic en el botón Guardar cuando termine de hacer estos cambios.
Ultimas palabras
Esperamos que haya encontrado este artículo útil y que no haya tenido problemas para iniciar sesión en su enrutador Ooredoo. Hacerlo más seguro, cambiando la contraseña de administrador predeterminada y la configuración de WiFi, también es simple y directo y no debería tomar gran parte de su tiempo.
Solo asegúrese de recordar los nuevos detalles de inicio de sesión después de cambiarlos. Definitivamente los necesitará después de un mes o dos para cambiar la contraseña WiFi o cuando desee hacer cambios adicionales.
