I en tidsalder, hvor smarte enheder kører det meste af vores daglige liv med hensyn til automatisering og IoT-enheder, er en pålidelig Wi-Fi-forbindelse meget nødvendig. Hver gang du har et stærkt, pålideligt trådløst signal, kan dine enheder kommunikere glat over det trådløse netværk , og du kan også gennemse internettet uden afbrydelser.
Ofte når Wi-Fi er installeret, fungerer det perfekt. Efter nogen tid vil du begynde at opleve forskellige forbindelsesproblemer , såsom Wi-Fi, der konstant falder og en langsom internetforbindelse . Det kan være svært at indsnævre problemet, hvorfor denne artikel hjælper dig med at køre diagnostik på dit Wi-Fi-netværk enten via pc'en eller en Android-enhed.
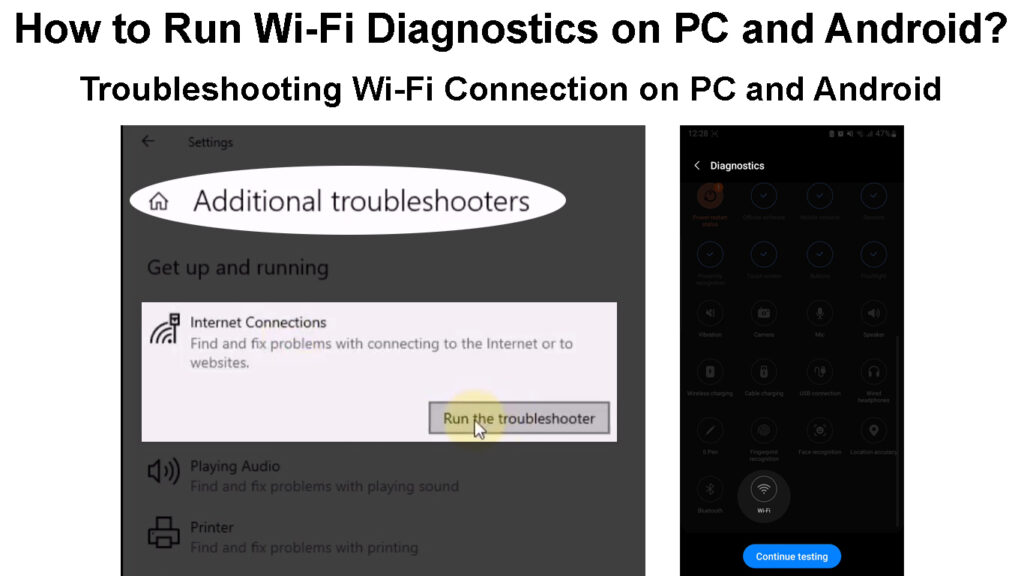
Hvordan kører jeg Wi-Fi-diagnostik på Windows?
En Wi-Fi-diagnostisk analyserer din trådløse netværksforbindelse og de komponenter, der bruges til at etablere denne forbindelse, dvs. router- eller klientenheder. I nogle tilfælde kan diagnosticering løse de problemer, den finder; I andre kan det kun identificere problemet, og hvordan du løser det er op til dig.
Betydningen af en Wi-Fi-diagnostik er, at det hjælper med at indsnævre et forbindelsesproblem , der giver dig mulighed for at bestemme bedre, hvordan du løser sådanne problemer.
Brug af Windows -fejlfinding
Windows har en indbygget fejlfinding, der kan hjælpe dig med at køre diagnostik på forskellige aspekter af systemet, hvoraf den ene er netværksadaptere . Derfor kan du bruge den til at diagnosticere Wi-Fi-adapteren på egen hånd eller alle netværksadaptere samtidigt. Du kan gøre dette ved at følge nedenstående trin:
- Tilslut din enhed til det Wi-Fi-netværk, du vil køre diagnostik på.
- Tryk på Windows R -tasterne, og skriv derefter kontrolpanelet i dialogboksen, der dukker op. Du kan også bruge søgefeltet og søge efter kontrolpanelet.
- Når kontrolpanelvinduet er åbent, skal du klikke på indstillingen Network og Internet og derefter vælge Network and Sharing Center.
- Hvis du ikke ser indstillingen Network and Internet, skal du klikke på visningen af rullemenuen i øverste højre hjørne af vinduet Kontrolpanel. Vælg derefter kategori, så skal du se indstillingen. Klik alternativt på visningen af rullemenuen, vælg små eller store ikoner, vælg derefter netværk og delingscenter.
- Netværket og delingscentret viser dine aktive netværk; Klik på den fremhævede Wi-Fi SSID under adgangstype: Internet.
- Et nyt Wi-Fi-statusvindue dukker op; Klik på Diagnose for at diagnosticere den aktuelle Wi-Fi-forbindelse.
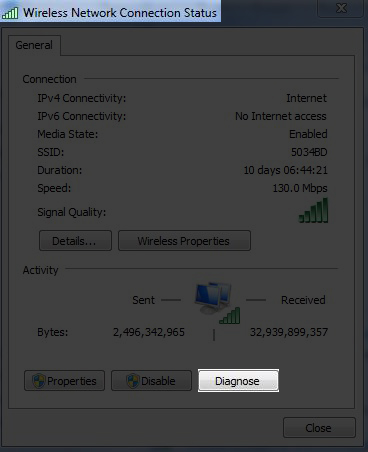
- Vent på, at fejlfinding kører og følger prompten i tilfælde af et problem med dine enheder netværksadaptere. Hvis der er problemer, vil fejlfinding give forslag til, hvordan du kan løse dem.
- Du kan også klikke på fejlfindingsproblemer, når du kommer til netværket og delingscenter. Vælg derefter internetforbindelser, og fejlfinding vil guide dig gennem fejlfindingsprocessen, så du kan vælge, om du vil fejlfinde Ethernet, Wi-Fi -adapteren eller begge dele.
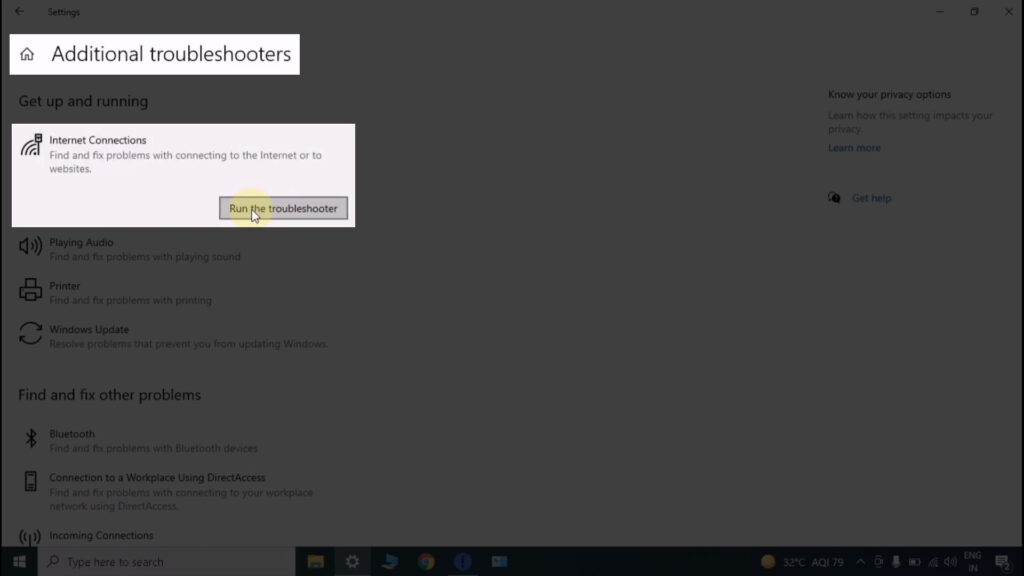
Brug af kommandoprompten
Et andet alternativ er at bruge PCS-kommandoprompten, og dette er en bedre mulighed, fordi det kan generere Wi-Fi-forbindelsesrapporter, der spænder over et par dage. Diagnostikrapporten vil have oplysninger om hver gang din pc interagerede med et trådløst netværk, og på hvilket stadium af interaktionen mislykkedes forbindelsen, hvis den ikke lykkedes.
Du kan derefter bruge den genererede rapport til at analysere dine pc'er trådløse forbindelser og forstå den trådløse driveradfærd og etablere en Wi-Fi-diagnose.
Trinene nedenfor beskriver, hvordan man kører den nævnte kommando:
- Klik på opgavebjælkerne -forstørrelsesikonet/søgning af søgning og skriv CMD.
- Resultaterne vil omfatte CMD-appen, højreklik på den og vælge Kør som administrator.
- Tast i kommandoen netsh wlan show wlanreport og ramte enter.
- Vent på, at kommandoen kører, opretter den nødvendige rapport, så ved du, at den gøres, når den viser dig vejen for at finde den genererede rapport. Den sidste linje i kommandoen skal se ud som
Rapport skrevet til: fil: /// c: /programdata/microsoft/windows/wlanreport/wlan-report-latest.html

- Kopier filstien ved at vælge den og trykke på Ctrl C, da højreklik-funktionen ikke fungerer i CMD-miljøet.
- Indsæt filstien på en browser -URL -boks, og tryk på Enter, og du får adgang til den genererede rapport.
- Rapporten vil omfatte navnet på din pc trådløs adapter, en oversigt over grundene til, at pc'en ikke kunne etablere forbindelser til Wi-Fi på de nuværende og tidligere tilsluttede netværk, når forbindelsen havde internetadgang, og når den ikke gjorde det, styrken og hastigheden af tidligere og nuværende Wi-Fi-forbindelser og så meget mere.
Bemærk, at forbindelsesoplysningerne kommer fra en periode på tre dage, hvilket vil gøre det lettere at diagnosticere Wi-Fi-forbindelserne effektivt.
Oprettelse af en trådløs netværksrapport i kommandoprompt
Det første aspekt af rapporten vil være Wi-Fi-rapportdiagrammet, der viser Wi-Fi-forbindelseshistorien. De røde cirkler markeret med en X angiver en tilslutningsfejl, og du kan klikke på enhver for at se mere information om en bestemt fejl.
Kørsel af ovenstående kommando giver en omfattende rapport om dine Wi-Fi-forbindelser, inklusive hastighed og signalstyrke, hvilket betyder, at der er lidt behov for at bruge online hastighedstestværktøjer.
Kører Wi-Fi Diagnostics på Android
I modsætning til PCS har Android -enheder mindre robuste netværksdiagnosekriterier. Android har imidlertid en Connectivity Diagnostics API , der giver netværksstyring af apps adgang til diagnostiske oplysninger om et netværk, de ejer eller administrerer. Sådan kan du bruge den app, som din internetudbyder leverer til at diagnosticere routeren, så længe du er tilsluttet den og har administrativ adgang.
Du kan dog stadig bruge din telefon til at diagnosticere en Wi-Fi-forbindelse i følgende tilfælde:
Brug af telefonen indbygget analysator -app
Nogle Android-telefoner, som Huawei , har en app, der kan scanne dine Wi-Fi-forbindelser og give rapporter om hastighed og signalkvalitet.
Desværre er disse apps begrænset med hensyn til den type netværksoplysninger, de kan give, da de blot scanner et netværk og rådgiver dig om at skifte til et stærkere Wi-Fi-signal eller bevæge sig tættere på routeren. De giver ikke indsigtsfulde oplysninger, der kan hjælpe dig med at finde problemet.
Du kan stadig bruge dem til at udføre en blød Wi-Fi-diagnose, der lader dig vide, om Wi-Fi fungerer, og andre kan fortælle dig, hvilke kanaler og frekvensbånd, som din Wi-Fi bruger .
Brug af en tredjepartsanalysator-app
Du kan også bruge tredjepartsanalysator-apps som Wi-Fi-analysatoren af Olgor til at køre Wi-Fi Diagnostics. De fleste apps kræver dog et abonnementsgebyr for at få adgang til deres funktioner.
Derudover vil de ikke give detaljerede oplysninger, som man vil have, og hvis de gør det, bliver du nødt til at logge ind på routeren gennem dem først.
Derfor er det bedre at bruge den app, der leveres af din internetudbyder eller routerproducent til omfattende og nøjagtig Wi-Fi-diagnostik.
Men hvis du stadig vil følge denne sti, skal du gå til Play Store, søge efter Wi-Fi Analyzer-apps og downloade din foretrukne.
Wi-Fi Analyzer-app til Android
Brug af din routere app/GUI
Nogle internetudbydere og routerproducenter leverer ledsagende apps, der strømline brugeroplevelsen, når de nyder deres tjenester. Sådanne apps inkluderer Netgear Nighthawk af Netgear og Asus Router af Asus .
Mesh Network Systems som Google Nest Wi-Fi har også avancerede apps ( Google Home ), der kan køre omfattende netværksdiagnostik og give mulige løsninger. Du kan også bruge Routers webstedopsætningsside til at køre Wi-Fi Diagnostics.
Procedurer varierer afhængigt af den router, du har; Sørg derfor for at besøge producentens websted for præcise instruktioner.
Hemmelige menuekoder
Android-telefoner har hemmelige menukoder , der kan bruges til at køre forskellige hardware- og softwaretest, herunder test af din Wi-Fi-forbindelse.
Derfor kan du indtaste koden*#*#4636#*#*i dine telefoner Dial Pad, og den åbner automatisk en testskærm med dine telefonoplysninger, brugsstatistikker og Wi-Fi-information.
Tryk på Wi-Fi-oplysninger, derefter Wi-Fi-status, så vil du se oplysninger som om din Wi-Fi er aktiveret, SSID , hvis den er tilsluttet, og upload og downloadhastigheder.
Du kan også trykke på indstillingen Run Ping Test; Telefonen fortæller dig, om det er vellykket.
Ping-testen sender datapakker til Google for at kontrollere, om din Wi-Fi-forbindelse kan få adgang til internettet. Du kan prøve forskellige fejlfindingsforanstaltninger på telefonen og routeren, hvis den mislykkes.
Bemærk, at denne kode ikke fungerer på alle Android -telefoner, og at du ikke behøver at trykke på opkaldsknappen efter at have indtastet den i opkaldspuden. Indtast bare koden, og telefonen åbner automatisk en testskærm; Hvis det ikke gør det, prøv igen, og hvis det mislykkes, skal du bruge andre de foreslåede foranstaltninger her.
Konklusion
Den bedste måde at analysere en Wi-Fi-forbindelse er gennem din pc. En pc vil give mere detaljerede oplysninger om forskellige netværksinfrastrukturaspekter end en Android -enhed.
Du skal altid køre Wi-Fi-diagnostik på din pc, når du oplever problemer for at sikre, at din router er på Peak Performance. Overvej også at ændre Wi-Fi-adgangskoden fra tid til anden for at starte ældre enheder, som du ikke længere ønsker at forblive på netværket . Dette dekongesterer routeren og sikrer således, at du har en pålidelig Wi-Fi-forbindelse overalt.
