À une époque où les appareils intelligents gèrent la majeure partie de notre vie quotidienne en termes d'automatisation et de dispositifs IoT, une connexion Wi-Fi fiable est très nécessaire. Chaque fois que vous avez un signal sans fil solide et fiable, vos appareils peuvent communiquer en douceur sur le réseau sans fil , et vous pouvez également parcourir Internet sans interruptions.
Souvent, lorsque le Wi-Fi est installé, il fonctionne parfaitement. Après un certain temps, vous commencerez à rencontrer divers problèmes de connectivité , tels que la baisse du Wi-Fi constamment et une connexion Internet lente . Il peut être difficile de réduire le problème, donc pourquoi cet article vous aidera à exécuter des diagnostics sur votre réseau Wi-Fi via le PC ou un appareil Android.
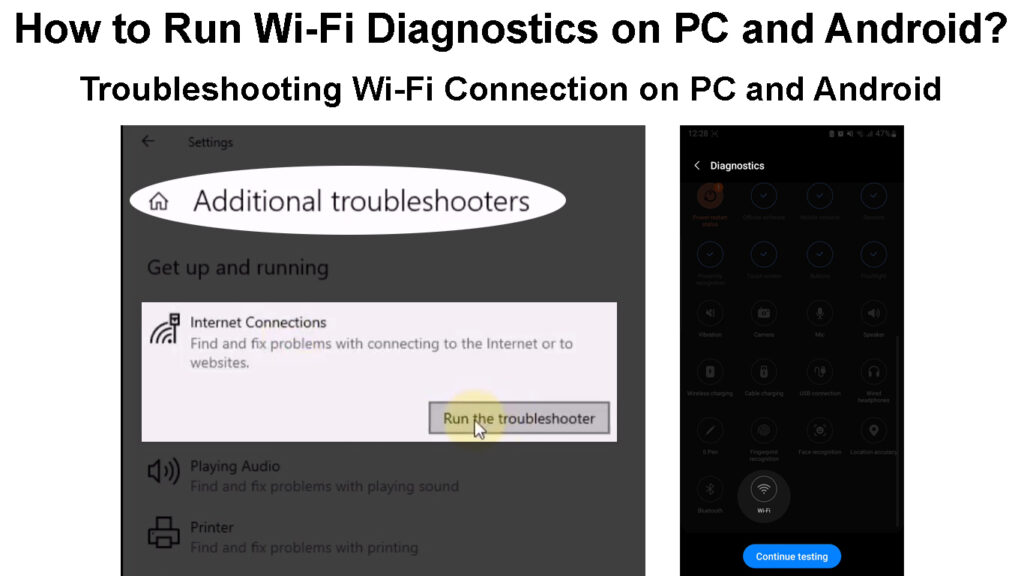
Comment exécuter des diagnostics Wi-Fi sur Windows?
Un diagnostic Wi-Fi analyse votre connexion réseau sans fil et les composants utilisés pour établir cette connexion, c'est-à-dire le routeur ou le client. Dans certains cas, le diagnostic peut résoudre les problèmes qu'il trouve; Dans d'autres, il ne peut que identifier le problème et comment vous le résolvez dépend de vous.
L'importance d'un diagnostic Wi-Fi est qu'elle aide à réduire un problème de connectivité vous permettant de mieux déterminer comment résoudre ces problèmes.
Utilisation du dépanneur Windows
Windows a un dépanneur intégré qui peut vous aider à exécuter des diagnostics sur divers aspects du système, l'un d'eux étant les adaptateurs réseau . Par conséquent, vous pouvez l'utiliser pour diagnostiquer simultanément l'adaptateur Wi-Fi. Vous pouvez le faire en suivant les étapes ci-dessous:
- Connectez votre appareil au réseau Wi-Fi sur lequel vous souhaitez exécuter des diagnostics.
- Appuyez sur les touches Windows R, puis tapez le panneau de configuration dans la boîte de dialogue qui apparaîtra. Vous pouvez également utiliser la zone de recherche et rechercher le panneau de configuration.
- Une fois la fenêtre du panneau de configuration ouvert, cliquez sur l'option réseau et Internet, puis sélectionnez le réseau et le centre de partage.
- Si vous ne voyez pas le réseau et l'option Internet, cliquez sur le menu Affichage par déroute dans le coin supérieur droit de la fenêtre du panneau de configuration. Sélectionnez ensuite la catégorie et vous devriez voir l'option. Alternativement, cliquez sur le menu Affichage par déroute, sélectionnez les petites ou grandes icônes, puis sélectionnez le réseau et le centre de partage.
- Le Network and Sharing Center affichera vos réseaux actifs; Cliquez sur le Wi-Fi SSID mis en surbrillance sous Type d'accès: Internet.
- Une nouvelle fenêtre de statut Wi-Fi apparaîtra; Cliquez sur diagnostiquer pour diagnostiquer la connexion Wi-Fi actuelle.
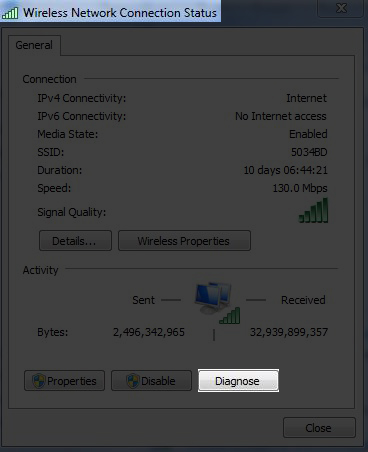
- Attendez que le dépanneur s'exécute et suivez les invites en cas de problème avec les adaptateurs réseau de vos appareils. S'il y a des problèmes, le dépanneur fournira des suggestions sur la façon dont vous pouvez les résoudre.
- Vous pouvez également cliquer sur les problèmes de dépannage une fois que vous arrivez au réseau et au centre de partage. Sélectionnez ensuite les connexions Internet et le dépanneur vous guidera tout au long du processus de dépannage, vous permettant de choisir si vous souhaitez dépanner l'adaptateur Ethernet, Wi-Fi ou les deux.
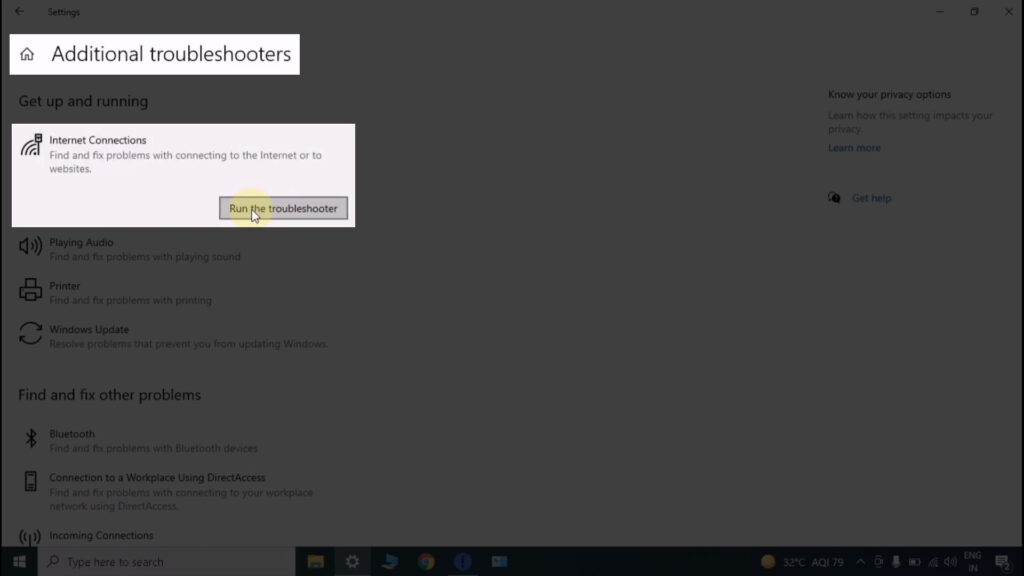
Utilisation de l'invite de commande
Une autre alternative consiste à utiliser l'invite de commande PCS, et c'est une meilleure option car elle peut générer des rapports de connectivité Wi-Fi couvrant quelques jours. Le rapport de diagnostic aura des informations sur chaque fois que votre PC interagissait avec un réseau sans fil et à quel stade de l'interaction, la connexion a échoué en cas d'échec.
Vous pouvez ensuite utiliser le rapport généré pour analyser vos connexions sans fil PCS et comprendre le comportement du conducteur sans fil, en établissant un diagnostic Wi-Fi.
Les étapes ci-dessous décrivent comment exécuter ladite commande:
- Cliquez sur l'option Icône / Recherche de grossissement des barres de tâches et tapez CMD.
- Les résultats incluront l'application CMD, cliquez avec le bouton droit sur elle et sélectionnez Exécuter en tant qu'administrateur.
- Clé de la commande netsh wlan Show wlanReport et appuyez sur Entrée.
- Attendez que la commande s'exécute, créant le rapport nécessaire, et vous saurez qu'il est fait lorsqu'il vous montre le chemin pour trouver le rapport généré. La dernière ligne de la commande devrait ressembler à quelque chose comme
Rapport écrit à: fichier: /// c: /programdata/microsoft/windows/wlanreport/wlan-report-latest.html

- Copiez le chemin du fichier en le sélectionnant et en appuyant sur CTRL C car la fonction de clic droit ne fonctionnera pas dans l'environnement CMD.
- Collez le chemin du fichier sur une zone d'URL du navigateur et appuyez sur Entrée, et vous accéderez au rapport généré.
- Le rapport comprendra le nom de l'adaptateur sans fil de votre PC, un résumé des raisons pour lesquelles le PC n'a pas pu établir de connexions au Wi-Fi sur les réseaux actuels et précédemment connectés lorsque la connexion avait un accès à Internet et quand il ne l'a pas fait, la force et la vitesse des connexions Wi-Fi précédentes et actuelles et bien plus encore.
Notez que les informations de connexion proviendront d'une période de trois jours, ce qui facilitera le diagnostic des connexions Wi-Fi efficacement.
Création d'un rapport réseau sans fil dans l'invite de commande
Le premier aspect du rapport sera le tableau des rapports Wi-Fi qui montre l'historique de connexion Wi-Fi. Les cercles rouges marqués d'un X indiquent une erreur de connectivité, et vous pouvez cliquer sur n'importe lequel pour voir plus d'informations sur une erreur particulière.
L'exécution de la commande ci-dessus donne un rapport complet sur vos connexions Wi-Fi, y compris la vitesse et la force du signal, ce qui signifie qu'il est peu nécessaire d'utiliser des outils de test de vitesse en ligne.
Exécution des diagnostics Wi-Fi sur Android
Contrairement aux PC, les appareils Android ont des critères de diagnostic de réseau moins robustes. Cependant, Android possède une API de diagnostic de connectivité qui permet aux applications de gestion de réseau d'accéder aux informations de diagnostic d'un réseau qu'ils possèdent ou gèrent. C'est ainsi que vous pouvez utiliser l'application que votre fournisseur de services Internet a fourni pour diagnostiquer le routeur tant que vous y êtes connecté et avoir un accès administratif.
Cependant, vous pouvez toujours utiliser votre téléphone pour diagnostiquer une connexion Wi-Fi dans les cas suivants:
Utilisation de l'application Analyseur intégrée téléphonique
Certains téléphones Android, comme Huawei , ont une application qui peut scanner vos connexions Wi-Fi et fournir des rapports sur la vitesse et la qualité du signal.
Malheureusement, ces applications sont limitées en termes de type d'informations sur le réseau qu'ils peuvent fournir car elles scannent simplement un réseau et vous conseillent de passer à un signal Wi-Fi plus fort ou de vous rapprocher du routeur. Ils ne fournissent pas d'informations perspicaces qui peuvent vous aider à localiser le problème.
Vous pouvez toujours les utiliser pour mener un diagnostic Wi-Fi doux qui vous permet de savoir si le Wi-Fi fonctionne, et d'autres peuvent vous dire quels canaux et bandes de fréquence que votre Wi-Fi utilise .
Utilisation d'une application d'analyseur tiers
Vous pouvez également utiliser des applications d'analyseur tierces comme l' analyseur Wi-Fi par Olgor pour exécuter les diagnostics Wi-Fi. Cependant, la plupart des applications nécessitent des frais d'abonnement pour accéder à leurs fonctionnalités.
De plus, ils ne fourniront pas d'informations détaillées comme on le souhaiterait, et s'ils le font, vous devrez d'abord vous connecter au routeur .
Par conséquent, il est préférable d'utiliser l'application fournie par votre fabricant de FAI ou de routeur pour des diagnostics Wi-Fi complets et précis.
Mais si vous souhaitez toujours suivre ce chemin, accédez au Play Store, recherchez les applications d'analyseur Wi-Fi et téléchargez votre préféré.
Application Wi-Fi Analyzer pour Android
Utilisation de l'application / GUI de vos routeurs
Certains fournisseurs de services Internet et fabricants de routeurs fournissent des applications compagnes qui rationalisent l'expérience utilisateur lors de l'appréciation de leurs services. Ces applications incluent le Netgear Nighthawk par Netgear et le routeur Asus par Asus .
En outre, les systèmes de réseau de maillage comme Google Nest Wi-Fi ont des applications avancées ( Google Home ) qui peuvent exécuter des diagnostics réseau complets et fournir des solutions possibles. Vous pouvez également utiliser la page de configuration du site Web des routeurs pour exécuter les diagnostics Wi-Fi.
Les procédures varient en fonction du routeur que vous avez; Par conséquent, assurez-vous de visiter le site Web des fabricants pour des instructions précises.
Codes de menu secret
Les téléphones Android ont des codes de menu secrets qui peuvent être utilisés pour exécuter divers tests matériels et logiciels, notamment en testant votre connexion Wi-Fi.
Par conséquent, vous pouvez saisir le code * # * # 4636 # * # * dans le cadran de votre téléphone, et il ouvrira automatiquement un écran de test avec les informations de votre téléphone, les statistiques d'utilisation et les informations Wi-Fi.
Appuyez sur les informations Wi-Fi, puis l'état Wi-Fi et vous verrez des informations comme si votre Wi-Fi est activé, le SSID s'il est connecté et les vitesses de téléchargement et de téléchargement.
Vous pouvez également appuyer sur l'option de test Ping Run; Le téléphone vous dira s'il réussit.
Le test Ping envoie des paquets de données à Google pour vérifier si votre connexion Wi-Fi peut accéder à Internet. Vous pouvez essayer différentes mesures de dépannage sur le téléphone et le routeur en cas d'échec.
Notez que ce code ne fonctionne pas sur tous les téléphones Android et que vous n'avez pas à appuyer sur le bouton d'appel après l'avoir entré dans le cadran. Entrez simplement le code et le téléphone ouvrira automatiquement un écran de test; Si ce n'est pas le cas, réessayez et s'il échoue, utilisez d'autres mesures suggérées ici.
Conclusion
La meilleure façon d'analyser une connexion Wi-Fi est via votre PC. Un PC fournira des informations plus détaillées sur divers aspects d'infrastructure réseau qu'un appareil Android.
Vous devez toujours exécuter des diagnostics Wi-Fi sur votre PC lorsque vous rencontrez des problèmes pour vous assurer que votre routeur est à des performances de pointe. Pensez également à modifier le mot de passe Wi-Fi de temps en temps pour lancer des appareils plus anciens que vous ne voulez plus rester sur le réseau . Cela décongente le routeur, garantissant ainsi que vous avez une connexion Wi-Fi fiable partout.
