Raspberry Pi (RPI) to niewielki komputer jednorazowy, który początkowo pomaga uczniom dowiedzieć się o kodowaniu, szczególnie tych z obszarów w niekorzystnej sytuacji. Mówi się, że urządzenie jest urządzeniem jednorazowym, ponieważ wszystkie jego komponenty znajdują się na jednej płycie drukowanej, przyczyniając się do jego niedrogiego charakteru.
Urządzenie zostało udostępnione ogółowi społeczeństwa przez Raspberry Pi Foundation w 2012 roku i od tego czasu wydano serię modeli , z których każda ma unikalne funkcje.
Raspberry Pi wyjaśnił
Zasadniczo wszystkie modele mają podstawowe podobieństwa, takie jak łączność internetowa za pośrednictwem Wi-Fi lub Ethernet oraz różne porty wejściowe i wyjściowe. Przez lata ludzie przeprowadzali fascynujące projekty za pomocą Raspberry PI dzięki jego zdolności do prowadzenia różnych systemów operacyjnych i wykonania różnych zadań.
Niektóre z tych projektów wymagają ustawienia Raspberry Pi, aby użyć statycznego adresu IP, zwłaszcza gdy trzeba uzyskać dostęp do urządzenia w sieci zdalnie. Dlatego ten artykuł koncentruje się na konfigurowaniu Raspberry Pi, aby użyć bezprzewodowego statycznego adresu IP.
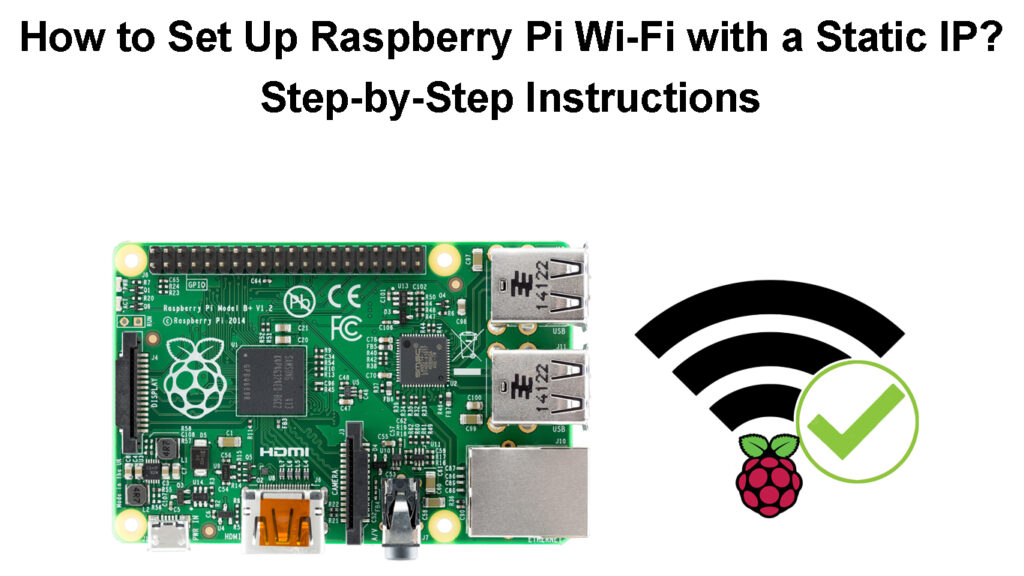
Jak skonfigurować Raspberry Pi
Zanim wyruszysz w konfigurację Raspberry Pi, będziesz potrzebować następujących czynności:
- Raspberry pi.
- Karta Micro SD (najlepiej 8 GB lub wyższa) i czytnik/adapter kart Micro SD.
- Adapter Wi-Fi, jeśli używasz wcześniejszych wersji Raspberry Pi, które nie obsługują łączności Wi-Fi.
- Monitor/TV, klawiatura i mysz.
- Urządzenie Windows/MacOS i działające połączenie internetowe.
- Zasilacz USB, najlepiej oficjalny zasilanie Raspberry Pi . Raspberry 4 Model B i Raspberry 400 używają kabla USB C , podczas gdy wszystkie inne używają kabla Micro-USB.
Konfigurowanie Raspberry Pi
Po uzyskaniu wszystkich wymagań następnym krokiem jest pobieranie Raspberry Pi OS (formalnie znanego jako Raspbian ). Możesz pobrać Raspberry Pi OS Imager dla systemu Windows, MacOS lub Ubuntu ze strony internetowej Raspberry Pi .
Włóż kartę SD do czytnika/adaptera karty SD i sformatuj ją, jeśli została użyta wcześniej. Możesz pominąć krok formatowania, jeśli karta SD jest zupełnie nowa.
Następnie uruchom pobrany plik na swoim pulpicie jako administrator. Możesz to zrobić, lokalizując pobrany plik obrazu, klikając go prawym przyciskiem myszy i wybierając Uruchom jako administrator.
Następnie kliknij Zainstaluj w oknie wyskakującym i poczekaj, gdy program instaluje na urządzeniu.
Upewnij się, że pole wyboru Uruchom Imager jest zaznaczone, a następnie kliknij zakończ, aby zakończyć instalację.
Wystąpi nowe okno i na nim wybierz SEK OS. Możesz wymazać stąd karta SD, przewijając i wybierając opcję usuwania. Następnie kliknij Wybierz pamięć i wybierz kartę SD. Na koniec wybierz opcję zapisu. Powiadomienie wyskakujące pojawi się, prosząc Cię o potwierdzenie opcji, wybierz TAK, a następnie kontynuuj po zakończeniu usuwania.
Wybierz opcję usuwania w Raspberry Pi Imager, aby zmienić opcje z usuwania na wybranie preferowanego systemu operacyjnego do zainstalowania.
Wybierz system Raspberry Pi Linux (pierwsza opcja systemu operacyjnego na liście). Możesz także wybrać inne opcje, takie jak opcja Raspberry Pi OS (inne), aby zainstalować wersję Lite, jeśli nie zamierzasz korzystać z środowiska stacjonarnego.
Po wybraniu systemu operacyjnego do zainstalowania kliknij sprzęt Ustawienia w ramach opcji zapisu, aby uzyskać dostęp do menu zaawansowanego.
Umożliwi to skonfigurowanie ustawień, takich jak nazywanie Raspberry Pi, włączenie SSH , konfigurowanie domyślnego użytkownika i rejestracja sieci Wi-Fi, z którą chcesz się połączyć po uruchomieniu i aktualizacji ustawień lokalnych. Menu zaawansowanych ustawień jest również przydatne podczas konfigurowania Raspberry Pi bez głowy .
Po zakończeniu kliknij Zapisz, a następnie zapisz, aby skopiować plik konfiguracyjny do karty Micro-SD i wstaw go do gniazda Micro SD na RPI. Na koniec podłącz Raspberry Pi do monitora HDMI, klawiatury USB i myszy (upewnij się, że używasz wysokiej jakości kabli HDMI ).
Jeśli zamierzasz użyć myszy Bluetooth i klawiatury, podłącz je do PI przed włączeniem.
Początkowa konfiguracja Raspberry Pi
Uwaga: możesz pominąć zaawansowane ustawienia i zaktualizować je później, gdy karta SD jest podłączona do RPI. Możesz także użyć funkcji instalacji sieci , aby pobrać system operacyjny RPI bezpośrednio na Raspberry Pi, gdy urządzenie jest podłączone za pomocą kabla Ethernet . To ogranicza potrzebę komputera stacjonarnego/laptopa; Wszystko, czego potrzebujesz, to karta Micro-SD, monitor, zasilacz, klawiatura, mysz i połączenie Ethernet.
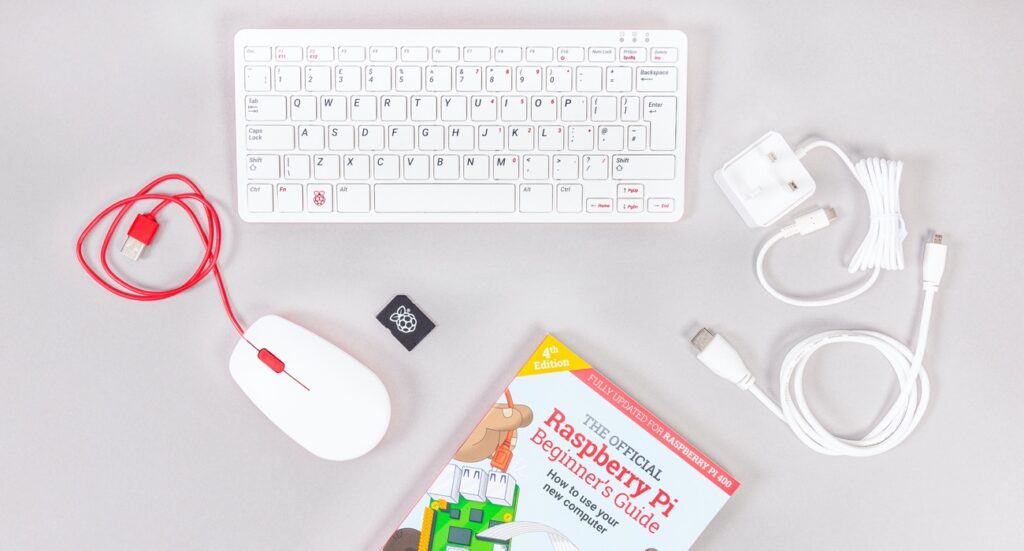
Zestaw komputerowy osobisty dla Raspberry Pi
Po ich uzyskaniu po prostu podłącz je do odpowiednich portów na RPI, włącz je i naciśnij i przytrzymaj przycisk zmiany biegów, a rozpocznie się instalacja Imager RPI OS. Należy jednak pamiętać, że instalacja sieci działa domyślnie tylko w Raspberry 4 i Raspberry 400, jeśli system korzysta z najnowszego obsługiwanego bootloadera .
Podłącz Raspberry Pi do Wi-Fi po pierwszej konfiguracji
Po skonfigurowaniu systemu operacyjnego RPI następnym krokiem jest podłączenie go do sieci Wi-Fi . Załóżmy, że początkowo użyłeś zaawansowanych ustawień do zarejestrowania sieci Wi-Fi podczas instalacji RPI OS. W takim przypadku urządzenie powinno połączyć się z Wi-Fi natychmiast po włączeniu.
Jednak nadal możesz ręcznie podłączyć PI z Wi-Fi za pomocą komputera stacjonarnego lub wiersza poleceń.
Po pomyślnym skonfigurowaniu RPI i podłączeniu go z urządzeniem wyświetlającym PI wyświetli monit o przeprowadzenie wstępnej konfiguracji, jeśli nie użyłeś ustawień zaawansowanych podczas konfiguracji.
Pierwszą monitem będzie umieszczenie dowolnej klawiatury Bluetooth i myszy podłączonej do PI do trybu parowania. RPI powiadomi Cię, że łączy się ze wspomnianymi urządzeniami Bluetooth, więc musisz poczekać, aż zobaczysz, że się z nimi podłączy. Może to potrwać trochę czasu, więc bądź cierpliwy.
Jeśli żadne urządzenia Bluetooth nie są podłączone do RPI, wybierz Dalej, a zostaniesz poproszony o wprowadzenie informacji o swojej lokalizacji, tj. Strefy czasowej, kraju i preferowanego języka.
Kliknij Dalej, a PI będzie monitorować, aby utworzyć konto użytkownika, wprowadź preferowaną nazwę użytkownika i hasło, a następnie wybierz Dalej.
Następnie zostaniesz poproszony o dostosowanie rozmiaru ekranu, ponieważ czasami może być niepraktyczny; Wybierz Dalej, gdy zostanie wykonane lub jeśli czujesz się komfortowo z rozmiarem ekranu.
Następnie urządzenie skanuje w poszukiwaniu dostępnych sieci Wi-Fi, wybierz jedną i wprowadź hasło. Po podłączeniu PI pobiera i zainstaluje dowolne dostępne aktualizacje, monitorowanie ponownego uruchomienia, wybrania restartu i poczekać na ponowne uruchomienie systemu.
Ustaw statyczny adres IP Wi-Fi za pośrednictwem terminalu Raspberrys
W różnych przypadkach jest statyczny adres IP , na przykład gdy masz sieć podłączone urządzenie pamięci lub podczas korzystania z PI jako serwera.
Konfigurowanie statycznego adresu IP dla Raspberry Pi bez użycia myszy, klawiatury lub monitora
Możesz ustawić Raspberry Pi, aby użyć statycznego adresu IP, modyfikując ustawienia w jego DHCPCD , które obsługuje adres IP w systemie.
Procedura jest następująca:
- Otwórz terminal i użyj nazwy hosta poleceń -I, aby uzyskać dostęp do aktualnych informacji IP PIS.
- Następnie dostęp do adresu bramy routerów, uruchamiając polecenie IP r | Grep domyślnie |
- Następnie uruchom polecenie sudo nano /etc/resolv.conf, aby znaleźć bieżący adres routerów DNS.
- Otwórz plik dhcpcd.conf, uruchamiając polecenie sudo nano /etc/dhcpcd.conf.
- Wymień swój bieżący adres IP żądanym statycznym adresem IP, dodając następujące wiersze na końcu pliku, w którym znaleziono przykładowy przykład IP:
interfejs WLAN0
static IP_ADDress = wprowadź preferowany statyczny adres IP
routery statyczne = wprowadź adres IP routerów
statyczna domain_name_servers = wprowadź domyślny serwer DNS). Alternatywnie możesz również dodać tutaj swoje wtórne DN. Na przykład Googles DNS (8.8.8.8).
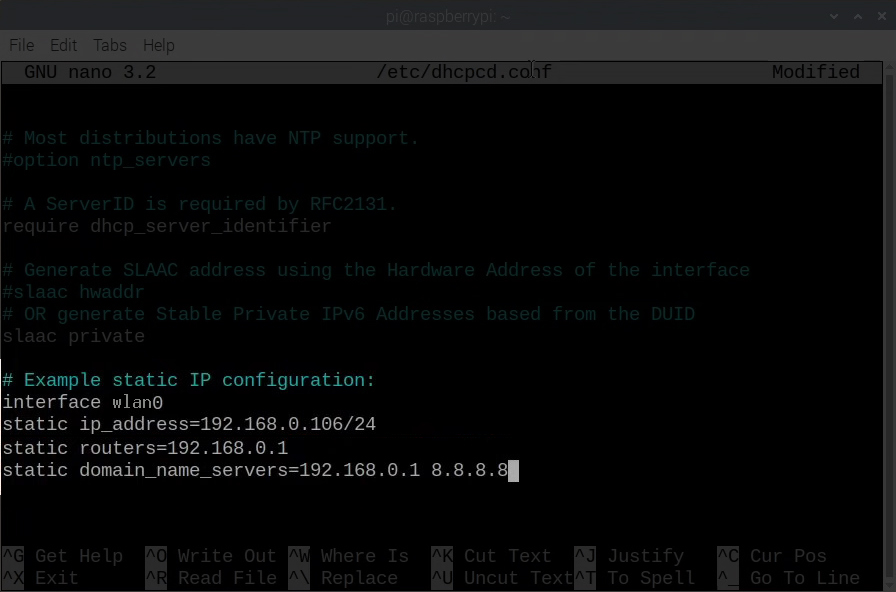
- Zapisz plik, naciskając Ctrl O, a następnie Y, a na koniec wprowadź, aby wyjść z edytora.
- Uruchom ponownie usługę DHCPCD, uruchamiając polecenie SUDO Reboot.
Twój Raspberry Pi powinien teraz używać określonego statycznego adresu IP. Możesz to zweryfikować, uruchamiając polecenie nazwy hosta -i i szukając interfejsu WLAN0.
Jak przypisać statyczny adres IP do swojego Raspberry Pi
Zarezerwuj statyczny adres IP na Raspberry Pi z końca routerów
Alternatywnie możesz zarezerwować statyczny adres IP dla Raspberry Pi z routerów DHCP Server. Jest to lepsza opcja, ponieważ zapewni, że statyczny IP pozostanie nieużywany i jest oferowany tylko PI.
Po ustawieniu statycznego adresu IP na Raspberry router nie wie, że konkretny IP ma pozostać nieużywany. Dlatego może zaoferować IP innym urządzeniu sieciowym, które może prowadzić do problemów z łącznością, gdy Raspberry Pi łączy się z routerem i stwierdza, że IP jest już używany. Takie przypadki prowadzą do zderzeń IP i mogą powodować utratę łączności Wi-Fi.
Możesz jednak wybrać statyczny adres IP dla Raspberry Pi, który jest poza routerami DHCP, aby uniknąć zderzeń IP.
Różne routery mają różne procedury rezerwowania adresów IP; Dlatego zapoznaj się z instrukcją obsługi routerów w celu uzyskania odpowiedniej procedury. Ale możesz po prostu wyszukać opcję rezerwacji DHCP , zlokalizować adres MAC Raspberry, a następnie zarezerwować adres IP.
Wniosek
Gdy masz Raspberry PI, tylko twoja wyobraźnia może powstrzymać Cię od liczby projektów, które możesz przeprowadzić. Od automatyzacji różnych procesów po konfigurowanie urządzeń IoT w sieci. Możesz wchodzić w interakcje z innymi użytkownikami Raspberry Pi, aby udostępniać pomysły na projekty, które możesz przeprowadzić ze statycznym IP na Raspberry Wi-Fi.
