Raspberry Pi (RPI)は、最初は学習者、特に恵まれない地域のコーディングについて学習するのに役立つ小さなシングルボードコンピューターです。デバイスは、すべてのコンポーネントが単一の回路基板に収容されており、安価な性質に貢献しているため、シングルボードデバイスと言われています。
このデバイスは、2012年にRaspberry Pi Foundationによって一般に公開され、それ以来、それぞれが独自の機能を備えた一連のモデルがリリースされました。
Raspberry Piが説明しました
一般に、すべてのモデルには、 Wi-Fiまたはイーサネットを介したインターネット接続やさまざまな入出力ポートなど、基本的な類似点があります。長年にわたり、人々はさまざまなオペレーティングシステムを実行し、さまざまなタスクを簡単に完了する能力のおかげで、Raspberry Piを使用して魅惑的なプロジェクトを実施してきました。
これらのプロジェクトの一部は、特にネットワーク上のデバイスにリモートでアクセスする必要がある場合、静的IPアドレスを使用するようにRaspberry PIを設定する必要があります。したがって、この記事では、Raspberry PIのセットアップにワイヤレス静的IPアドレスを使用することに焦点を当てています。
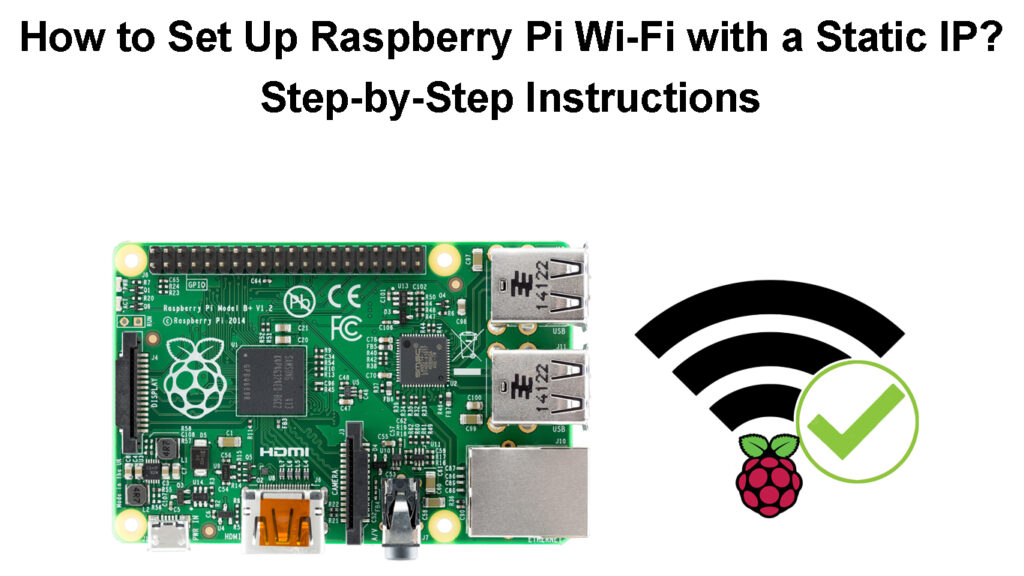
Raspberry Piのセットアップ方法
Raspberry Piのセットアップに着手する前に、次のことが必要になります。
- ラズベリーパイ。
- マイクロSDカード(できれば8GB以上)とマイクロSDカードリーダー/アダプター。
- Wi-Fi接続をサポートしていないRaspberry PIの以前のバージョンを使用している場合は、Wi-Fiアダプター。
- モニター/テレビ、キーボード、マウス。
- Windows/MacOSデバイスと機能するインターネット接続。
- USB電源、できれば公式のRaspberry Pi電源。 Raspberry 4 Model BとRaspberry 400はUSB Cケーブルを使用しますが、他のすべてはマイクロUSBケーブルを使用しています。
Raspberry Piのセットアップ
すべての要件が得られると、次のステップはRaspberry Pi OS(正式にはRaspbianとして知られています)のダウンロードです。 Raspberry PI Webサイトから、Windows、MacOS、またはUbuntu用のRaspberry Pi OSイメージャーをダウンロードできます。
SDカードをSDカードリーダー/アダプターに挿入し、以前に使用したことがある場合はフォーマットします。 SDカードが新しい場合は、フォーマットステップをスキップできます。
次に、デスクトップでダウンロードしたファイルを管理者として実行します。これを行うには、ダウンロードされた画像ファイルを見つけ、右クリックし、管理者として実行を選択することで行うことができます。
次に、[ポップアップ]ウィンドウにインストールをクリックし、プログラムがデバイスにインストールされているときに待ちます。
[イメージャーの実行]チェックボックスがチェックされていることを確認し、[完了]をクリックしてインストールを完了します。
新しいウィンドウがポップアップし、その上で[OS]を選択します。消去オプションをスクロールおよび選択することにより、ここからSDカードを消去できます。次に、[ストレージ]をクリックし、SDカードを選択します。最後に、[書き込み]オプションを選択します。ポップアップ通知が表示され、オプションを確認し、[はい]を選択してから、消去されたら続行します。
Raspberry Pi Imagerの消去オプションを選択して、オプションを消去から[インストールする希望のOSの選択]を変更します。
Raspberry Pi Linux OS(リストの最初のOSオプション)を選択します。デスクトップ環境を使用しない場合は、ラズベリーPI OS(その他)オプションなどの他のオプションを選択することもできます。
インストールするOSを選択したら、[書き込み]オプションの下の[設定]ギアをクリックして、[詳細]メニューにアクセスします。
これにより、Raspberry PIの名前を付け、 SSHの有効化、デフォルトユーザーの構成、 Wi-Fiネットワークの登録などの設定を構成することができます。RPIを起動および更新すると、RPIが接続したい場合があります。 Advanced Settingsメニューは、Raspberry Pi ヘッドレスをセットアップするときにも役立ちます。
完了したら、[保存]をクリックしてから、書き込みしてセットアップファイルをマイクロSDカードにコピーし、RPIのマイクロSDスロットに挿入します。最後に、 Raspberry PiをHDMIモニター、USBキーボード、マウスに接続します( 高品質のHDMIケーブルを使用してください)。
Bluetoothマウスとキーボードを使用する場合は、電源を入れてからPIに接続します。
Raspberry PIの初期セットアップ
注:SDカードがRPIに接続されているときに、高度な設定をスキップして更新することができます。また、デバイスがイーサネットケーブルを介して接続されているときに、ネットワークインストール機能を使用してRPI OSをRaspberry Piに直接ダウンロードできます。これにより、デスクトップ/ラップトップが必要になります。必要なのは、マイクロSDカード、モニター、電源、キーボード、マウス、イーサネット接続だけです。
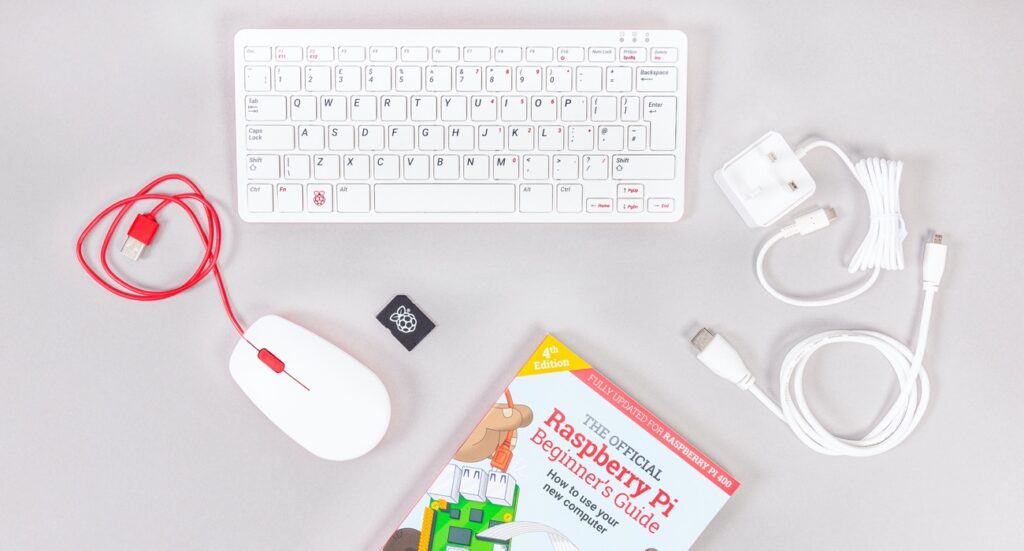
Raspberry Pi用のパーソナルコンピューターキット
これらを手に入れたら、RPIの適切なポートに接続し、電源を入れてシフトボタンを押し続けると、RPI OSイメージャーのインストールが開始されます。ただし、システムが最新のサポートされているブートローダーを使用している場合、ネットワークのインストールはデフォルトでのみ機能することに注意してください。
最初のセットアップ後、Raspberry PiをWi-Fiに接続します
RPI OSをセットアップした後、次のステップはWi-Fiネットワークに接続することです。 RPI OSのインストール中に、最初に高度な設定を使用してWi-Fiネットワークを登録したとします。その場合、デバイスはオンになった直後にWi-Fiに接続する必要があります。
ただし、デスクトップまたはコマンドラインを介してPiをWi-Fiに手動で接続できます。
RPIのセットアップを正常に設定し、ディスプレイデバイスに接続した後、PIは、セットアップ中に高度な設定を使用しなかった場合に初期セットアップを実行するように求められます。
最初のプロンプトは、BluetoothキーボードとマウスをPIに接続してペアリングモードにすることです。 RPIは、Bluetoothデバイスに接続していることを通知するため、すべてのものに接続されていることがわかるまで待つ必要があります。これにはしばらく時間がかかるかもしれないので、我慢してください。
BluetoothデバイスがRPIに接続されていない場合は、[次へ]を選択すると、位置情報、つまりタイムゾーン、国、および優先言語を入力するように求められます。
[次へ]をクリックすると、PIがユーザーアカウントの作成を求め、優先ユーザー名とパスワードを入力してから、[次へ]を選択します。
その後、画面サイズは時々非現実的である可能性があるため、画面サイズを調整するように求められます。完了したときに次に選択するか、画面サイズに慣れている場合は選択します。
次に、デバイスは利用可能なWi-Fiネットワークをスキャンし、1つを選択してパスワードを入力します。接続したら、PIは利用可能な更新をダウンロードしてインストールし、再起動し、再起動を選択し、システムが再起動するのを待ちます。
Raspberrys端子を介して静的Wi-Fi IPアドレスを設定します
静的IPアドレスは、ネットワークが添付されたストレージデバイスを持っている場合、またはサーバーとしてPIを使用する場合など、さまざまなインスタンスで便利です。
マウス、キーボード、またはモニターを使用せずにRaspberryPiの静的IPをセットアップする
システム内のIPアドレスを処理するDHCPCDの設定を変更することにより、Raspberry Piを静的IPを使用することができます。
手順は次のとおりです。
- 端子を開き、コマンドホスト名-iを使用して、PIS現在のIP情報にアクセスします。
- 次に、コマンドIP rを実行して、ルーターのゲートウェイアドレスにアクセスします。 GREPデフォルト|
- 次に、コマンドsudo nano /etc/resolv.confを実行して、ルーターの現在のDNSアドレスを見つけます。
- sudo nano /etc/dhcpcd.confコマンドを実行して、dhcpcd.confファイルを開きます。
- 静的IPの例が見つかったファイルの最後に次の行を追加して、現在のIPアドレスを目的の静的IPアドレスに置き換えます。
インターフェイスWLAN0
static ip_address =希望する静的IPを入力します
静的ルーター=ルーターIPアドレスを入力します
static domain_name_servers =デフォルトのDNSサーバーを入力します)。または、ここにセカンダリDNを追加することもできます。たとえば、Google DNS(8.8.8.8)。
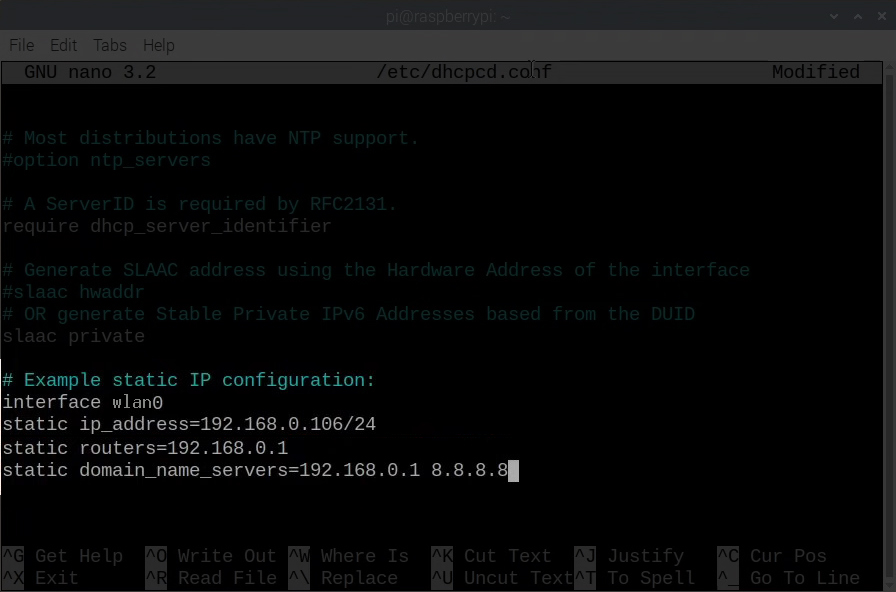
- Ctrl O、Yを押してファイルを保存し、最後に、エディターを終了するために入力します。
- Sudo Rebootコマンドを実行して、DHCPCDサービスを再起動します。
Raspberry Piは、指定した静的IPアドレスを使用する必要があります。 HostName -Iコマンドを実行し、WLAN0インターフェイスを探すことにより、これを確認できます。
RaspberryPiに静的IPを割り当てる方法
ルーターの端からRaspberryPiの静的IPを予約します
または、Routers DHCPサーバーからRaspberry Piの静的IPを予約できます。これは、静的IPが未使用のままであり、PIにのみ提供されることを保証するため、より良いオプションです。
Raspberryに静的IPを設定すると、ルーターは特定のIPが未使用のままになるはずであることを知りません。したがって、Raspberry PIがルーターに接続し、IPがすでに使用されていることがわかった場合、接続性の問題につながる可能性のある別のネットワークデバイスにIPを提供できます。このようなインスタンスはIP衝突につながり、両方のデバイスがWi-Fi接続性を失う可能性があります。
ただし、IP衝突を避けるために、ルーターDHCPプールから外れているRaspberry Piの静的IPを選択できます。
さまざまなルーターには、IPアドレスを予約するための手順が異なります。したがって、適切な手順については、Routersユーザーマニュアルを参照してください。ただし、 DHCP予約オプションを検索し、Raspberrys Macアドレスを見つけてから、IPアドレスを予約するだけです。
結論
Raspberry Piを持っている場合、あなたの想像力だけがあなたが行うことができるプロジェクトの数からあなたを止めることができます。さまざまなプロセスの自動化から、ネットワーク上のIoTデバイスのセットアップまで。他のRaspberry PIユーザーと対話して、Raspberry Wi-Fiで静的IPで実行できるプロジェクトに関するアイデアを共有できます。
