Raspberry Pi (RPI)-это крошечный однокомпонентный компьютер, первоначально предназначенный для того, чтобы помочь учащимся узнать о кодировании, особенно из обездоленных областей. Говорят, что устройство является устройством для одного борта, потому что все его компоненты размещаются на одной плате, что способствует его недорогую природу.
Устройство было предоставлено широкой публике Фондом Raspberry Pi в 2012 году, и с тех пор была выпущена серия моделей , каждая из которых с его уникальными функциями.
Raspberry Pi объяснил
Как правило, все модели имеют основные сходства, такие как подключение к Интернету через Wi-Fi или Ethernet , а также различные входные и выходные порты. На протяжении многих лет люди проводили захватывающие проекты, используя Raspberry Pi благодаря своей способности запускать различные операционные системы и легко выполнять различные задачи.
Некоторые из этих проектов требуют, чтобы вы установили PI Raspberry Pi для использования статического IP -адреса, особенно когда нужно получить доступ к устройству в сети удаленно. Поэтому эта статья посвящена настройке вашего Raspberry Pi для использования беспроводного статического IP -адреса.
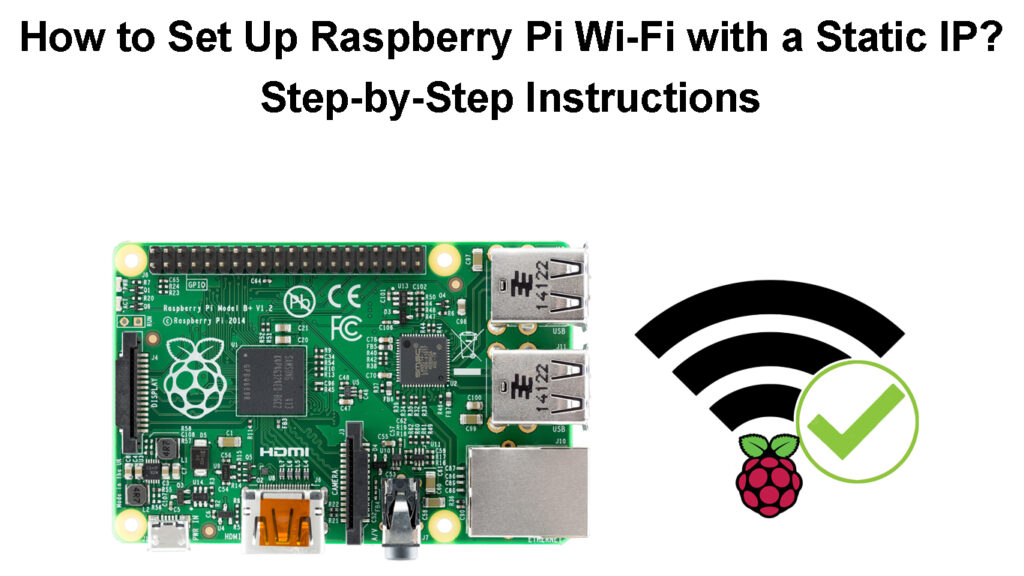
Как настроить малиновый пи
Прежде чем приступить к настройке Raspberry Pi, вам понадобится следующее:
- Малиновый пи.
- Micro SD -карта (предпочтительно 8 ГБ или выше) и считыватель/адаптер Micro SD.
- Адаптер Wi-Fi , если вы используете более ранние версии Raspberry Pi, которые не поддерживают подключение Wi-Fi.
- Монитор/телевизор, клавиатура и мышь.
- Устройство Windows/MacOS и работающее подключение к Интернету.
- Питание USB, предпочтительно официальный источник питания Raspberry Pi . Модель B Raspberry 4 и Raspberry 400 используют кабель USB C , в то время как все остальные используют кабель Micro-USB.
Настройка Raspberry Pi
Как только у вас есть все требования, следующим шагом является загрузка ОС Raspberry Pi (формально известный как Raspbian ). Вы можете скачать Imager OS Raspberry Pi для Windows, MacOS или Ubuntu с веб -сайта Raspberry Pi .
Вставьте SD -карту в считыватель/адаптер SD -карты и отформатируйте ее, если она использовалась ранее. Вы можете пропустить шаг форматирования, если SD -карта совершенно новая.
Затем запустите загруженный файл на рабочем столе в качестве администратора. Вы можете сделать это, обнаружив загруженный файл изображения, щелкнув правой кнопкой мыши и выбрав запуск в качестве администратора.
Затем нажмите «Установить во всплывающем окне» и подождите, когда программа устанавливается на вашем устройстве.
Убедитесь, что флажок Run Imager установлен, затем нажмите «Закончить», чтобы завершить установку.
Пойдет новое окно, и на нем выберите «Выберите ОС». Вы можете стереть SD -карту отсюда, прокручивая и выбрав опцию стирания. Затем нажмите «Выберите хранилище» и выберите SD -карту. Наконец, выберите опцию записи. Появится всплывающее уведомление с просьбой подтвердить вариант, выберите «Да», а затем продолжайте, как только это будет
Выберите опцию «Старания» на Raspberry Pi Imager, чтобы изменить параметры от стирания на выбор предпочтительной ОС для установки.
Выберите ОС Raspberry Pi Linux (первая опция ОС в списке). Вы также можете выбрать другие параметры, такие как опция OS Raspberry Pi (другие), чтобы установить версию Lite, если вы не собираетесь использовать среду рабочего стола.
После выбора ОС для установки нажмите на механизм настроек под параметром записи, чтобы получить доступ к расширенному меню.
Это позволит вам настроить настройки, такие как название вашего Raspberry Pi, включение SSH , настройка пользователя по умолчанию и регистрация сети Wi-Fi, к которой вы хотите, чтобы RPI подключился при загрузке и обновлении локальных настроек. Меню Advanced Settings также полезно при настройке Raspberry Pi без головы .
Как только вы закончите, нажмите «Сохранить», затем напишите, чтобы скопировать файл настройки на карту Micro-SD и вставьте его в слот Micro SD в RPI. Наконец, подключите Raspberry Pi к монитору HDMI, USB -клавиатуру и мышью (обеспечить использование качественных кабелей HDMI ).
Если вы собираетесь использовать Bluetooth мышь и клавиатуру, подключите их к PI, прежде чем включать ее.
Первоначальная настройка Raspberry Pi
Примечание. Вы можете пропустить расширенные настройки и обновить их позже, когда SD -карта подключена к RPI. Кроме того, вы можете использовать функцию установки сети для загрузки ОС RPI непосредственно на PI Raspberry Pi, когда устройство подключено через кабель Ethernet . Это исключает необходимость в рабочем столе/ноутбуке; Все, что вам нужно, это карта Micro-SD, монитор, источник питания, клавиатура, мышь и соединение Ethernet.
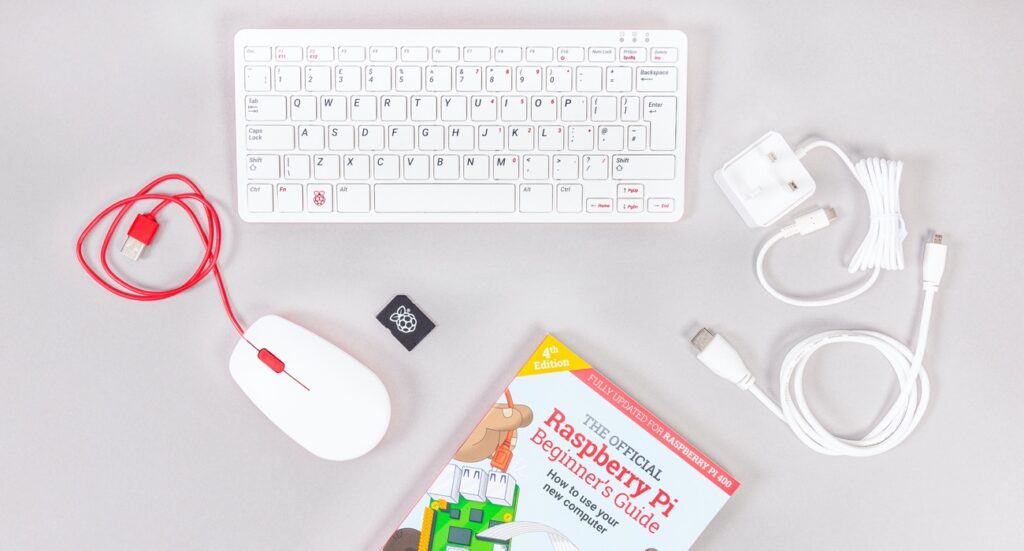
Персональный компьютерный комплект для Raspberry Pi
После того, как у вас есть их, просто подключите их к соответствующим портам на RPI, включите его, нажмите и удерживайте кнопку Shift, и начнется установка Imager OS RPI. Тем не менее, обратите внимание, что сетевая установка работает только по умолчанию на Raspberry 4 и Raspberry 400, если система использует последний поддерживаемый загрузчик .
Подключите Raspberry Pi к Wi-Fi после первой настройки
После настройки ОС RPI следующим шагом является подключение ее к сети Wi-Fi . Предположим, что вы первоначально использовали расширенные настройки для регистрации вашей сети Wi-Fi во время установки ОС RPI. В этом случае устройство должно подключиться к вашему Wi-Fi сразу после того, как вы включите его.
Тем не менее, вы все еще можете вручную подключить PI к Wi-Fi через рабочий стол или командную строку.
После успешной настройки RPI и подключения его к устройству дисплее PI предложит вам провести начальную настройку, если вы не используете расширенные настройки во время настройки.
Первая подсказка будет заключаться в том, чтобы поместить любую клавиатуру Bluetooth и мышь, подключенную к PI в режим сочетания. RPI уведомит вас о том, что он подключается к упомянутым устройствам Bluetooth, поэтому вам придется подождать, пока не увидите, что он связан со всеми. Это может занять некоторое время, так что будьте терпеливы.
Если к RPI не подключено никаких устройств Bluetooth, выберите «Далее», и вам будет предложено ввести информацию о вашем местоположении, то есть часовой пояс, страну и предпочтительный язык.
Нажмите Далее, и PI предложит вам создать учетную запись пользователя, введите свое предпочтительное имя пользователя и пароль, а затем выберите Next.
Затем вам будет предложено регулировать размер экрана, так как иногда он может быть непрактичным; Выберите Далее, когда сделано, или если вам удобно с размером экрана.
Затем устройство сканирует для доступных сетей Wi-Fi, выберите его и введите пароль. После подключения PI загрузит и установит любые доступные обновления, подсказывает вам перезагрузку, выберите перезагрузку и подождите, пока система перезагрузится.
Установите статический IP-адрес Wi-Fi через терминал Raspberrys
Статический IP -адрес удобен в различных случаях, например, когда у вас есть прикрепленное сетевое устройство для хранения или при использовании PI в качестве сервера.
Настройка статического IP для Raspberry Pi без использования мыши, клавиатуры или монитора
Вы можете установить Raspberry Pi для использования статического IP, изменяя настройки в своем DHCPCD , который обрабатывает IP -адресацию в системе.
Процедура заключается в следующем:
- Откройте терминал и используйте команду HostName -i, чтобы получить доступ к текущей информации PIS.
- Далее, доступ к адресу шлюза маршрутизаторов, запустив команду IP R | Греп Дефолт |
- Затем запустите команду sudo nano /etc/resolv.conf, чтобы найти текущий адрес DNS маршрутизаторов.
- Откройте файл dhcpcd.conf, запустив команду sudo nano /etc/dhcpcd.conf.
- Замените свой текущий IP -адрес на желаемый статический IP -адрес, добавив следующие строки в конце файла, где найдено статический IP -пример:
Интерфейс wlan0
static ip_address = введите свой предпочтительный статический IP
Статические маршрутизаторы = введите IP -адрес маршрутизатора
static domain_name_servers = введите свой сервер DNS по умолчанию). В качестве альтернативы, вы также можете добавить здесь свой вторичный DNS. Googles DNS, например (8.8.8.8).
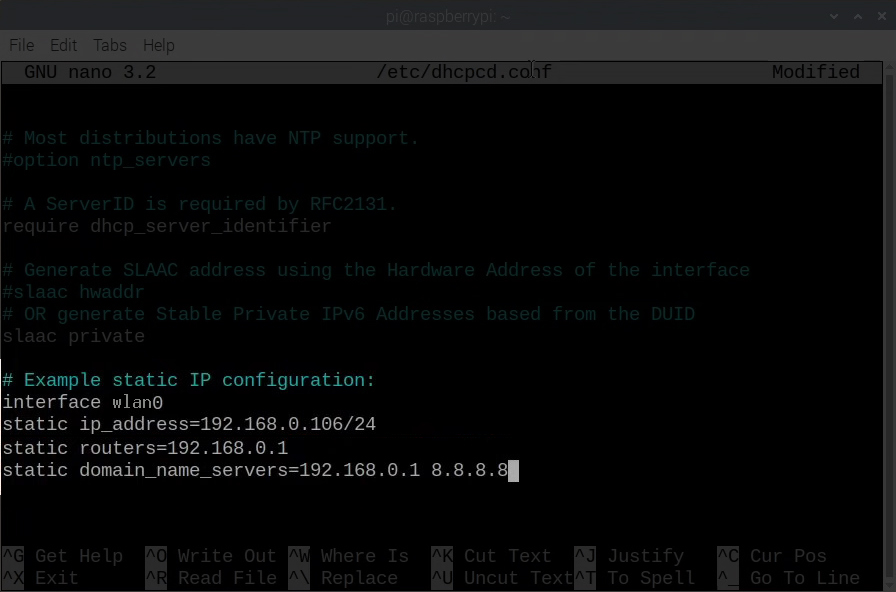
- Сохраните файл, нажав CTRL O, затем Y и, наконец, введите, чтобы выйти из редактора.
- Перезапустите службу DHCPCD, запустив команду Sudo Reboot.
Теперь ваш Raspberry Pi должен использовать статический IP -адрес, который вы указали. Вы можете проверить это, выполнив команду hostname -i и поищив интерфейс WLAN0.
Как назначить статический IP на малину
Зарезервируйте статический IP для Raspberry Pi с конца маршрутизаторов
В качестве альтернативы, вы можете зарезервировать статический IP для Raspberry Pi с DHCP -сервера маршрутизаторов. Это лучший вариант, так как он гарантирует, что статический IP остается неиспользованным и предлагается только PI.
Когда вы устанавливаете статический IP на Raspberry, маршрутизатор не знает, что конкретный IP должен оставаться неиспользованным. Следовательно, он может предложить IP -адресу другому сетевому устройству, которое может привести к проблемам подключения, когда Raspberry Pi подключается к маршрутизатору, и обнаруживает, что IP уже используется. Такие случаи приводят к столкновению IP и могут привести к тому, что оба устройства потеряют подключение к Wi-Fi.
Тем не менее, вы можете выбрать статический IP для Raspberry Pi, который выходит из пула DHCP маршрутизаторов, чтобы избежать столкновений IP.
Разные маршрутизаторы имеют разные процедуры для резервирования IP -адресов; Поэтому обратитесь к Руководству пользователя маршрутизаторов для соответствующей процедуры. Но вы можете просто найти опцию бронирования DHCP , найти MAC -адрес Raspberrys, а затем зарезервировать IP -адрес.
Заключение
Когда у вас есть Raspberry Pi, только ваше воображение может остановить вас от количества проектов, которые вы можете провести. От автоматизации различных процессов до настройки устройств IoT в сети. Вы можете взаимодействовать с другими пользователями Raspberry Pi , чтобы поделиться идеями о проектах, которые вы можете проводить со статическим IP на Wi-Fi Raspberry.
