Urządzenia Windows zwykle mają domyślnie dynamiczne adresy IP . Chociaż jest to najczęściej używane ustawienie adresów IP, niektóre szczególne okoliczności mogą wymagać użycia statycznego adresu IP. Takie okoliczności obejmują korzystanie z VPN lub pragnienie urządzeń zewnętrznych, takich jak drukarka do zapamiętania komputera. Niektóre strony internetowe lub metody dostępu zdalnego również wymagają statycznego adresu IP, aby ułatwić bezpieczne połączenie. Takie strony internetowe białe adresy IP, ułatwiając i szybciej połączenia. Statyczne adresy IP są również niezbędne podczas korzystania z przekazywania portów , ponieważ niektóre starsze routery mogą źle się zachować, jeśli użyjesz dynamicznego adresu IP.
Tak więc, gdybyśmy użyli dynamicznych adresów IP w takich scenariuszach, napotkalibyśmy problemy.
Dynamiczne IP często zmieniają się, gdy połączenie jest utracone lub gdy przydzielony IP nie jest już potrzebny. Dlatego za każdym razem, gdy potrzebny jest adres IP, system zapewni nowy adres IP, co utrudnia innym urządzeniom i stronom internetowym zapamiętanie komputera.
System operacyjny Windows 10 pozwala użytkownikom ustawić statyczny adres IP za pomocą różnych metod. Niestety dostępne instrukcje zwykle nie są zwięzłe ani zrozumiałe. Dlatego artykuł poprowadzi Cię przez proces konfigurowania działającego statycznego adresu IP dla urządzenia Windows 10.
Zauważ, że wszystkie wymienione tutaj procedury zakładają, że jesteś już podłączony do sieci, w której chcesz użyć statycznego adresu IP.
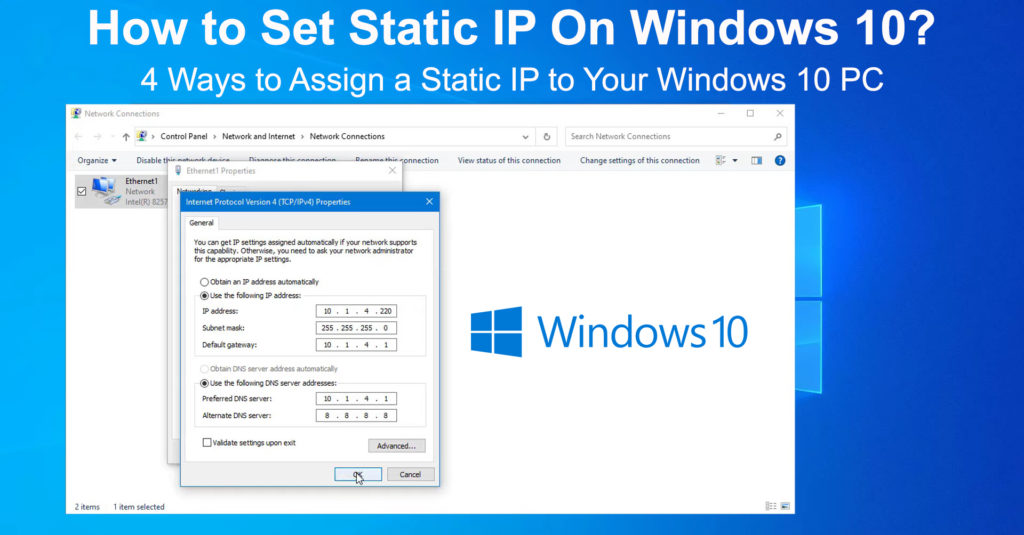
1. Korzystanie z wiersza polecenia
Polecenie polecenia lub CMD jest jednym ze sposobów zmiany ustawień adresu IP na urządzeniu Windows. Możesz go użyć do ustawienia statycznego adresu IP, chociaż procedura może być trudna do przestrzegania dla wielu użytkowników. Jeśli ta procedura wydaje się zbyt skomplikowana, możesz wypróbować inne opisane poniżej.
- Najpierw kliknij ikonę wyszukiwania pasków zadań (ikona powiększania).
- Wpisz CMD w polu wyszukiwania i kliknij prawym przyciskiem myszy pierwszą opcję.
- Następnie kliknij opcję Uruchom jako administratora.
- Wyświetl aktualne konfiguracje sieciowe, wprowadzając polecenie ipconfig/All w oknie CMD.
- Sprawdź następujące informacje o adresie w ramach używanego adaptera sieciowego. To znaczy adapter Ethernet lub Wireless LAN.
- Maska podsieci
- Adres IPv4
- Adres serwera DNS
- Brama domyślna
- Następnie ustaw nowy statyczny adres IP, wprowadzając następujące polecenie:
Nazwa adresu interfejsu IP NETSH = Ethernet0 Static 192.168.1.128 255.255.255.0 192.168.1.1
Uwaga: Pamiętaj, aby wymienić Ethernet0 w powyższym poleceniu bieżącą nazwą adaptera. To może być Ethernet0, Ethernet1 lub Wi-Fi.
Zmień również pierwszy adres 192.168.1.128, aby pasował do adresu IPv4, który znaleziono w poprzednim kroku. Zmień drugie 192.168.1.1, aby dopasować adres Windows Domyślny adres bramy z poprzedniego kroku powyżej.
Zazwyczaj maska podsieci ma 255.255.255.0, ale jeśli jest inna na twoim urządzeniu, zmień ją, aby dopasować.
- Ustaw adres serwera DNS za pomocą polecenia interfejsu IP interfejsu NETSH Nazwa dns = Ethernet0 Static 10.1.2.1
Uwaga: Pamiętaj, aby zmienić Ethernet0 z powyższego polecenia na dowolny adapter sieciowy, którego używasz do dostępu do Internetu. Ponadto 10.1.2.1 z powyższego polecenia powinno pasować do adresów serwera DNS w piątym kroku.
- Przypisz alternatywny adres DNS za pomocą polecenia interfejsu Netsh IP Dodaj DNS Nazwa = Ethernet0 8.8.8.8 Indeks = 2
Uwaga: Pamiętaj, aby zmienić Ethernet0 na używany adapter. Adres 8.8.8.8 DNS to Google, które działa w większości przypadków. Możesz zmienić go na preferowany alternatywny adres DNS.
- Za pomocą polecenia ping możesz sprawdzić, czy nowe ustawienia działają. Na przykład, będąc jeszcze w oknie CMD, wprowadź ping www.google.com do ping strony internetowej Google. Alternatywnie możesz otworzyć witrynę w przeglądarce i sprawdzić, czy się ładuje.
Sposoby ustawienia statycznego adresu IP w systemie Windows 10
2. Korzystanie z panelu sterowania
Jeśli korzystanie z wiersza polecenia jest uciążliwe, możesz użyć panelu sterowania, aby osiągnąć te same wyniki. Po prostu wykonaj poniższe czynności.
- Kliknij ikonę wyszukiwania i wpisz panel sterowania, a następnie naciśnij Enter.
- Następnie nawigacja w sieci i Internet> Centrum sieci i udostępniania
- Następnie kliknij Ustawienia adaptera Zmień po lewej stronie
- Kliknij prawym przyciskiem myszy adapter sieciowy, którego używasz w nowym oknie, które się pojawi.
- Wybierz właściwości, a następnie kliknij Protokół Internet Version 4 (TCP/IPv4) na nowej karcie.
- Następnie kliknij właściwości na tej samej karcie i wybierz użyj następującego adresu IP.
- Wprowadź swój preferowany statyczny adres IP w polu adresu IP.
- Następnie wprowadź adres maski podsieci. Wspólny adres maski podsieci to 255.255.255.0
- Następnie wprowadź domyślny adres bramy . Tutaj możesz użyć adresu IP routerów.
- Na koniec wprowadź adres serwera DNS w preferowanym polu adresu serwera DNS.
- Możesz także podać alternatywny adres DNS; Ten krok jest jednak opcjonalny.
- Kliknij OK i zamknij wszystkie otwarte zakładki. Otwórz przeglądarkę internetową, aby sprawdzić, czy konfiguracje działają.
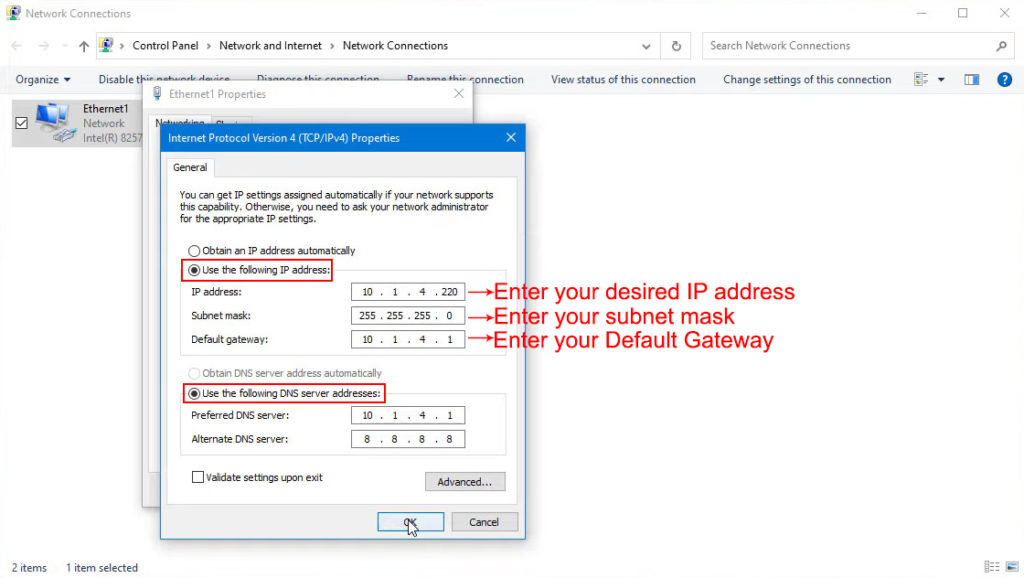
3. Korzystanie z ustawień systemu Windows
Możesz również zastosować statyczny adres IP za pośrednictwem ustawień systemu Windows według:
- Naciśnij klawisz Start, a następnie kliknij ikonę Ustawienia.
- Następnie przejdź do sieci i Internetu> Wi-Fi lub Ethernet, w zależności od adaptera, którego używasz.
- Kliknij podłączoną nazwę sieci Wi-Fi
- Przewiń do ustawień IP i kliknij Edytuj
- Zmień opcję z automatycznych ( DHCP ) na manualne w menu rozwijanym.
- Następnie włącz IPv4, klikając przełącznik przełączający
- Wprowadź swój preferowany adres IP w polu adresu IP
- Wprowadź 24 w polu długości przedrostka podsieci, zakładając, że użyjesz maski podsieci 255.255.255.0.
- Wprowadź adres IP routerów w polu Gateway i wybrany adres DNS w odpowiednim polu.
- Możesz także podać alternatywny adres DNS przed kliknięciem Zapisz w celu sfinalizowania ustawień.
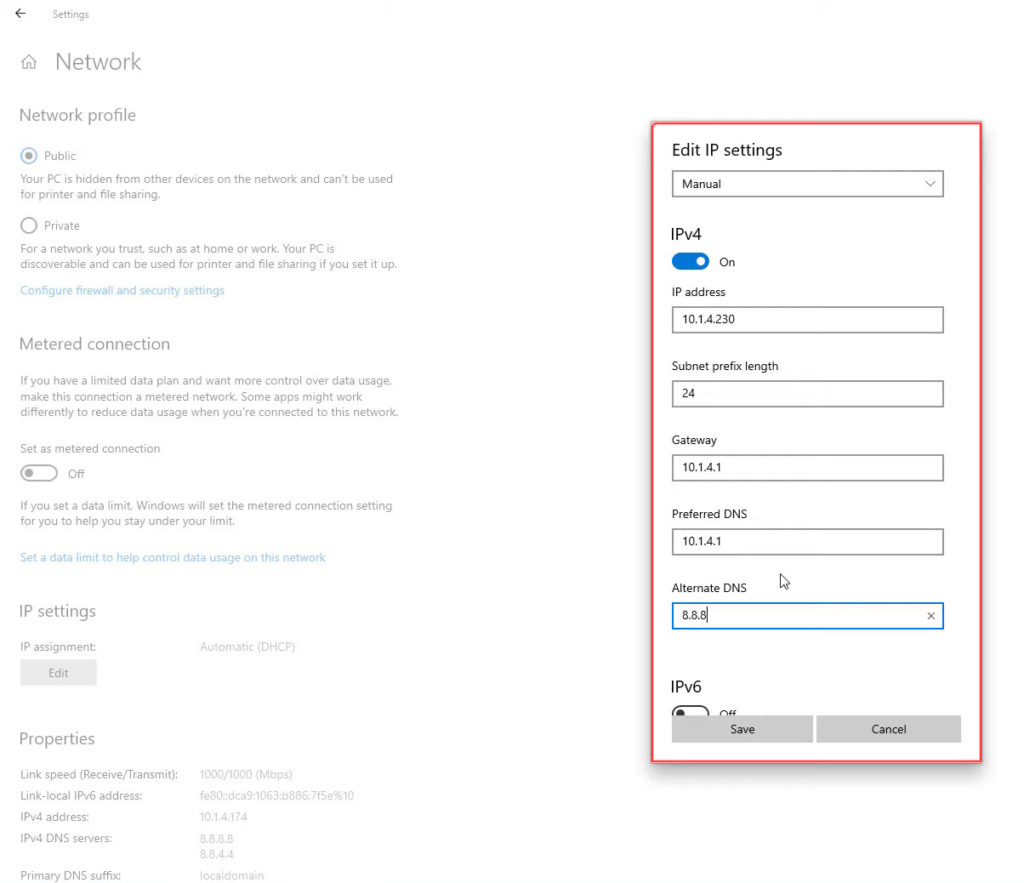
Pamiętaj, aby sprawdzić, czy nowe konfiguracje działają za pomocą przeglądarki internetowej do łączenia się z Internetem.
4. Korzystanie z Windows PowerShell
Możesz także zmienić ustawienia IP za pomocą Windows PowerShell, wykonując następujące kroki;
- Kliknij ikonę wyszukiwania i wprowadź PowerShell.
- Kliknij prawym przyciskiem myszy pierwszy wynik, który uruchomił PowerShell jako administrator
- Użyj polecenia Get-NetipConfiguration i naciśnij ENTER, aby uzyskać dostęp do konfiguracji połączenia
- Zwróć uwagę na następujące informacje w osobnym miejscu, książce lub notatniku
- IPv4DefaultGateway
- InterfaceIndex
- Serwer DNS
- IPv4address

- Użyj polecenia New -NetipAddress -InterfaceIndex 4 -IPADDRESS 10.1.2.220 -PREFIXLENGHT 24 -defaultGateway 10.1.2.1, aby skonfigurować statyczne IP.
Uwaga: Upewnij się, że używasz numeru indeksu interfejsu uzyskanego w poprzednim kroku. Numer czwarty jest używany w powyższym poleceniu tylko do celów ilustracyjnych.
Użyj również wybranego adresu IP, tj. Statycznego IP, które chcesz zastosować. Możesz także zmienić długość prefiksowania na tę, którą chcesz; Jednak domyślne może również działać.
Adres DefaultGateway powinien odpowiadać adresowi routera.
- Użyj set -dnsclientserverAddress -InterfaceIndex 4 -ServerAddresses 10.1.2.1, aby użyć preferowanego adresu DNS.
Uwaga: Pamiętaj, aby zastąpić interfejsindex tym na komputerze i adresem DNS, który preferujesz.
- Możesz także użyć przecinka na końcu powyższego polecenia, a następnie dodać alternatywny adres DNS, jeśli go masz i chcesz go użyć.
Wniosek
Wtrącanie się w ustawienia adresu IP może utrudniać Twojemu urządzeniu Windows 10 przed łączeniem się z Internetem . Dlatego upewnij się, że rozumiesz wszystkie aktualizowane ustawienia, aby uniknąć dodatkowych problemów z łącznością .
Rekomendowane lektury:
- Jak korzystać z wirtualnego adaptera Microsoft Wi-Fi? (Co to jest i jak to włączyć?)
- Jak podłączyć drukarkę do MacBooka Wirelessly (szczegółowe instrukcje)
- Jak podłączyć dwa komputery za pomocą Wi-Fi w systemie Windows 10? (Bezprzewodowe łączenie komputerów)
Ponadto, jeśli przestrzegasz dowolnej z powyższych procedur, urządzenie Windows 10 użyje statycznego adresu IP. Pamiętaj, aby powrócić do dynamicznego ustawienia adresu IP po zakończeniu statycznego adresu IP, aby uniknąć przyszłych problemów z połączeniem .
Z tej samej uwagi upewnij się, że inne urządzenia w domu nie używają wybranego adresu IP.
