Raspberry Pi (RPI) on pieni yksittäinen tietokone, joka on alun perin tarkoitettu auttamaan oppijoita oppimaan koodausta, etenkin heikommassa asemassa olevista alueista. Laitteen sanotaan olevan yhden laidan laite, koska kaikki sen komponentit sijaitsevat yhdellä piirilevyllä, mikä edistää sen edullista luonnetta.
Raspberry Pi -säätiö on julkaissut suurelle yleisölle laitteen vuonna 2012, ja siitä lähtien on julkaistu sarja malleja , joista jokaisella on ainutlaatuiset ominaisuudet.
Raspberry pi selitti
Yleensä kaikilla malleilla on perus yhtäläisyydet, kuten Internet-yhteydet Wi-Fi: n tai Ethernetin ja erilaisten syöttö- ja lähtöporttien kautta. Vuosien varrella ihmiset ovat suorittaneet kiehtovia projekteja Raspberry Pi: llä kyvynsä hoitaa erilaisia käyttöjärjestelmiä ja suorittaa erilaisia tehtäviä vaivattomasti.
Jotkut näistä projekteista vaativat Raspberry Pi: n asettamista staattisen IP -osoitteen käyttämiseen, varsinkin kun laitteen on käytettävä verkkoon etäyhteyden kautta. Siksi tässä artikkelissa keskitytään Raspberry PI: n asettamiseen langattoman staattisen IP -osoitteen käyttämiseen.
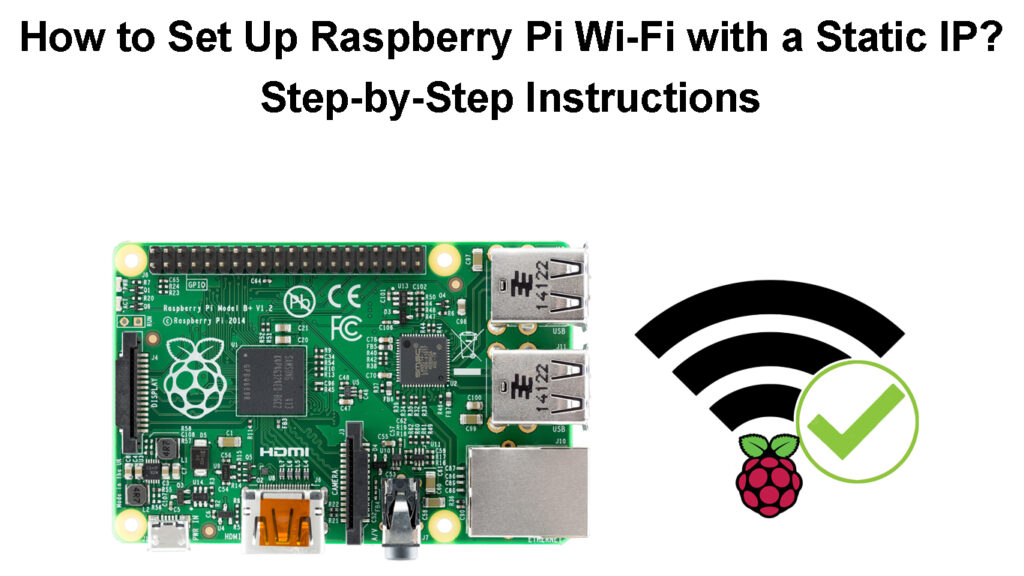
Kuinka asentaa vadelmapi
Ennen kuin aloitat Raspberry Pi: n perustamisen, tarvitset seuraavan:
- Vadelma pi.
- Micro SD -kortti (mieluiten 8 Gt tai korkeampi) ja mikro -SD -kortinlukija/sovitin.
- Wi-Fi-sovitin , jos käytät Raspberry Pi: n aikaisempia versioita, jotka eivät tue Wi-Fi-yhteyksiä.
- Monitori/TV, näppäimistö ja hiiri.
- Windows/MacOS -laite ja toimiva Internet -yhteys.
- USB -virtalähde, mieluiten virallinen Raspberry PI -virtalähde . Raspberry 4 -malli B ja Raspberry 400 käyttävät USB C -kaapelia , kun taas kaikki muut käyttävät mikro-USB-kaapelia.
Raspberry PI: n asettaminen
Kun sinulla on kaikki vaatimukset, seuraava askel on Raspberry Pi -käyttöjärjestelmän lataaminen (virallisesti nimellä Raspbian ). Voit ladata Raspberry Pi OS -kuvan Windowsille, macOS: lle tai Ubuntulle Raspberry Pi -sivustolta .
Aseta SD -kortti SD -kortinlukijaan/sovittimeen ja muotoile se, jos sitä on käytetty aiemmin. Voit ohittaa muotoiluvaiheen, jos SD -kortti on aivan uusi.
Suorita seuraavaksi ladattu tiedosto työpöydälläsi järjestelmänvalvojana. Voit tehdä tämän etsimällä ladattu kuvatiedosto, napsauttamalla sitä hiiren kakkospainikkeella ja valitsemalla Suorita järjestelmänvalvojana.
Napsauta sitten asenna ponnahdusikkunaan ja odota, kun ohjelma asentuu laitteeseesi.
Varmista, että Run Imager -valintaruutu on merkitty, ja sitten suorita asennus napsauttamalla Valmis.
Uusi ikkuna ilmestyy, ja valitse Valitse käyttöjärjestelmä. Voit poistaa SD -kortin täältä vierittämällä ja valitsemalla ERASE -vaihtoehto. Napsauta sitten Valitse Storage ja valitse SD -kortti. Valitse lopuksi kirjoitusvaihtoehto. Ponnahdusikkunoiden ponnahdusikkuna näyttää, että sinua pyydetään vahvistamaan vaihtoehto, valitse kyllä, jatka sitten, kun se on poistettu.
Valitse Raspberry Pi -kuvausvaihtoehto, jotta voit muuttaa vaihtoehtoja poistosta asennettavan paremman käyttöjärjestelmän valitsemiseen.
Valitse Raspberry Pi Linux OS (luettelon ensimmäinen käyttöjärjestelmä). Voit myös valita muita vaihtoehtoja, kuten Raspberry Pi OS (Muu) -vaihtoehto, jotta voit asentaa Lite -version, jos et aio käyttää työpöytäympäristöä.
Kun olet valinnut asennettavan käyttöjärjestelmän, napsauta Asetukset -varustetta kirjoitusvaihtoehdolla päästäksesi lisävalikkoon.
Tämän avulla voit määrittää asetukset, kuten Raspberry Pi -sovelluksen nimeäminen, SSH: n käyttöönotto, oletuskäyttäjän määrittäminen ja Wi-Fi-verkon rekisteröinti, jonka haluat RPI: n muodostavan yhteyden paikallisten asetusten käynnistämisen ja päivittämisen yhteydessä. Lisäasetukset -valikko on hyödyllinen myös Raspberry Pi: n päättömän asettaessa.
Kun olet valmis, napsauta Tallenna, kirjoita sitten asetustiedoston mikro-SD-korttiin ja aseta se RPI: n Micro SD -paikkaan. Lopuksi liitä Raspberry Pi HDMI -näyttöön, USB -näppäimistöön ja hiireen (varmista, että käytät laadukkaita HDMI -kaapeleja ).
Jos aiot käyttää Bluetooth -hiirtä ja näppäimistöä, kytke ne PI: hen ennen sen kytkemistä päälle.
Raspberry Pi Alkuasetukset
Huomaa: Voit ohittaa lisäasetukset ja päivittää ne myöhemmin, kun SD -kortti on kytketty RPI: hen. Voit myös ladata RPI -käyttöjärjestelmän verkon asennusominaisuuden avulla suoraan Raspberry Pi: lle, kun laite on kytketty Ethernet -kaapelin kautta. Tämä vähentää työpöydän/kannettavan tietokoneen tarvetta; Tarvitset vain mikro-SD-kortin, valvonta, virtalähde, näppäimistö, hiiri ja Ethernet-yhteys.
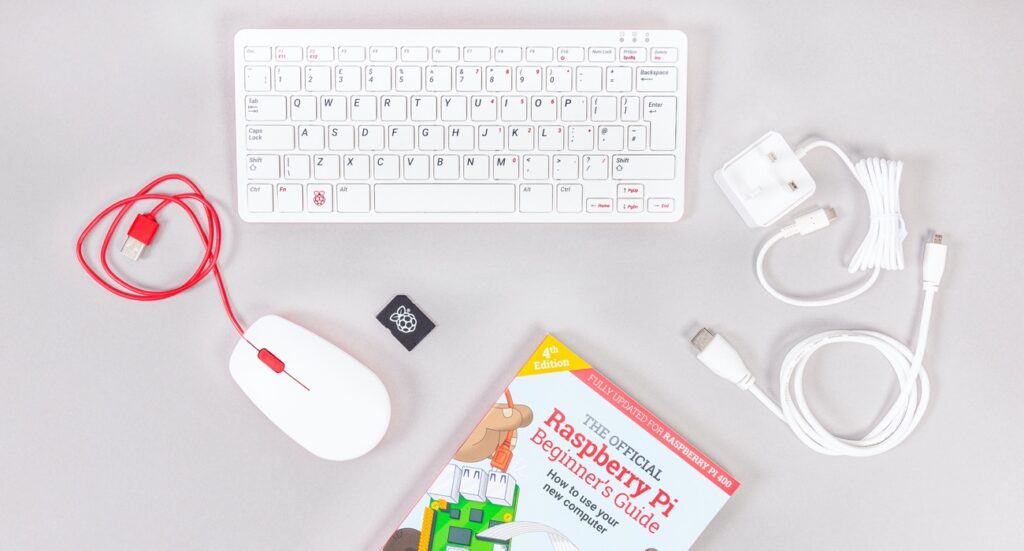
Henkilökohtainen tietokonepaketti Raspberry Pi: lle
Kun sinulla on nämä, kytke ne vain RPI: n sopiviin portteihin, kytke se päälle ja pidä siirtopainiketta painettuna ja RPI OS -makuksen asennus käynnistyy. Huomaa kuitenkin, että verkon asennus toimii oletuksena vain Raspberry 4: llä ja Raspberry 400: lla, jos järjestelmä käyttää uusinta tuettua käynnistyslatainta .
Yhdistä Raspberry Pi Wi-Fi: hen ensimmäisen asennuksen jälkeen
RPI-käyttöjärjestelmän asettamisen jälkeen seuraava askel on kytkeä se Wi-Fi-verkkoon . Oletetaan, että olet alun perin käyttänyt edistyneitä asetuksia Wi-Fi-verkon rekisteröimiseen RPI OS-asennuksen aikana. Tällöin laitteen tulisi muodostaa yhteys Wi-Fi-laitteeseesi heti, kun olet kytketty sen päälle.
Voit kuitenkin silti kytkeä PI: n manuaalisesti Wi-Fi: hen työpöydän tai komentorivin kautta.
Kun RPI on onnistunut ja yhdistänyt sen näyttölaitteeseen, PI kehottaa sinua suorittamaan alkuperäisen asennuksen, jos et käyttänyt Advanced -asetuksia asennuksen aikana.
Ensimmäinen kehotus on laittaa kaikki Bluetooth -näppäimistöt ja hiiri, joka on kytketty PI: hen pariliitostilaan. RPI ilmoittaa sinulle, että se on yhteydessä mainituihin Bluetooth -laitteisiin, joten sinun on odotettava, kunnes huomaat, että se on kytketty niihin kaikkiin. Tämä voi viedä jonkin aikaa, joten ole kärsivällinen.
Jos Bluetooth -laitteita ei ole kytketty RPI: hen, valitse Seuraava, ja sinua pyydetään syöttämään sijaintitietosi, ts. Aikavyöhyke, maa ja ensisijainen kieli.
Napsauta Seuraava, ja PI kehottaa sinua luomaan käyttäjätilin, kirjoittamaan haluamasi käyttäjänimi ja salasana ja valitse sitten seuraava.
Sitten sinua pyydetään säätämään näytön kokoa, koska se voi olla joskus epäkäytännöllistä; Valitse Seuraava, kun olet valmis tai jos olet tyytyväinen näytön koon kanssa.
Sitten laite skannaa käytettävissä olevat Wi-Fi-verkot, valitse yksi ja kirjoita salasana. Kun PI on kytketty, PI lataa ja asentaa kaikki käytettävissä olevat päivitykset, kehottaa sinua käynnistämään uudelleen, valitsemaan uudelleenkäynnistys ja odota järjestelmän käynnistämistä uudelleen.
Aseta staattinen Wi-Fi IP -osoite Raspberry-päätelaitteella
Staattinen IP -osoite on kätevä erilaisissa tapauksissa, kuten silloin, kun sinulla on verkon liitetty tallennuslaite tai käytettäessä PI: tä palvelimena.
Staattisen IP: n asettaminen Raspberry Pi: lle käyttämättä hiiriä, näppäimistöä tai näyttöä
Voit asettaa Raspberry Pi: n käyttämään staattista IP: tä muokkaamalla asetuksia sen DHCPCD: ssä , joka hoitaa IP -osoitteen järjestelmässä.
Menettely on seuraava:
- Avaa päätelaite ja käytä komennon isäntänimi -i -tiedostoa PIS -nykyisten IP -tietojen käyttämiseen.
- Seuraavaksi pääset reitittimien yhdyskäytäväosoitteeseen suorittamalla komento ip r | Grep -oletus |
- Suorita sitten komento sudo nano /etc/resolv.conf löytääksesi reitittimet nykyisen DNS -osoitteen.
- Avaa dhcpcd.conf -tiedosto suorittamalla sudo nano /etc/dhcpcd.conf -komento.
- Korvaa nykyinen IP -osoitteesi halutulla staattisella IP -osoitteella lisäämällä seuraavat rivit tiedoston lopussa, josta staattinen IP -esimerkki löytyy:
rajapinta wlan0
staattinen IP_ADDRESS = Kirjoita haluamasi staattinen IP
Staattiset reitittimet = kirjoita reitittimesi IP -osoite
staattinen verkkotunnus_nimi_servers = kirjoita oletus DNS -palvelimesi). Vaihtoehtoisesti voit myös lisätä tähän toissijaisen DNS: n. Esimerkiksi Googles DNS (8.8.8.8).
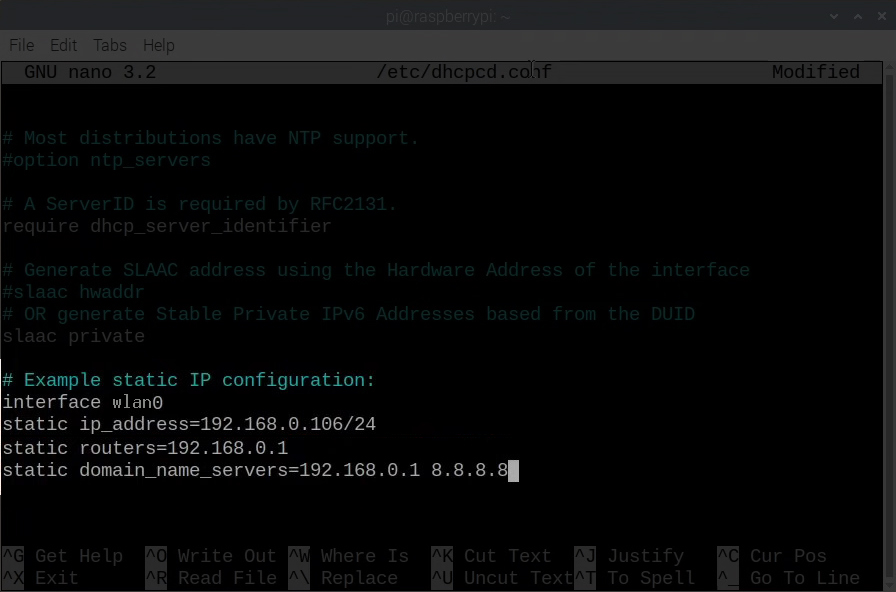
- Tallenna tiedosto painamalla Ctrl O, sitten Y, ja lopuksi, poistuaksesi editorista.
- Käynnistä DHCPCD -palvelu uudelleen suorittamalla sudo -uudelleenkäynnistyskomento.
Raspberry Pi: n pitäisi nyt käyttää määrittämäsi staattisen IP -osoitetta. Voit vahvistaa tämän suorittamalla isäntänimi -i -komento ja etsimällä WLAN0 -käyttöliittymää.
Kuinka määrittää staattinen IP Raspberry Pi
Varaa staattinen IP Raspberry Pi reitittimistä
Vaihtoehtoisesti voit varata staattisen IP: n Raspberry PI: lle reitittimiltä DHCP -palvelimelta. Tämä on parempi vaihtoehto, koska se varmistaa, että staattinen IP pysyy käyttämättä ja sitä tarjotaan vain PI: lle.
Kun asetat staattisen IP: n vadelmalle, reititin ei tiedä, että tietyn IP: n on tarkoitus pysyä käyttämättä. Siksi se voisi tarjota IP: n toiselle verkkolaitteelle, joka voi johtaa liitettävyysongelmiin, kun Raspberry Pi muodostaa yhteyden reitittimeen ja löytää IP: n jo käytössä. Tällaiset tapaukset johtavat IP-törmäyksiin ja voivat johtaa siihen, että molemmat laitteet menettävät Wi-Fi-yhteyden.
Voit kuitenkin valita staattisen IP: n Raspberry Pi: lle, joka on reitittimien DHCP -poolista IP -törmäysten välttämiseksi.
Eri reitittimillä on erilaiset menettelyt IP -osoitteiden varaamiseksi; Siksi ota yhteyttä reitittimien käyttöohjeeseen asianmukaista menettelyä varten. Mutta voit yksinkertaisesti etsiä DHCP -varausvaihtoehtoa, etsiä Raspberry MAC -osoite ja varata sitten IP -osoite.
Johtopäätös
Kun sinulla on Raspberry Pi, vain mielikuvitus voi estää sinua käyttämäsi projektien lukumäärästä. Erilaisten prosessien automatisoinnista IoT -laitteiden asettamiseen verkossa. Voit olla vuorovaikutuksessa muiden Raspberry PI -käyttäjien kanssa jakaaksesi ideoita projekteista, joita voit suorittaa staattisen IP: n kanssa vadelma-Wi-Fi: llä.
