Aveņu PI (RPI) ir niecīgs viena paneļa dators, kas sākotnēji bija paredzēts, lai palīdzētu izglītojamajiem uzzināt par kodēšanu, īpaši tiem, kas no nelabvēlīgā situācijā esošiem apgabaliem. Tiek uzskatīts, ka ierīce ir viena borta ierīce, jo visas tās sastāvdaļas atrodas vienā ķēdes platē, kas veicina tās lēto raksturu.
Ierīci plašu sabiedrībai darīja pieejama Raspberry Pi fonds 2012. gadā, un kopš tā laika ir izlaista virkne modeļu , katra ar savām unikālajām funkcijām.
Aveņu pi paskaidroja
Parasti visiem modeļiem ir pamata līdzības, piemēram, interneta savienojamība caur Wi-Fi vai Ethernet un dažādiem ievades un izvades portiem. Gadu gaitā cilvēki ir vadījuši aizraujošus projektus, izmantojot Raspberry Pi, pateicoties spējai darbināt dažādas operētājsistēmas un veikt dažādus uzdevumus bez piepūles.
Dažiem no šiem projektiem ir nepieciešams iestatīt Raspberry Pi, lai izmantotu statisku IP adresi, it īpaši, ja ir nepieciešams piekļūt ierīcei tīklā attālināti. Tāpēc šis raksts ir vērsts uz jūsu Raspberry Pi iestatīšanu, lai izmantotu bezvadu statisko IP adresi.
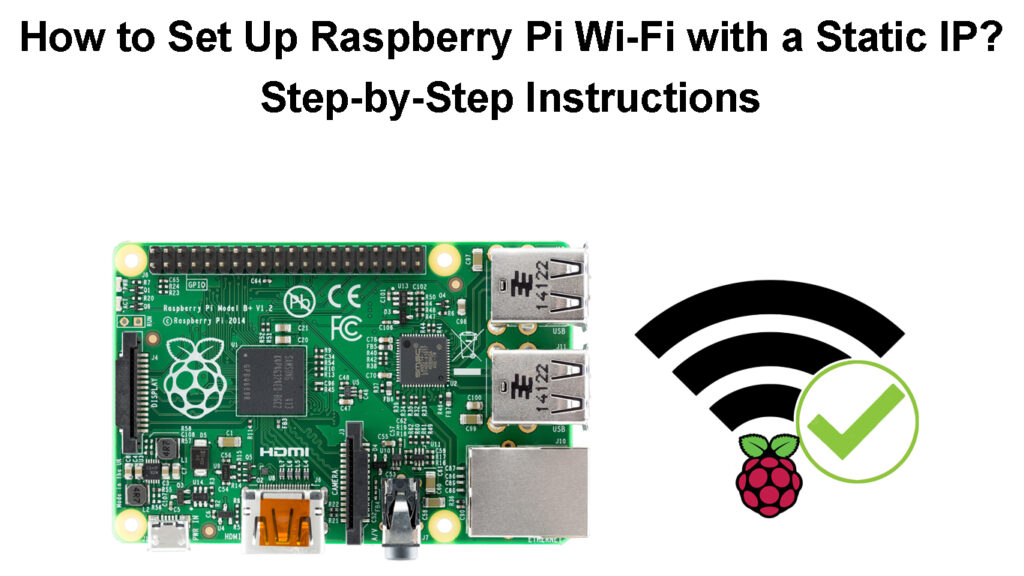
Kā iestatīt aveņu pi
Pirms uzsākt Raspberry Pi iestatīšanu, jums būs nepieciešams šāds:
- Aveņu pi.
- Mikro SD karte (vēlams 8 GB vai augstāka) un mikro SD karšu lasītājs/adapteris.
- Wi-Fi adapteris , ja jūs izmantojat iepriekšējās aveņu Pi versijas, kas neatbalsta Wi-Fi savienojumu.
- Monitors/TV, tastatūra un pele.
- Windows/MacOS ierīce un darba interneta savienojums.
- USB barošanas avots, vēlams oficiālais aveņu PI barošanas avots . Raspberry 4 modelis B un Raspberry 400 izmanto USB C kabeli , bet visi pārējie izmanto mikro-USB kabeli.
Aveņu pi iestatīšana
Kad jums ir visas prasības, nākamais solis ir Raspberry Pi OS lejupielāde (formāli pazīstama kā Raspbian ). Raspberry Pi OS attēlveidotāju varat lejupielādēt operētājsistēmai Windows, MacOS vai Ubuntu no Raspberry Pi vietnes .
Ievietojiet SD karti SD karšu lasītājā/adapterī un formatējiet to, ja tā ir izmantota iepriekš. Jūs varat izlaist formatēšanas darbību, ja SD karte ir pilnīgi jauna.
Pēc tam palaidiet lejupielādēto failu uz sava darbvirsmas kā administrators. To var izdarīt, atrodot lejupielādēto attēlu failu, ar peles labo pogu noklikšķinot uz tā un atlasot Run par administratoru.
Pēc tam uznirstošajā logā noklikšķiniet uz Instalēt un pagaidiet, jo programma instalē ierīci.
Pārliecinieties, vai ir atzīmēta izvēles rūtiņa RUN Imager, pēc tam noklikšķiniet uz Pabeigt, lai pabeigtu instalēšanu.
Uznirst jauns logs, un uz tā atlasiet izvēlēties OS. Jūs varat izdzēst SD karti no šejienes, ritinot un atlasot izdzēšanas opciju. Pēc tam noklikšķiniet uz Izvēlēties krātuvi un atlasiet SD karti. Visbeidzot, atlasiet opciju Rakstīšana. Parādīsies uznirstošais paziņojums, kurā tiks lūgts apstiprināt savu opciju, atlasiet jā, pēc tam turpiniet, kad tas ir izdarīts, izdzēšot.
Raspberry Pi attēlā atlasiet Orase opciju, lai mainītu opcijas no izdzēšanas uz vēlamo OS izvēli instalēšanai.
Izvēlieties Raspberry Pi Linux OS (sarakstā pirmo OS opciju). Varat arī izvēlēties citas opcijas, piemēram, Raspberry Pi OS (citu) opciju, lai instalētu LITE versiju, ja neplānojat izmantot darbvirsmas vidi.
Pēc instalēšanas OS izvēles noklikšķiniet uz iestatījumu pārnesuma sadaļā Rakstīšanas opcija, lai piekļūtu izvēlnei Advanced.
Tas ļaus jums konfigurēt tādus iestatījumus kā Raspberry Pi nosaukšana, SSH iespējošana, noklusējuma lietotāja konfigurēšana un Wi-Fi tīkla reģistrēšana, kuru vēlaties, lai RPI izveidotu savienojumu ar vietējo iestatījumu sākšanu un atjaunināšanu. Izvēlne Advanced Iestates ir noderīgas arī, iestatot Raspberry Pi bez galvas .
Kad esat pabeidzis, noklikšķiniet uz Saglabāt, pēc tam rakstiet, lai kopētu iestatīšanas failu uz Micro-SD karti, un ievietojiet to RPI mikro SD slotā. Visbeidzot, pievienojiet Raspberry Pi ar HDMI monitoru, USB tastatūru un peli (pārliecinieties, ka izmantojat kvalitatīvus HDMI kabeļus ).
Ja plānojat izmantot Bluetooth peli un tastatūru, pirms ieslēgšanas to savienojiet ar PI.
Aveņu pi sākotnējā iestatīšana
Piezīme: jūs varat izlaist uzlabotos iestatījumus un atjaunināt tos vēlāk, kad SD karte ir savienota ar RPI. Varat arī izmantot tīkla instalēšanas funkciju, lai lejupielādētu RPI OS tieši uz Raspberry Pi, kad ierīce ir savienota, izmantojot Ethernet kabeli . Tas izslēdz nepieciešamību pēc darbvirsmas/klēpjdatora; Viss, kas jums nepieciešams, ir mikro-SD karte, monitors, barošanas avots, tastatūra, pele un Ethernet savienojums.
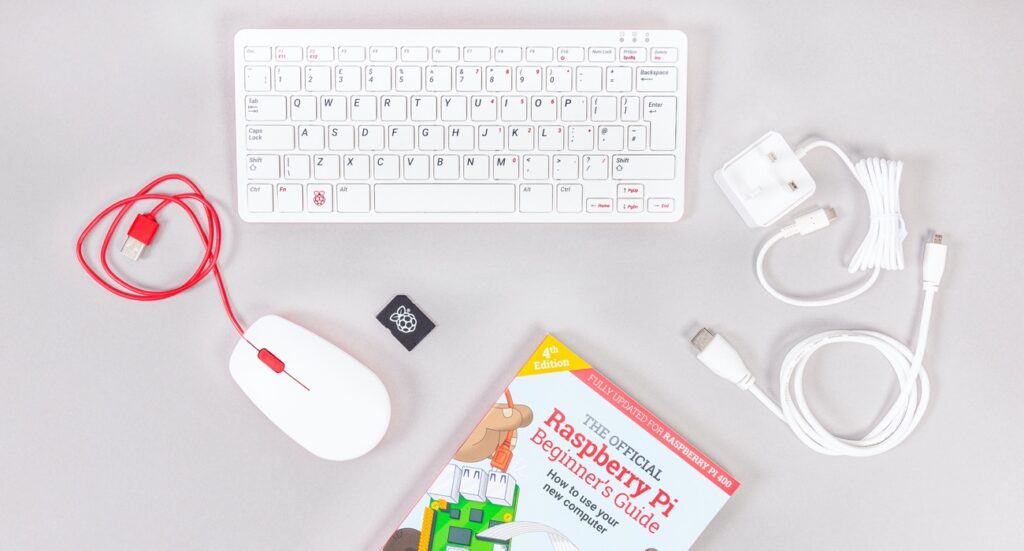
Personīgais datoru komplekts aveņu pi
Kad esat tos ieguvis, vienkārši savienojiet tos ar atbilstošajiem RPI portiem, ieslēdziet to un nospiediet un turiet maiņas pogu, un sāksies RPI OS attēlu instalēšana. Tomēr ņemiet vērā, ka tīkla instalēšana pēc noklusējuma darbojas tikai Raspberry 4 un Raspberry 400, ja sistēma izmanto jaunāko atbalstīto sāknēšanas ierīci .
Pievienojiet aveņu pi ar Wi-Fi pēc pirmās iestatīšanas
Pēc RPI OS iestatīšanas nākamais solis ir savienot to ar Wi-Fi tīklu . Pieņemsim, ka sākotnēji izmantojāt uzlabotus iestatījumus, lai reģistrētu savu Wi-Fi tīklu RPI OS instalēšanas laikā. Tādā gadījumā ierīcei vajadzētu izveidot savienojumu ar jūsu Wi-Fi tūlīt pēc tās ieslēgšanas.
Tomēr jūs joprojām varat manuāli savienot PI ar Wi-Fi, izmantojot darbvirsmu vai komandrindu.
Pēc veiksmīgas RPI iestatīšanas un savienojot to ar displeja ierīci, PI liks jums veikt sākotnējo iestatījumu, ja iestatīšanas laikā neizmantojat uzlabotos iestatījumus.
Pirmā uzvedne būs jebkura Bluetooth tastatūra un pele, kas savienota ar PI, pārī savienošanas režīmā. RPI jums paziņos, ka tas savieno ar minētajām Bluetooth ierīcēm, tāpēc jums jāgaida, līdz redzat, ka tā ir saistīta ar visām tām. Tas var aizņemt kādu laiku, tāpēc esiet pacietīgs.
Ja Bluetooth ierīces nav savienotas ar RPI, atlasiet Tālāk, un jums tiks piedāvāts ievadīt informāciju par savu atrašanās vietu, ti, laika joslu, valsti un vēlamo valodu.
Noklikšķiniet uz Tālāk, un PI liks jums izveidot lietotāja kontu, ievadīt vēlamo lietotājvārdu un paroli, pēc tam atlasiet nākamo.
Pēc tam jums tiks piedāvāts pielāgot ekrāna izmēru, jo tas dažreiz var būt nepraktisks; Atlasiet nākamo, kad tas ir izdarīts, vai ja jums ir ērti ar ekrāna izmēru.
Tad ierīce skenēs pieejamos Wi-Fi tīklus, atlasiet vienu un ievadiet paroli. Pēc savienojuma PI lejupielādēs un instalēs visus pieejamos atjauninājumus, pamudināsit tos restartēt, atlasīt restartēt un gaidīt, kamēr sistēma tiks atsāknēta.
Iestatiet statisku Wi-Fi IP adresi, izmantojot Raspberrys termināli
Statiska IP adrese ir parocīga dažādos gadījumos, piemēram, ja jums ir pievienota tīkla atmiņas ierīce vai, ja izmantojat PI kā serveri.
Statiskā IP iestatīšana Raspberry Pi, neizmantojot peli, tastatūru vai monitoru
Jūs varat iestatīt Raspberry Pi, lai izmantotu statisku IP, modificējot iestatījumus DHCPCD , kas sistēmā apstrādā IP adresi.
Procedūra ir šāda:
- Atveriet termināli un izmantojiet Command HostName -i, lai piekļūtu PIS pašreizējai IP informācijai.
- Pēc tam piekļūstiet maršrutētāju vārtejas adresei, palaižot komandu ip r | grep noklusējums |
- Pēc tam palaidiet komandu sudo nano /etc/resolv.conf, lai atrastu maršrutētāju pašreizējo DNS adresi.
- Atveriet failu dhcpcd.conf, palaižot sudo nano /etc/dhcpcd.conf komandu.
- Nomainiet savu pašreizējo IP adresi ar vēlamo statisko IP adresi, faila beigās pievienojot šādas rindas, kur tiek atrasts statiskā IP piemērs:
interfeiss wlan0
statiskā ip_address = ievadiet vēlamo statisko IP
Statiskie maršrutētāji = ievadiet savu maršrutētāju IP adresi
statiskais domain_name_servers = ievadiet savu noklusējuma DNS serveri). Alternatīvi, šeit varat pievienot arī savu sekundāro DNS. Googles DNS, piemēram, (8.8.8.8).
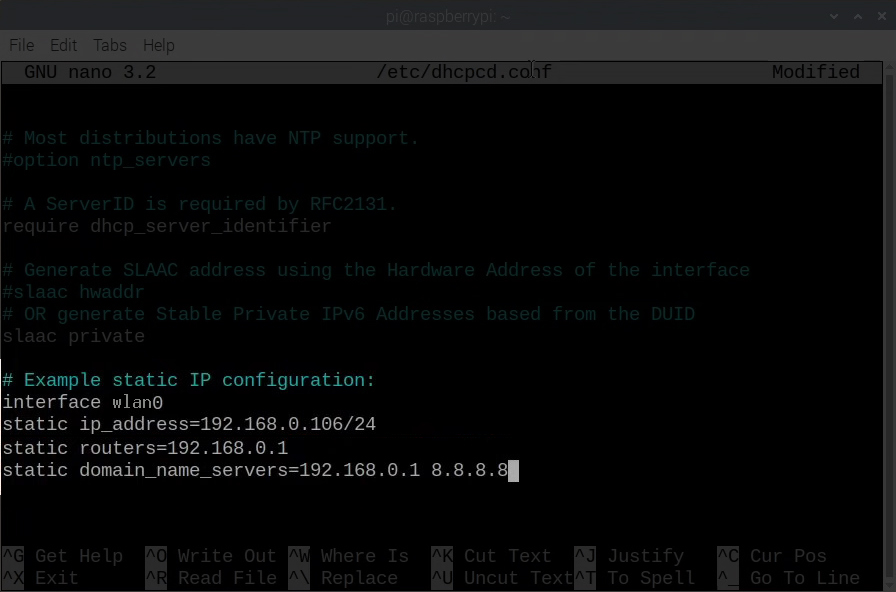
- Saglabājiet failu, nospiežot Ctrl O, pēc tam Y, un, visbeidzot, ievadiet, lai izietu no redaktora.
- Restartējiet DHCPCD pakalpojumu, palaižot sudo reboot komandu.
Jūsu aveņu PI tagad vajadzētu izmantot jūsu norādīto statisko IP adresi. To var pārbaudīt, palaižot komandu HostName -i, un meklējot WLAN0 interfeisu.
Kā piešķirt statisku IP savam aveņu pi
Rezervējiet Raspberry Pi statisku IP no maršrutētāju gala
Alternatīvi, jūs varat rezervēt statisku IP Raspberry Pi no maršrutētāju DHCP servera. Šis ir labāks risinājums, jo tas nodrošinās, ka statiskais IP paliek neizmantots un tiek piedāvāts tikai PI.
Iestatot Raspberry statisku IP, maršrutētājs nezina, ka konkrētajam IP ir paredzēts, ka tas netiks izmantots. Tāpēc tas varētu piedāvāt IP citai tīkla ierīcei, kas var izraisīt savienojamības problēmas, kad Raspberry Pi savienojas ar maršrutētāju un atrod, ka IP jau tiek izmantots. Šādi gadījumi noved pie IP sadursmēm un var izraisīt abas ierīces zaudēt Wi-Fi savienojamību.
Tomēr Raspberry Pi var izvēlēties statisku IP, kas atrodas ārpus maršrutētāju DHCP baseina, lai izvairītos no IP sadursmēm.
Dažādiem maršrutētājiem ir dažādas procedūras IP adrešu rezervēšanai; Tāpēc, lai iegūtu atbilstošu procedūru, konsultējieties ar maršrutētāju lietotāja rokasgrāmatu. Bet jūs varat vienkārši meklēt DHCP rezervēšanas opciju, atrast Raspberrys Mac adresi un pēc tam rezervēt IP adresi.
Secinājums
Kad jums ir aveņu PI, tikai jūsu iztēle var atturēt jūs no projektu skaita, kurus varat veikt. No dažādu procesu automatizācijas līdz IoT ierīču iestatīšanai tīklā. Jūs varat mijiedarboties ar citiem Raspberry Pi lietotājiem, lai dalītos idejās par projektiem, kurus varat veikt ar statisku IP Raspberry Wi-Fi.
