Um Raspberry Pi (RPI) é um pequeno computador de placa única inicialmente destinada a ajudar os alunos a aprender sobre a codificação, especialmente os de áreas desfavorecidas. Diz-se que o dispositivo é um dispositivo de placa única, porque todos os seus componentes estão alojados em uma única placa de circuito, contribuindo para sua natureza barata.
O dispositivo foi disponibilizado ao público em geral pela Raspberry Pi Foundation em 2012 e, desde então, uma série de modelos foi lançada, cada uma com seus recursos exclusivos.
Raspberry Pi explicou
Geralmente, todos os modelos têm semelhanças básicas, como ter conectividade à Internet através de Wi-Fi ou Ethernet e várias portas de entrada e saída. Ao longo dos anos, as pessoas conduziram projetos fascinantes usando o Raspberry Pi, graças à sua capacidade de executar vários sistemas operacionais e concluir várias tarefas sem esforço.
Alguns desses projetos exigem que você defina o Raspberry Pi para usar um endereço IP estático, especialmente quando é necessário acessar o dispositivo em uma rede remotamente. Portanto, este artigo se concentra na configuração do seu Raspberry Pi para usar um endereço IP estático sem fio.
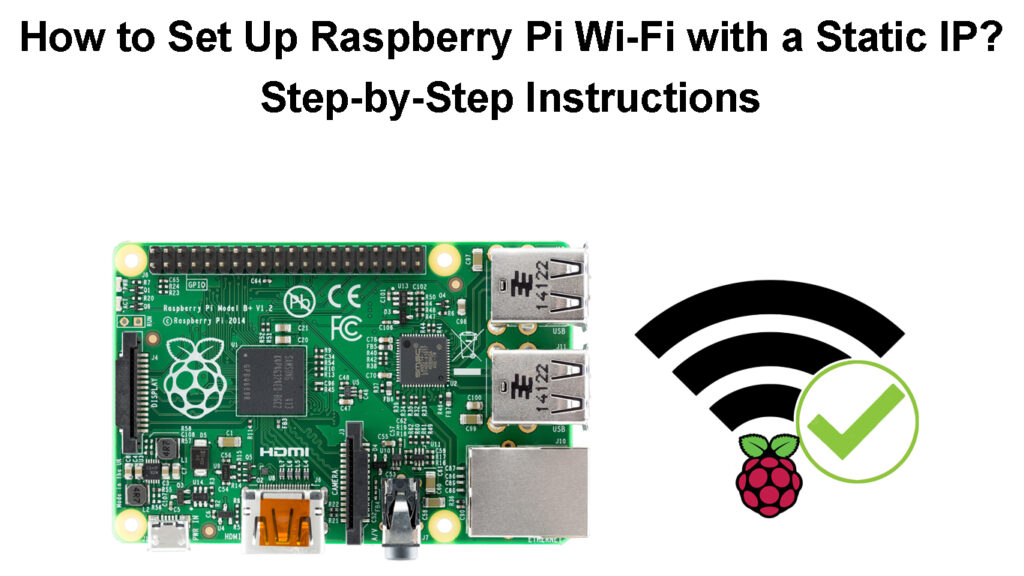
Como configurar um Raspberry Pi
Antes de embarcar na configuração do Raspberry Pi, você precisará do seguinte:
- A Raspberry Pi.
- Um cartão micro SD (de preferência 8 GB ou superior) e um leitor/adaptador micro sd de cartão SD.
- Um adaptador Wi-Fi se você estiver usando versões anteriores do Raspberry Pi que não suportam a conectividade Wi-Fi.
- Um monitor/TV, teclado e mouse.
- Um dispositivo Windows/MacOS e uma conexão de Internet em funcionamento.
- Uma fonte de alimentação USB, de preferência a fonte de alimentação oficial do Raspberry Pi . O Raspberry 4 Model B e o Raspberry 400 usam um cabo USB C , enquanto todos os outros usam um cabo micro-USB.
Configurando o Raspberry Pi
Depois de ter todos os requisitos, o próximo passo é baixar o Raspberry Pi OS (formalmente conhecido como Raspbian ). Você pode baixar o Raspberry Pi OS Imager para Windows, MacOS ou Ubuntu no site do Raspberry Pi .
Insira o cartão SD no leitor/adaptador do cartão SD e formate -o se já tiver sido usado antes. Você pode pular a etapa de formatação se o cartão SD for novo.
Em seguida, execute o arquivo baixado na sua área de trabalho como administrador. Você pode fazer isso localizando o arquivo de imagem baixado, clicando com o botão direito do mouse e selecionando Run como administrador.
Em seguida, clique em Instalar na janela pop-up e aguarde enquanto o programa instala no seu dispositivo.
Verifique se a caixa de seleção Run Imager está marcada e clique em Concluir para concluir a instalação.
Uma nova janela será exibida e, nela, selecione Escolha OS. Você pode apagar o cartão SD daqui rolando e selecionando a opção Apagar. Em seguida, clique em Escolha o armazenamento e selecione o cartão SD. Por fim, selecione a opção de gravação. Uma notificação pop-up aparecerá solicitando que você confirme sua opção, selecione Sim e continue assim que for concluído.
Selecione a opção Apagar no Raspberry Pi Imager para alterar as opções da apagamento para a seleção de um sistema operacional preferível para instalar.
Escolha o sistema operacional Raspberry Pi Linux (a primeira opção OS na lista). Você também pode escolher outras opções, como a opção Raspberry Pi OS (outros) para instalar a versão Lite se não pretender usar o ambiente da área de trabalho.
Depois de selecionar o sistema operacional para instalar, clique na engrenagem de configurações na opção de gravação para acessar o menu avançado.
Isso permitirá que você configure configurações como nomear seu Raspberry Pi, ativar o SSH , configurar o usuário padrão e registrar uma rede Wi-Fi para a qual você deseja que o RPI se conecte ao inicializar e atualizar suas configurações locais. O menu de configurações avançadas também é útil ao configurar o Raspberry Pi sem a cabeça .
Depois de terminar, clique em Salvar e escreva para copiar o arquivo de configuração no cartão micro-sd e insira-o no slot micro sd no RPI. Por fim, conecte o Raspberry Pi a um monitor HDMI, teclado USB e mouse (certifique -se de usar cabos HDMI de qualidade ).
Se você pretende usar um mouse e teclado Bluetooth, conecte -o ao PI antes de ativá -lo.
Configuração inicial de Raspberry Pi
Nota: Você pode pular as configurações avançadas e atualizá -las posteriormente quando o cartão SD estiver conectado ao RPI. Além disso, você pode usar o recurso de instalação de rede para baixar o RPI OS diretamente no Raspberry Pi quando o dispositivo estiver conectado através de um cabo Ethernet . Isso reduz a necessidade de um desktop/laptop; Tudo o que você precisa é de um cartão micro-SD, monitor, fonte de alimentação, teclado, mouse e conexão Ethernet.
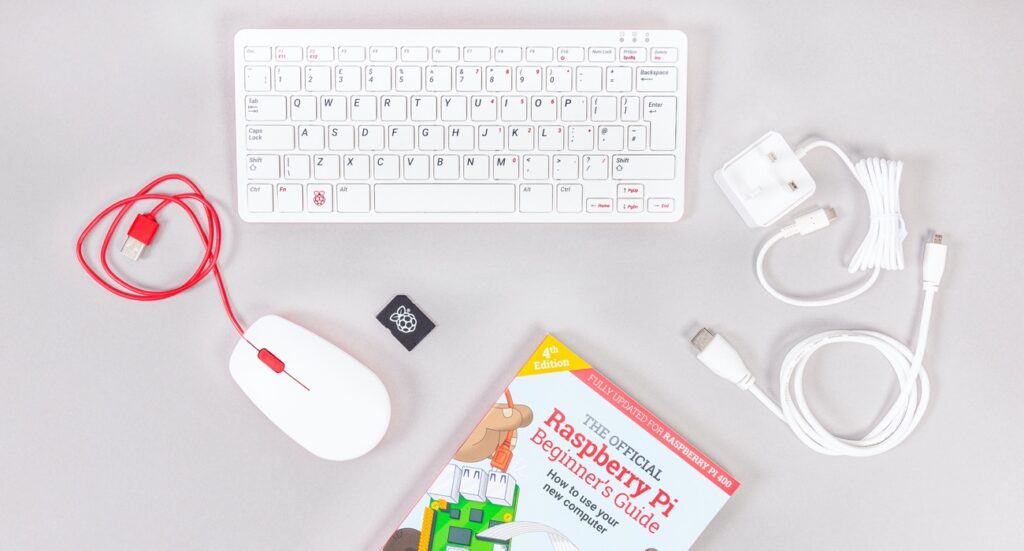
Kit de computador pessoal para Raspberry Pi
Depois de tê -los, basta conectá -los às portas apropriadas no RPI, ligar -o e pressionar e segurar o botão Shift, e a instalação do RPI OS Imager será iniciada. No entanto, observe que a instalação da rede funciona apenas por padrão no Raspberry 4 e Raspberry 400 se o sistema usar o carregador de inicialização suportado mais recente .
Conecte o Raspberry Pi ao Wi-Fi após a primeira configuração
Depois de configurar o RPI OS, a próxima etapa é conectá-lo a uma rede Wi-Fi . Suponha que você tenha usado inicialmente configurações avançadas para registrar sua rede Wi-Fi durante a instalação do RPI OS. Nesse caso, o dispositivo deve se conectar ao seu Wi-Fi imediatamente após você ativá-lo.
No entanto, você ainda pode conectar manualmente o Pi ao Wi-Fi através da área de trabalho ou da linha de comando.
Depois de configurar com sucesso o RPI e conectá -lo a um dispositivo de exibição, o PI solicitará que você conduz uma configuração inicial se você não usou as configurações avançadas durante a configuração.
O primeiro prompt será colocar qualquer teclado Bluetooth e mouse conectado ao Pi no modo de emparelhamento. O RPI o notificará que está se conectando aos referidos dispositivos Bluetooth, então você deve esperar até ver que ele está conectado a todos eles. Isso pode demorar um pouco, seja paciente.
Se nenhum dispositivo Bluetooth estiver conectado ao RPI, selecione a seguir e você será solicitado a inserir suas informações de localização, ou seja, fuso horário, país e idioma preferido.
Clique em Avançar, e o PI solicitará que você crie uma conta de usuário, digite seu nome de usuário e senha preferidos e selecione a seguir.
Você será solicitado a ajustar o tamanho da tela, pois às vezes pode ser impraticável; Selecione a seguir quando terminar ou se estiver confortável com o tamanho da tela.
Em seguida, o dispositivo digitalizará as redes Wi-Fi disponíveis, selecione uma e digite a senha. Depois de conectado, o PI baixará e instalará as atualizações disponíveis, solicitará que você o reinicie, selecione Reiniciar e aguarde a reinicialização do sistema.
Defina um endereço IP Wi-Fi estático via Raspberrys Terminal
Um endereço IP estático é útil em várias instâncias, como quando você possui um dispositivo de armazenamento conectado à rede ou ao usar o PI como servidor.
Configurando um IP estático para Raspberry Pi sem usar mouse, teclado ou monitor
Você pode definir o Raspberry Pi para usar um IP estático modificando as configurações em seu DHCPCD , que lida com o endereço IP no sistema.
O procedimento é o seguinte:
- Abra o terminal e use o comando hostName -i para acessar as informações de IP atual do PIS.
- Em seguida, acesse o endereço do gateway do roteador executando o comando ip r | Grep Padrão |
- Em seguida, execute o comando sudo nano /etc/resolv.conf para encontrar o endereço DNS atual dos roteadores.
- Abra o arquivo dhcpcd.conf executando o comando sudo nano /etc/dhcpcd.conf.
- Substitua seu endereço IP atual pelo endereço IP estático desejado, adicionando as seguintes linhas no final do arquivo em que o exemplo de IP estático é encontrado:
Interface wlan0
estático ip_address = insira seu IP estático preferido
roteadores estáticos = insira o endereço IP do seu roteador
Domain estático_name_servers = insira seu servidor DNS padrão). Como alternativa, você também pode adicionar aqui o seu DNS secundário. Googles DNS, por exemplo (8.8.8.8).
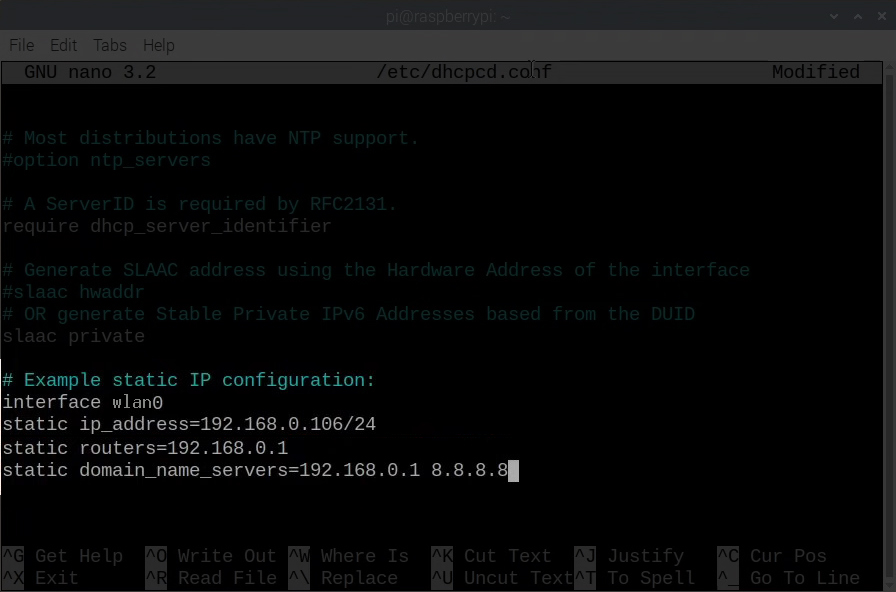
- Salve o arquivo pressionando Ctrl O, depois Y e, finalmente, digite para sair do editor.
- Reinicie o serviço DHCPCD executando o comando reboot sudo.
Seu Raspberry Pi agora deve estar usando o endereço IP estático que você especificou. Você pode verificar isso executando o comando HostName -i e procurando a interface WLAN0.
Como atribuir um IP estático ao seu Raspberry Pi
Reserve um IP estático para Raspberry Pi do final dos roteadores
Como alternativa, você pode reservar um IP estático para o Raspberry Pi do servidor DHCP do roteador. Esta é uma opção melhor, pois garantirá que o IP estático permaneça não utilizado e seja oferecido apenas ao PI.
Quando você define um IP estático na framboesa, o roteador não sabe que o IP específico deve permanecer sem uso. Portanto, ele poderia oferecer o IP a outro dispositivo de rede que pode levar a problemas de conectividade quando o Raspberry Pi se conectar ao roteador e encontrar o IP já está em uso. Tais instâncias levam a colisões de IP e podem resultar em ambos os dispositivos perdendo a conectividade Wi-Fi.
No entanto, você pode selecionar um IP estático para o Raspberry Pi que está fora do pool DHCP do roteador para evitar colisões de IP.
Diferentes roteadores têm procedimentos diferentes para reservar endereços IP; Portanto, consulte o manual do usuário do roteador para obter o procedimento apropriado. Mas você pode simplesmente procurar a opção de reserva do DHCP , localizar o endereço MAC do Raspberrys e, em seguida, reserve um endereço IP.
Conclusão
Quando você tem um Raspberry Pi, apenas sua imaginação pode impedi -lo do número de projetos que você pode realizar. Desde a automação de vários processos até a configuração de dispositivos IoT em uma rede. Você pode interagir com outros usuários de Raspberry Pi para compartilhar idéias sobre projetos que você pode realizar com um IP estático no Wi-Fi de Raspber.
