En Raspberry Pi (RPI) er en liten datamaskin med en bord som opprinnelig er ment å hjelpe elever å lære om koding, spesielt de fra vanskeligstilte områder. Enheten sies å være en enkeltbrett-enhet fordi alle komponentene er plassert på et enkelt kretskort, og bidrar til dets rimelige natur.
Enheten ble gjort tilgjengelig for allmennheten av Raspberry Pi Foundation i 2012, og siden den gang har en serie modeller blitt utgitt, hver med sine unike funksjoner.
Raspberry Pi forklarte
Generelt har alle modeller grunnleggende likheter, som å ha Internett-tilkobling gjennom Wi-Fi eller Ethernet og forskjellige inngangs- og utgangsporter. Gjennom årene har folk gjennomført fascinerende prosjekter ved å bruke Raspberry Pi takket være dens evne til å drive forskjellige operativsystemer og fullføre forskjellige oppgaver uten problemer.
Noen av disse prosjektene krever at du setter Raspberry Pi til å bruke en statisk IP -adresse, spesielt når man trenger å få tilgang til enheten på et nettverk eksternt. Derfor fokuserer denne artikkelen på å sette opp Raspberry Pi for å bruke en trådløs statisk IP -adresse.
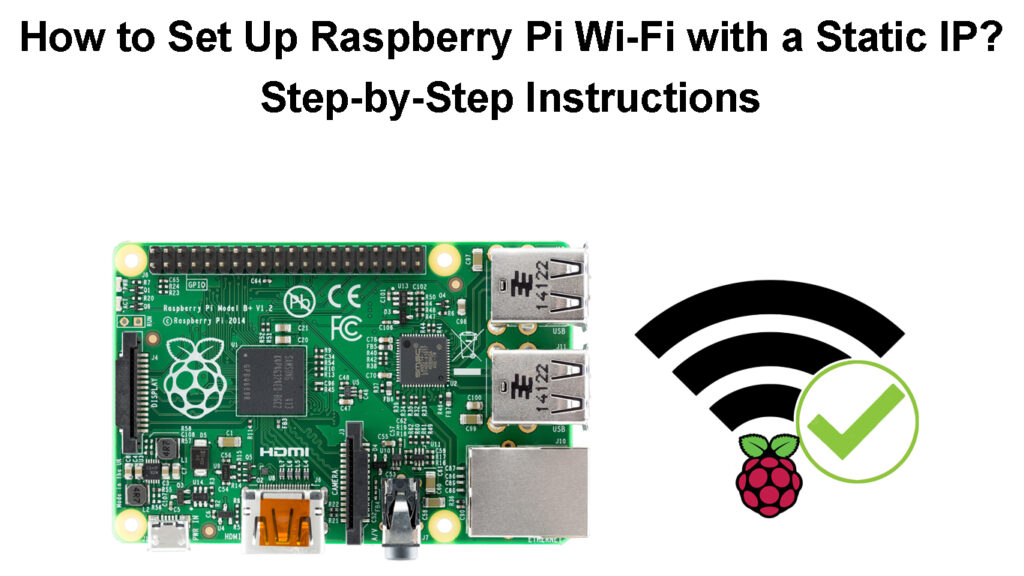
Hvordan sette opp en Raspberry Pi
Før du tar fatt på å sette opp bringebærpi, trenger du følgende:
- En bringebærpi.
- Et Micro SD -kort (helst 8 GB eller høyere) og en Micro SD -kortleser/adapter.
- En Wi-Fi-adapter hvis du bruker tidligere versjoner av Raspberry Pi som ikke støtter Wi-Fi-tilkobling.
- En skjerm/TV, tastatur og mus.
- En Windows/MacOS -enhet og en fungerende internettforbindelse.
- En USB -strømforsyning, helst den offisielle Raspberry Pi -strømforsyningen . Bringebær 4-modellen B og bringebær 400 bruker en USB C-kabel , mens alle de andre bruker en mikro-USB-kabel.
Sette opp Raspberry Pi
Når du har alle kravene, er neste trinn nedlasting av Raspberry Pi OS (formelt kjent som Raspbian ). Du kan laste ned Raspberry Pi OS Imager for Windows, MacOS eller Ubuntu fra Raspberry Pi -nettstedet .
Sett inn SD -kortet i SD -kortleseren/adapteren og format det hvis det har blitt brukt før. Du kan hoppe over formateringstrinnet hvis SD -kortet er helt nytt.
Deretter kjører du den nedlastede filen på skrivebordet ditt som administrator. Du kan gjøre dette ved å finne den nedlastede bildefilen, høyreklikke på den og velge Run som administrator.
Klikk deretter på Installer i popup-vinduet og vent når programmet installeres på enheten din.
Forsikre deg om at avkrysningsruten Kjør bilder er krysset av, og klikk deretter Fullfør for å fullføre installasjonen.
Et nytt vindu dukker opp, og velg OS på det. Du kan slette SD -kortet herfra ved å rulle og velge slettealternativet. Klikk deretter på Velg lagring og velg SD -kortet. Til slutt, velg alternativet skrive. Et popup-varsel vil vises og ber deg om å bekrefte alternativet, velg ja, og fortsett når det er gjort å slette.
Velg Slettalternativet på Raspberry Pi -bildet for å endre alternativene fra å slette til å velge et foretrukket operativsystem som skal installeres.
Velg Raspberry Pi Linux OS (det første OS -alternativet på listen). Du kan også velge andre alternativer som Raspberry Pi OS (annet) -alternativet for å installere Lite -versjonen hvis du ikke har tenkt å bruke skrivebordsmiljøet.
Etter å ha valgt operativsystemet du vil installere, klikker du på innstillingsutstyret under skrivealternativet for å få tilgang til den avanserte menyen.
Dette vil tillate deg å konfigurere innstillinger som å navngi Raspberry Pi, aktivere SSH , konfigurere standardbrukeren og registrere et Wi-Fi-nettverk du vil at RPI skal koble til ved oppstart og oppdatering av dine lokale innstillinger. Den avanserte innstillingsmenyen er også nyttig når du setter opp Raspberry Pi Headless .
Når du er ferdig, klikker du Lagre, og skriv deretter for å kopiere oppsettfilen til Micro-SD-kortet og sett det inn i Micro SD-sporet på RPI. Til slutt, koble Raspberry Pi til en HDMI -skjerm, USB -tastatur og mus (sørg for å bruke HDMI -kabler av høy kvalitet ).
Hvis du har tenkt å bruke en Bluetooth -mus og tastatur, kan du koble dem til PI før du slår den på.
Raspberry Pi innledende oppsett
Merk: Du kan hoppe over de avanserte innstillingene og oppdatere dem senere når SD -kortet er koblet til RPI. Du kan også bruke nettverksinstallasjonsfunksjonen til å laste ned RPI OS direkte på Raspberry Pi når enheten er tilkoblet via en Ethernet -kabel . Dette kutter ut behovet for en stasjonær/bærbar PC; Alt du trenger er et mikro-SD-kort, skjerm, strømforsyning, tastatur, mus og en Ethernet-tilkobling.
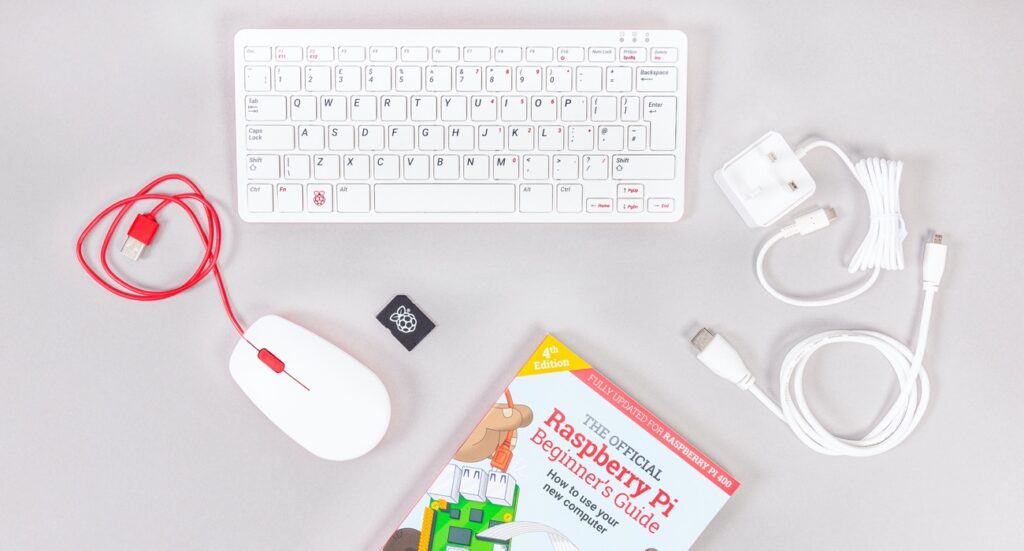
Personlig datamaskinsett for Raspberry Pi
Når du har disse, kan du bare koble dem til de aktuelle portene på RPI, slå den på og trykke og holde skiftknappen, og RPI OS Imager -installasjonen starter. Legg imidlertid merke til at nettverksinstallasjon bare fungerer som standard på bringebær 4 og bringebær 400 hvis systemet bruker den nyeste støttede bootloader .
Koble Raspberry Pi til Wi-Fi etter første oppsett
Etter å ha satt opp RPI OS, er neste trinn å koble det til et Wi-Fi-nettverk . Anta at du opprinnelig brukte avanserte innstillinger for å registrere Wi-Fi-nettverket under RPI OS-installasjonen. I så fall skal enheten koble seg til Wi-Fi umiddelbart etter at du har slått den på.
Imidlertid kan du fremdeles koble PI manuelt til Wi-Fi via skrivebordet eller kommandolinjen.
Etter å ha satt opp RPI og koblet den til en visningsenhet, vil PI be deg om å gjennomføre et første oppsett hvis du ikke brukte de avanserte innstillingene under oppsettet.
Den første ledeteksten vil være å legge et hvilket som helst Bluetooth -tastatur og mus koblet til PI i sammenkoblingsmodus. RPI vil varsle deg om at den kobles til nevnte Bluetooth -enheter, så du må vente til du ser at den har koblet til dem alle. Dette kan ta litt tid, så vær tålmodig.
Hvis ingen Bluetooth -enheter er koblet til RPI, velger du Neste, og du blir bedt om å oppgi posisjonsinformasjonen din, dvs. tidssone, land og foretrukket språk.
Klikk Neste, og PI ber deg om å opprette en brukerkonto, skriv inn ditt foretrukne brukernavn og passord, og velg deretter Neste.
Du blir da bedt om å justere skjermstørrelsen, da den noen ganger kan være upraktisk; Velg neste når du er ferdig, eller hvis du er komfortabel med skjermstørrelsen.
Deretter vil enheten skanne etter tilgjengelige Wi-Fi-nettverk, velge en og oppgi passordet. Når PI er koblet til, vil PI laste ned og installere alle tilgjengelige oppdateringer, be deg om å starte den på nytt, velge omstart og vente på at systemet skal starte på nytt.
Angi en statisk Wi-Fi IP-adresse via bringebærterminal
En statisk IP -adresse er praktisk i forskjellige tilfeller, for eksempel når du har et nettverkstilkoblet lagringsenhet eller når du bruker PI som server.
Sette opp en statisk IP for Raspberry Pi uten å bruke mus, tastatur eller skjerm
Du kan stille Raspberry Pi til å bruke en statisk IP ved å endre innstillinger i DHCPCD -en, som håndterer IP -adressering i systemet.
Prosedyren er som følger:
- Åpne terminalen og bruk kommandoen vertsnavn -i for å få tilgang til PIS -gjeldende IP -informasjon.
- Deretter får du tilgang til Routers Gateway -adressen ved å kjøre kommandoen IP R | grep standard |
- Kjør deretter kommandoen sudo nano /etc/resolv.conf for å finne ruterne nåværende DNS -adresse.
- Åpne dhcpcd.conf -filen ved å kjøre Sudo nano /etc/dhcpcd.conf -kommandoen.
- Bytt ut din nåværende IP -adresse med ønsket statisk IP -adresse ved å legge til følgende linjer på slutten av filen der det statiske IP -eksemplet er funnet:
grensesnitt WLAN0
statisk ip_address = skriv inn din foretrukne statiske IP
statiske rutere = Angi rutere IP -adresse
statisk domain_name_servers = skriv inn standard DNS -serveren). Alternativt kan du også legge til din sekundære DNS her. Googles DNS, for eksempel (8.8.8.8).
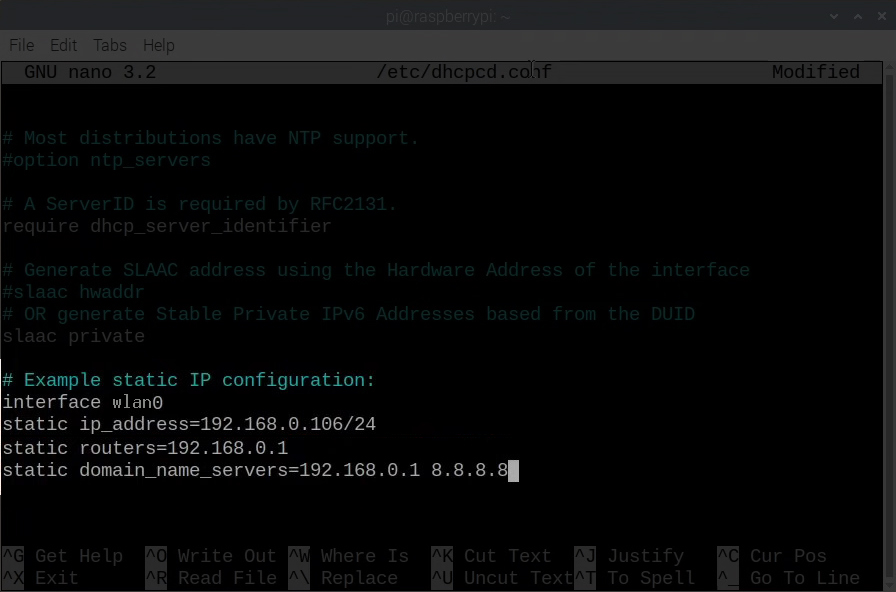
- Lagre filen ved å trykke på Ctrl O, deretter Y, og til slutt, skriv inn for å avslutte redaktøren.
- Start DHCPCD -tjenesten på nytt ved å kjøre Sudo -omstart -kommandoen.
Raspberry Pi din skal nå bruke den statiske IP -adressen du spesifiserte. Du kan bekrefte dette ved å kjøre vertsnavn -i -kommandoen og lete etter WLAN0 -grensesnittet.
Hvordan tilordne en statisk IP til Raspberry Pi
Reserver en statisk IP for Raspberry Pi fra ruterne
Alternativt kan du reservere en statisk IP for Raspberry Pi fra Routers DHCP -serveren. Dette er et bedre alternativ, da det vil sikre at den statiske IP -en forblir ubrukt og bare tilbys PI.
Når du setter en statisk IP på bringebær, vet ikke ruteren at den spesielle IP -en er ment å holde seg ubrukt. Derfor kan den tilby IP -en til en annen nettverksenhet som kan føre til tilkoblingsproblemer når Raspberry Pi kobles til ruteren og finner ut at IP -en allerede er i bruk. Slike forekomster fører til IP-kollisjoner og kan føre til at begge enhetene mister Wi-Fi-tilkobling.
Du kan imidlertid velge en statisk IP for Raspberry Pi som er utenfor ruterne DHCP -bassenget for å unngå IP -kollisjoner.
Ulike rutere har forskjellige prosedyrer for å reservere IP -adresser; Rådfør deg derfor brukerhåndboken for riktig prosedyre. Men du kan ganske enkelt søke etter DHCP -reservasjonsalternativet , finn Raspberrys MAC -adresse og deretter reservere en IP -adresse.
Konklusjon
Når du har en Raspberry Pi, kan bare fantasien stoppe deg fra antall prosjekter du kan gjennomføre. Fra å automatisere forskjellige prosesser til å sette opp IoT -enheter i et nettverk. Du kan samhandle med andre Raspberry Pi-brukere for å dele ideer om prosjekter du kan gjennomføre med en statisk IP på bringebær-Wi-Fi.
