Ein Raspberry PI (RPI) ist ein winziger Einfach-Board-Computer, der den Lernenden helfen soll, etwas über das Codieren zu lernen, insbesondere solche aus benachteiligten Bereichen. Das Gerät gilt als Einzelbrettgerät, da alle seine Komponenten auf einer Leiterplatte untergebracht sind und zu seiner kostengünstigen Natur beitragen.
Das Gerät wurde 2012 von der Raspberry Pi Foundation der Öffentlichkeit zur Verfügung gestellt. Seitdem wurde eine Reihe von Modellen mit jeweils einzigartiger Funktionen veröffentlicht.
Raspberry Pi erklärte
Im Allgemeinen weisen alle Modelle grundlegende Ähnlichkeiten auf, wie die Internetkonnektivität über Wi-Fi oder Ethernet und verschiedene Eingangs- und Ausgangsports. Im Laufe der Jahre haben die Menschen dank ihrer Fähigkeit, verschiedene Betriebssysteme auszuführen und verschiedene Aufgaben mühelos auszuführen, begeisterte Projekte mit dem Raspberry PI durchführte.
Bei einigen dieser Projekte müssen Sie den Raspberry Pi so festlegen, dass eine statische IP -Adresse verwendet wird, insbesondere wenn man in einem Netzwerk remote auf das Gerät zugreifen muss. Daher konzentriert sich dieser Artikel auf die Einrichtung Ihres Raspberry PI für eine drahtlose statische IP -Adresse.
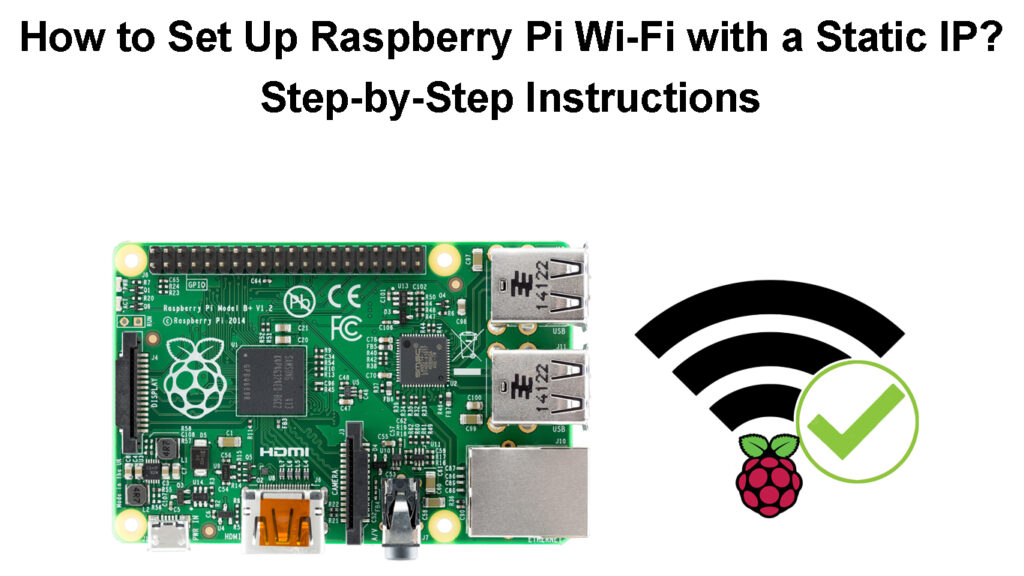
So richten Sie einen Himbeer -Pi ein
Bevor Sie den Raspberry PI einrichten, benötigen Sie Folgendes:
- Ein Raspberry Pi.
- Eine Micro -SD -Karte (vorzugsweise 8 GB oder höher) und ein Micro SD -Kartenleser/-adapter.
- Ein Wi-Fi-Adapter, wenn Sie frühere Versionen des Raspberry Pi verwenden, die keine Wi-Fi-Konnektivität unterstützen.
- Ein Monitor/Fernseher, Tastatur und Maus.
- Ein Windows/MacOS -Gerät und eine funktionierende Internetverbindung.
- Ein USB -Netzteil, vorzugsweise die offizielle Himbeer -PI -Stromversorgung . Das Raspberry 4-Modell B und Raspberry 400 verwenden ein USB-C-Kabel , während alle anderen ein Micro-USB-Kabel verwenden.
Einrichten des Raspberry Pi
Sobald Sie alle Anforderungen haben, wird der nächste Schritt das Raspberry Pi -Betriebssystem (formell als Raspbian bezeichnet) heruntergeladen. Sie können den Raspberry Pi OS Imagator für Windows, MacOS oder Ubuntu von der Raspberry Pi -Website herunterladen.
Fügen Sie die SD -Karte in den SD -Kartenleser/Adapter ein und formatieren Sie sie, wenn sie zuvor verwendet wurde. Sie können den Formatierungsschritt überspringen, wenn die SD -Karte brandneu ist.
Führen Sie als Nächstes die heruntergeladene Datei auf Ihrem Desktop als Administrator aus. Sie können dies tun, indem Sie die heruntergeladene Bilddatei finden, mit der rechten Maustaste darauf klicken und als Administrator ausgeführt werden.
Klicken Sie dann im Popup-Fenster auf Installieren und warten Sie, während das Programm auf Ihrem Gerät installiert wird.
Stellen Sie sicher, dass das Kontrollkästchen Run Imagator angekreuzt ist. Klicken Sie dann auf Fertig stellen, um die Installation abzuschließen.
Es wird ein neues Fenster angezeigt, und darauf wählen Sie das Betriebssystem. Sie können die SD -Karte von hier aus löschen, indem Sie die Option Löschemoption scrollen und auswählen. Klicken Sie dann auf Speicher und wählen Sie die SD -Karte aus. Wählen Sie schließlich die Option "Schreiben". Eine Pop-up-Benachrichtigung wird angezeigt, in denen Sie aufgefordert werden, Ihre Option zu bestätigen, ja auszuwählen und dann weiter zu löschen.
Wählen Sie die Option ERASE im Raspberry PI Imagator aus, um die Optionen von Löschen in die Auswahl eines bevorzugen zu installierenden Betriebssystems zu ändern.
Wählen Sie das Raspberry Pi Linux -Betriebssystem (die erste Betriebssystemoption in der Liste). Sie können auch andere Optionen wie die Option Raspberry Pi OS (Other) auswählen, um die Lite -Version zu installieren, wenn Sie nicht beabsichtigen, die Desktop -Umgebung zu verwenden.
Nachdem Sie das Betriebssystem ausgewählt haben, klicken Sie auf die Einstellungsausrüstung unter der Option Write, um auf das erweiterte Menü zuzugreifen.
Auf diese Weise können Sie Einstellungen wie die Benennung Ihres Raspberry Pi, das Aktivieren von SSH , das Konfigurieren des Standardbenutzers und die Registrierung eines Wi-Fi-Netzwerks konfigurieren, mit dem das RPI beim Booten und Aktualisieren Ihrer lokalen Einstellungen eine Verbindung herstellen soll. Das Menü Erweiterte Einstellungen ist ebenfalls nützlich, wenn Sie die Himbeer -Pi -Kopflessung einrichten.
Sobald Sie fertig sind, klicken Sie auf Speichern und schreiben Sie dann, um die Setup-Datei in die Micro-SD-Karte zu kopieren und in den Micro-SD-Steckplatz im RPI einzulegen. Schließlich schließen Sie den Raspberry PI an einen HDMI -Monitor, eine USB -Tastatur und eine Maus an (stellen Sie sicher, dass Sie hochwertige HDMI -Kabel verwenden).
Wenn Sie beabsichtigen, eine Bluetooth -Maus und eine Tastatur zu verwenden, schließen Sie sie an den PI an, bevor Sie sie einschalten.
Raspberry PI Erstes Setup
Hinweis: Sie können die erweiterten Einstellungen überspringen und später aktualisieren, wenn die SD -Karte mit dem RPI verbunden ist. Außerdem können Sie die Funktion "Netzwerkinstallation" verwenden, um das RPI -Betriebssystem direkt auf den Raspberry Pi herunterzuladen, wenn das Gerät über ein Ethernet -Kabel angeschlossen ist. Dies erfolgt die Notwendigkeit eines Desktops/Laptops. Alles, was Sie benötigen, ist eine Micro-SD-Karte, eine Überwachung, eine Stromversorgung, eine Tastatur, eine Maus und eine Ethernet-Verbindung.
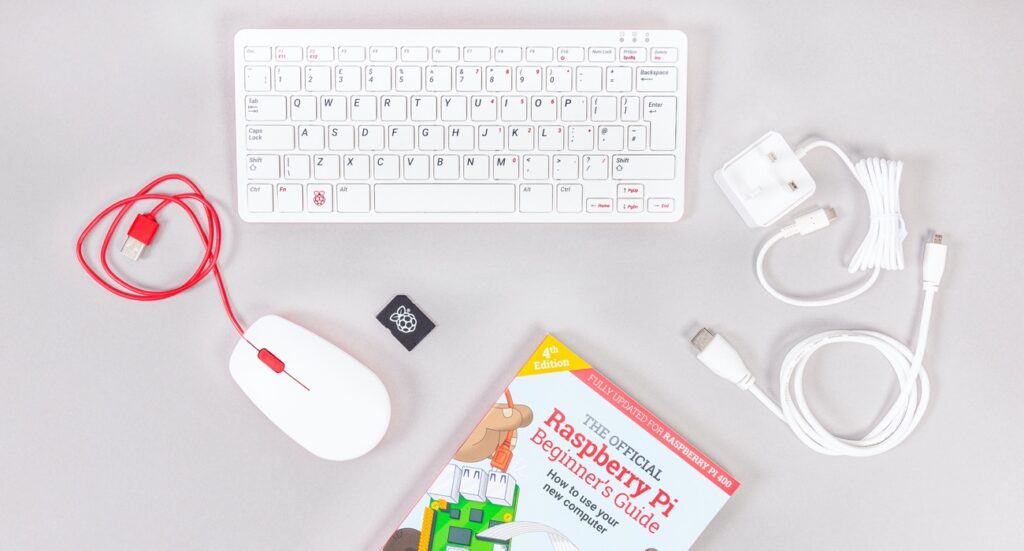
PC -Kit für Raspberry Pi
Sobald Sie diese haben, schließen Sie sie einfach mit den entsprechenden Ports des RPI an, schalten Sie sie ein und halten Sie die Schalttaste gedrückt, und die Installation des RPI -Betriebssystembetriebs wird gestartet. Beachten Sie jedoch, dass die Netzwerkinstallation jedoch nur standardmäßig für Raspberry 4 und Raspberry 400 funktioniert, wenn das System den neuesten unterstützten Bootloader verwendet.
Schließen Sie Raspberry Pi nach dem ersten Setup mit Wi-Fi an
Nach dem Einrichten des RPI-Betriebssystems besteht der nächste Schritt darin , es an ein Wi-Fi-Netzwerk zu verbinden . Angenommen, Sie haben zunächst erweiterte Einstellungen verwendet, um Ihr Wi-Fi-Netzwerk während der RPI-Betriebssysteminstallation zu registrieren. In diesem Fall sollte das Gerät sofort nach dem Einschalten an Ihr WLAN herstellen.
Sie können den PI jedoch immer noch manuell über den Desktop oder die Befehlszeile mit Wi-Fi verbinden.
Nachdem Sie das RPI erfolgreich eingerichtet und mit einem Anzeigegerät angeschlossen haben, fordert der PI Sie auf, ein erstes Setup durchzuführen, wenn Sie die erweiterten Einstellungen während des Setups nicht verwendet haben.
Die erste Eingabeaufforderung besteht darin, eine Bluetooth -Tastatur und Maus mit dem PI in den Paarungsmodus zu setzen. Der RPI informiert Sie darüber, dass es eine Verbindung zu den Bluetooth -Geräten herstellt. Sie müssen also warten, bis Sie sehen, dass er sich mit allen verbunden hat. Dies kann eine Weile dauern, also sei geduldig.
Wenn keine Bluetooth -Geräte mit dem RPI angeschlossen sind, wählen Sie als nächstes aus und Sie werden aufgefordert, Ihre Standortinformationen, dh Zeitzone, Land und bevorzugte Sprache einzugeben.
Klicken Sie auf Weiter, und der PI fordert Sie auf, ein Benutzerkonto zu erstellen, Ihren bevorzugten Benutzernamen und Ihren bevorzugten Kennwort einzugeben, und wählen Sie dann als nächstes.
Sie werden dann aufgefordert, die Bildschirmgröße anzupassen, da sie manchmal unpraktisch sein kann. Wählen Sie als nächstes, wenn Sie fertig sind oder wenn Sie mit der Bildschirmgröße vertraut sind.
Anschließend scannt das Gerät nach verfügbaren Wi-Fi-Netzwerken, wählen Sie eines aus und geben Sie das Kennwort ein. Sobald der PI angeschlossen ist, wird der PI alle verfügbaren Updates heruntergeladen und installiert, Sie auffordern, ihn neu zu starten, neu zu starten und darauf zu warten, dass das System neu gestartet wird.
Legen Sie eine statische Wi-Fi-IP-Adresse über das Raspberrys-Terminal ein
Eine statische IP -Adresse ist in verschiedenen Fällen praktisch, z.
Einrichten einer statischen IP für Raspberry Pi ohne Verwendung von Maus, Tastatur oder Monitor
Sie können den Raspberry Pi auf eine statische IP einstellen, indem Sie Einstellungen in seinem DHCPCD ändern, der die IP -Adressierung innerhalb des Systems übernimmt.
Das Verfahren ist wie folgt:
- Öffnen Sie das Terminal und verwenden Sie den Befehls -Hostname -i, um auf die aktuellen IP -Informationen zu pis zuzugreifen.
- Greifen Sie anschließend auf die Router -Gateway -Adresse zu, indem Sie den Befehl IP R | ausführen Grep Standard |
- Führen Sie dann den Befehl sudo nano /etc/resolv.conf aus, um die aktuelle DNS -Adresse der Router zu finden.
- Öffnen Sie die Datei dhcpcd.conf, indem Sie den Befehl sudo nano /etc/dhcpcd.conf ausführen.
- Ersetzen Sie Ihre aktuelle IP -Adresse durch die gewünschte statische IP -Adresse, indem Sie die folgenden Zeilen am Ende der Datei hinzufügen, in der das statische IP -Beispiel gefunden wird:
Schnittstelle WLAN0
static ip_address = Geben Sie Ihre bevorzugte statische IP ein
Statische Router = Geben Sie die IP -Adresse Ihrer Router ein
static domain_name_servers = Geben Sie Ihren Standard -DNS -Server ein. Alternativ können Sie hier auch Ihre sekundären DNS hinzufügen. So googles DNS, zum Beispiel (8.8.8.8).
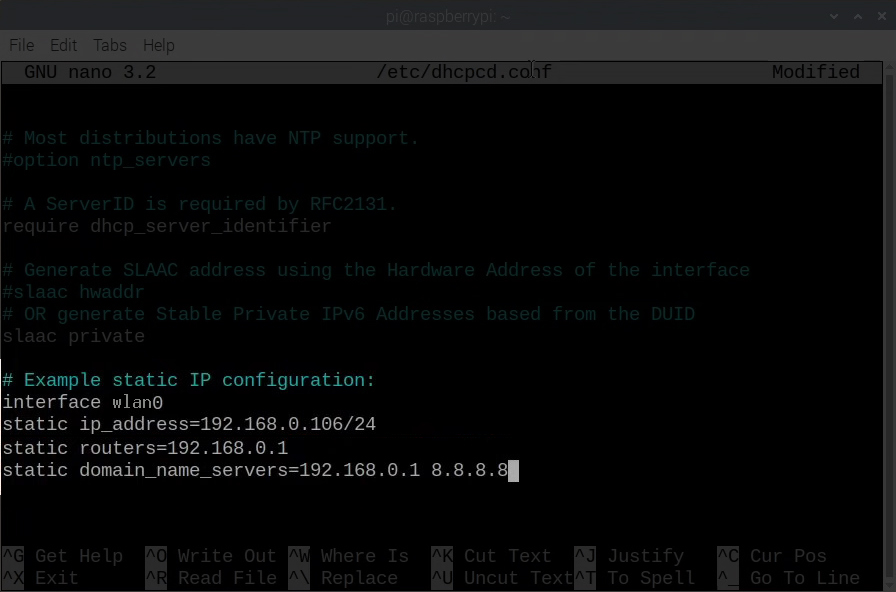
- Speichern Sie die Datei, indem Sie Strg O, dann y drücken und schließlich eingeben, um den Editor zu beenden.
- Starten Sie den DHCPCD -Dienst neu, indem Sie den Sudo -Neustartbefehl ausführen.
Ihr Raspberry Pi sollte jetzt die von Ihnen angegebene statische IP -Adresse verwenden. Sie können dies überprüfen, indem Sie den Befehl hostname -i ausführen und nach der WLAN0 -Schnittstelle suchen.
So weisen Sie Ihrem Himbeer -Pi eine statische IP zu
Reservieren Sie eine statische IP für Raspberry Pi von den Routern End
Alternativ können Sie eine statische IP für den Raspberry Pi vom Router -DHCP -Server reservieren . Dies ist eine bessere Option, da die statische IP nicht genutzt bleibt und nur dem PI angeboten wird.
Wenn Sie eine statische IP auf Himbeer einstellen, weiß der Router nicht, dass die jeweilige IP nicht genutzt bleiben soll. Daher kann es die IP für ein anderes Netzwerkgerät bieten, was zu Konnektivitätsproblemen führen kann, wenn der Raspberry Pi mit dem Router eine Verbindung herstellt und feststellt, dass die IP bereits verwendet wird. Solche Fälle führen zu IP-Kollisionen und können dazu führen, dass beide Geräte die Wi-Fi-Konnektivität verlieren.
Sie können jedoch eine statische IP für Raspberry PI auswählen, die nicht aus dem DHCP -Pool der Router ist, um IP -Kollisionen zu vermeiden.
Unterschiedliche Router haben unterschiedliche Verfahren zur Reservierung von IP -Adressen. Wenden Sie sich daher an das Router -Benutzerhandbuch für die entsprechende Prozedur. Sie können jedoch einfach nach der Option DHCP -Reservierungsoption suchen, die Raspberry -MAC -Adresse suchen und dann eine IP -Adresse reservieren.
Abschluss
Wenn Sie einen Himbeer -Pi haben, kann nur Ihre Fantasie von der Anzahl der Projekte, die Sie durchführen können, hindern. Von der Automatisierung verschiedener Prozesse bis zum Einrichten von IoT -Geräten in einem Netzwerk. Sie können mit anderen Himbeer-PI-Benutzern interagieren, um Ideen für Projekte auszutauschen, die Sie mit einer statischen IP auf dem Raspberry-Wi-Fi durchführen können.
