Un Raspberry Pi (RPI) est un minuscule ordinateur monomoteur initialement destiné à aider les apprenants à découvrir le codage, en particulier ceux des zones défavorisées. L'appareil serait un dispositif à panneau unique car tous ses composants sont logés sur une seule carte de circuit imprimé, contribuant à sa nature peu coûteuse.
L'appareil a été mis à la disposition du grand public par la Raspberry Pi Foundation en 2012, et depuis lors, une série de modèles a été publiée, chacune avec ses caractéristiques uniques.
Raspberry Pi a expliqué
Généralement, tous les modèles ont des similitudes de base, comme avoir une connectivité Internet via Wi-Fi ou Ethernet et divers ports d'entrée et de sortie. Au fil des ans, les gens ont mené des projets passionnants en utilisant le Raspberry Pi grâce à sa capacité à gérer divers systèmes d'exploitation et à accomplir diverses tâches sans effort.
Certains de ces projets vous obligent à définir le Raspberry Pi pour utiliser une adresse IP statique, en particulier lorsque l'on doit accéder à l'appareil sur un réseau à distance. Par conséquent, cet article se concentre sur la configuration de votre Raspberry Pi pour utiliser une adresse IP statique sans fil.
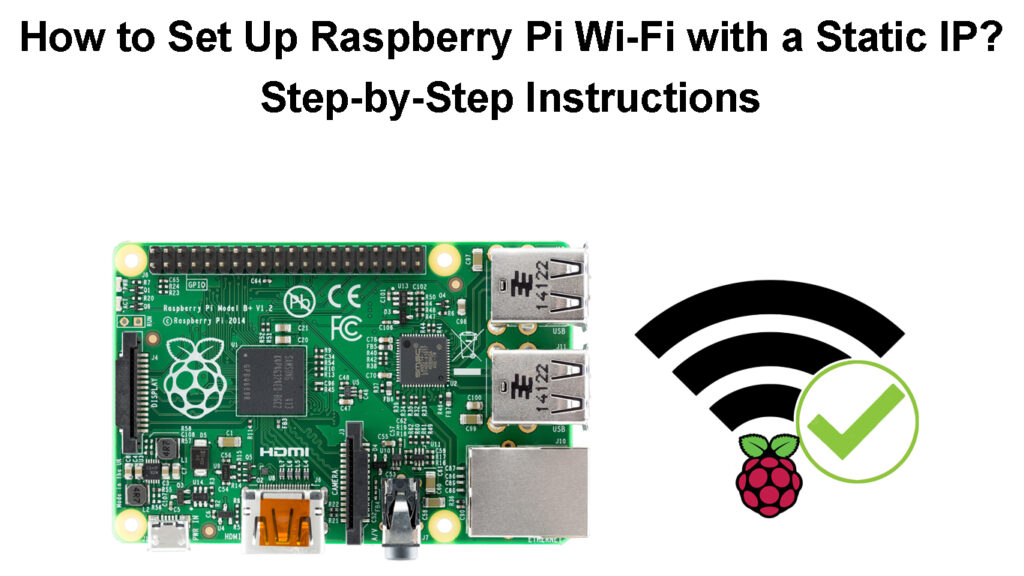
Comment configurer un Raspberry Pi
Avant de vous lancer dans la configuration du Raspberry Pi, vous aurez besoin de ce qui suit:
- Un Raspberry Pi.
- Une carte micro SD (de préférence 8 Go ou plus) et un lecteur / adaptateur de carte micro SD.
- Un adaptateur Wi-Fi si vous utilisez des versions antérieures du Raspberry Pi qui ne prennent pas en charge la connectivité Wi-Fi.
- Un moniteur / télévision, un clavier et une souris.
- Un appareil Windows / MacOS et une connexion Internet fonctionnelle.
- Une alimentation USB, de préférence l' alimentation officielle de Raspberry Pi . Le Raspberry 4 Model B et Raspberry 400 utilisent un câble USB C , tandis que tous les autres utilisent un câble micro-USB.
Configuration du Raspberry Pi
Une fois que vous avez toutes les exigences, l'étape suivante consiste à télécharger le Raspberry Pi OS (officiellement connu sous le nom de Raspbian ). Vous pouvez télécharger l'imageur Raspberry Pi OS pour Windows, MacOS ou Ubuntu à partir du site Web Raspberry Pi .
Insérez la carte SD dans le lecteur / adaptateur de carte SD et formatez-le s'il a été utilisé auparavant. Vous pouvez ignorer l'étape de formatage si la carte SD est neuve.
Ensuite, exécutez le fichier téléchargé sur votre bureau en tant qu'administrateur. Vous pouvez le faire en localisant le fichier image téléchargé, en cliquant avec le bouton droit sur lui et en sélectionnant Exécuter en tant qu'administrateur.
Cliquez ensuite sur Installer dans la fenêtre contextuelle et attendez lorsque le programme s'installe sur votre appareil.
Assurez-vous que la case à cocher Run Imageer est cochée, puis cliquez sur Terminer pour terminer l'installation.
Une nouvelle fenêtre apparaîtra, et sur elle, sélectionnez Choisir le système d'exploitation. Vous pouvez effacer la carte SD à partir d'ici en faisant défiler et en sélectionnant l'option Effacer. Ensuite, cliquez sur Choisir le stockage et sélectionnez la carte SD. Enfin, sélectionnez l'option d'écriture. Une notification pop-up semblera vous demander de confirmer votre option, sélectionnez oui, puis continuez une fois que cela a fait l'effacement.
Sélectionnez l'option Effacer sur l'imageur Raspberry Pi pour modifier les options de l'effacement à la sélection d'un système d'exploitation préférable à installer.
Choisissez le Raspberry Pi Linux OS (la première option OS dans la liste). Vous pouvez également choisir d'autres options comme l'option Raspberry Pi OS (Autre) pour installer la version Lite si vous n'avez pas l'intention d'utiliser l'environnement de bureau.
Après avoir sélectionné le système d'exploitation à installer, cliquez sur l' équipement des paramètres sous l'option d'écriture pour accéder au menu avancé.
Cela vous permettra de configurer des paramètres tels que la dénomination de votre Raspberry Pi, l'activation de SSH , la configuration de l'utilisateur par défaut et l'enregistrement d'un réseau Wi-Fi que vous souhaitez que le RPI se connecte lors du démarrage et de la mise à jour de vos paramètres locaux. Le menu des paramètres avancés est également utile lors de la configuration du Raspberry Pi Hiadless .
Une fois que vous avez terminé, cliquez sur Enregistrer, puis écrivez pour copier le fichier de configuration sur la carte Micro-SD et insérez-la dans la fente Micro SD sur le RPI. Enfin, connectez le Raspberry Pi à un moniteur HDMI, un clavier USB et une souris (assurez-vous d'utiliser des câbles HDMI de qualité ).
Si vous avez l'intention d'utiliser une souris et un clavier Bluetooth, connectez-les au PI avant de l'allumer.
Raspberry Pi Configuration initiale
Remarque: Vous pouvez ignorer les paramètres avancés et les mettre à jour plus tard lorsque la carte SD est connectée au RPI. En outre, vous pouvez utiliser la fonction d'installation réseau pour télécharger le système d'exploitation RPI directement sur le Raspberry Pi lorsque l'appareil est connecté via un câble Ethernet . Cela réduit le besoin d'un bureau / ordinateur portable; Tout ce dont vous avez besoin est une carte micro-SD, un moniteur, une alimentation, un clavier, une souris et une connexion Ethernet.
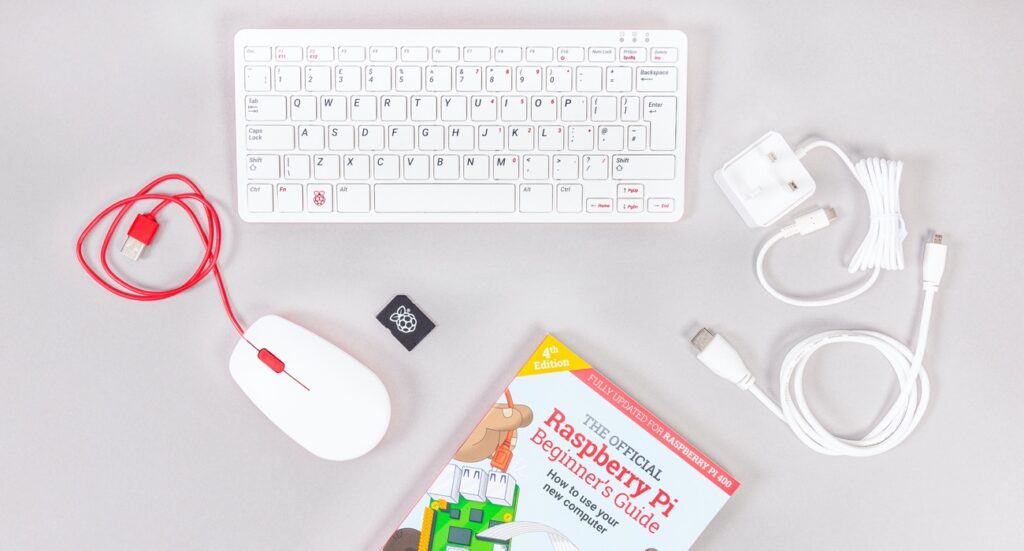
Kit d'ordinateur personnel pour Raspberry Pi
Une fois que vous en avez, connectez-les simplement aux ports appropriés du RPI, activez-le et appuyez et maintenez le bouton Shift, et l'installation de l'imageur RPI OS démarre. Cependant, notez que l'installation réseau ne fonctionne que par défaut sur Raspberry 4 et Raspberry 400 si le système utilise le dernier chargeur de démarrage pris en charge .
Connectez Raspberry Pi au Wi-Fi après la première configuration
Après avoir configuré le RPI OS, l'étape suivante consiste à le connecter à un réseau Wi-Fi . Supposons que vous ayez initialement utilisé des paramètres avancés pour enregistrer votre réseau Wi-Fi lors de l'installation RPI OS. Dans ce cas, l'appareil doit se connecter à votre Wi-Fi immédiatement après l'avoir allumé.
Cependant, vous pouvez toujours connecter manuellement le PI au Wi-Fi via le bureau ou la ligne de commande.
Après avoir réussi à configurer le RPI et à le connecter à un périphérique d'affichage, le PI vous invite à effectuer une configuration initiale si vous n'avez pas utilisé les paramètres avancés pendant la configuration.
La première invite consistera à placer n'importe quel clavier Bluetooth et souris connecté au PI en mode jumelage. Le RPI vous informera qu'il se connecte aux appareils Bluetooth, vous devez donc attendre de voir qu'il s'est connecté à tous. Cela pourrait prendre un certain temps, alors soyez patient.
Si aucun dispositif Bluetooth n'est connecté au RPI, sélectionnez Suivant, et vous serez invité à saisir vos informations de localisation, c'est-à-dire, le fuseau horaire, le pays et la langue préférée.
Cliquez sur Suivant et le PI vous invite à créer un compte d'utilisateur, entrez votre nom d'utilisateur et votre mot de passe préféré, puis sélectionnez Suivant.
Vous serez ensuite invité à régler la taille de l'écran car il peut parfois être peu pratique; Sélectionnez Suivant lorsque vous êtes à l'aise avec la taille de l'écran.
Ensuite, l'appareil évaluera les réseaux Wi-Fi disponibles, en sélectionnez un et entrera le mot de passe. Une fois connecté, le PI télécharge et installera toutes les mises à jour disponibles, vous invite à le redémarrer, à sélectionner le redémarrage et à attendre que le système redémarre.
Définissez une adresse IP Wi-Fi statique via le terminal des framboises
Une adresse IP statique est pratique dans divers cas, comme lorsque vous avez un périphérique de stockage connecté en réseau ou lorsque vous utilisez le PI comme serveur.
Configuration d'une IP statique pour Raspberry Pi sans utiliser de souris, de clavier ou de moniteur
Vous pouvez définir le Raspberry Pi pour utiliser une IP statique en modifiant les paramètres de son DHCPCD , qui gère l'adresse IP dans le système.
La procédure est la suivante:
- Ouvrez le terminal et utilisez le nom d'hôte de commande -I pour accéder aux informations IP actuelles PIS.
- Ensuite, accédez à l'adresse de la passerelle des routeurs en exécutant la commande ip r | Grep par défaut |
- Exécutez ensuite la commande sudo nano /etc/resolv.conf pour trouver l'adresse DNS actuelle des routeurs.
- Ouvrez le fichier dhcpcd.conf en exécutant la commande sudo nano /etc/dhcpcd.conf.
- Remplacez votre adresse IP actuelle par l'adresse IP statique souhaitée en ajoutant les lignes suivantes à la fin du fichier où l'exemple IP statique est trouvé:
interface wlan0
IP statique IP_Address = entrez votre IP statique préférée
Routeurs statiques = Entrez l'adresse IP de vos routeurs
static domain_name_servers = entrez votre serveur DNS par défaut). Alternativement, vous pouvez également ajouter ici votre DNS secondaire. Googles DNS, par exemple (8.8.8.8).
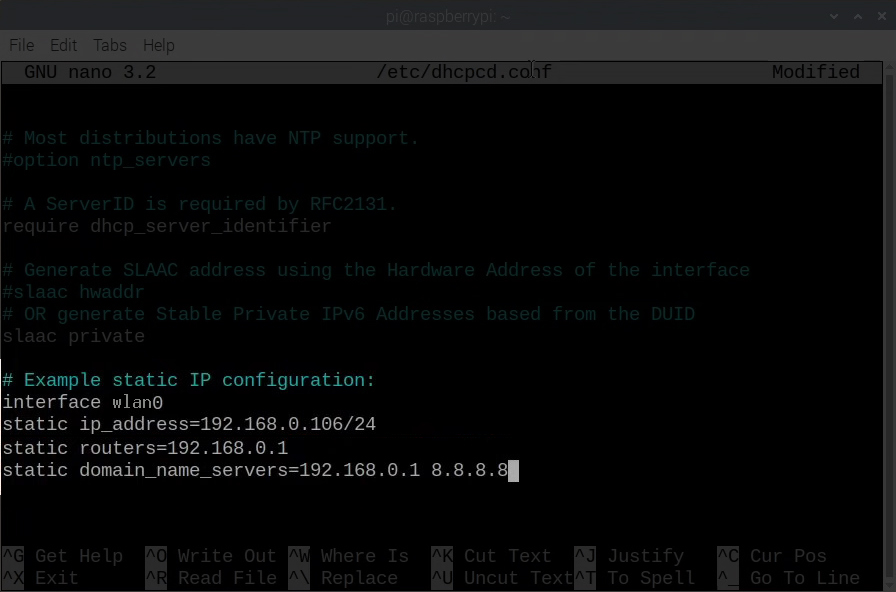
- Enregistrez le fichier en appuyant sur Ctrl O, puis Y, et enfin, entrez pour quitter l'éditeur.
- Redémarrez le service DHCPCD en exécutant la commande de redémarrage sudo.
Votre Raspberry Pi devrait désormais utiliser l'adresse IP statique que vous avez spécifiée. Vous pouvez le vérifier en exécutant la commande hostname -i et en recherchant l'interface WLAN0.
Comment affecter une IP statique à votre Raspberry Pi
Réservez une IP statique pour Raspberry Pi de la fin des routeurs
Alternativement, vous pouvez réserver une IP statique pour le Raspberry Pi à partir du serveur DHCP des routeurs. Il s'agit d'une meilleure option car elle garantira que la propriété intellectuelle statique reste inutilisée et n'est offerte qu'au PI.
Lorsque vous définissez une IP statique sur Raspberry, le routeur ne sait pas que l'IP particulière est censée rester inutilisée. Par conséquent, il pourrait offrir l'IP à un autre périphérique réseau qui peut entraîner des problèmes de connectivité lorsque le Raspberry Pi se connecte au routeur et trouve que l'IP est déjà utilisé. De tels instances conduisent à des collisions IP et peuvent entraîner la perte de connectivité Wi-Fi.
Cependant, vous pouvez sélectionner une IP statique pour Raspberry Pi qui est hors du pool DHCP des routeurs pour éviter les collisions IP.
Différents routeurs ont des procédures différentes pour réserver les adresses IP; Par conséquent, consultez le manuel d'utilisation des routeurs pour la procédure appropriée. Mais vous pouvez simplement rechercher l'option de réservation DHCP , localiser l'adresse MAC des framboises, puis réserver une adresse IP.
Conclusion
Lorsque vous avez un Pi framboise, seule votre imagination peut vous empêcher du nombre de projets que vous pouvez mener. De l'automatisation de divers processus à la configuration des périphériques IoT sur un réseau. Vous pouvez interagir avec d'autres utilisateurs de Raspberry Pi pour partager des idées sur des projets que vous pouvez mener avec une IP statique sur le Wi-Fi Raspberry.
