Raspberry Pi (RPI) adalah komputer papan tunggal kecil yang awalnya dimaksudkan untuk membantu pelajar belajar tentang pengkodean, terutama yang dari daerah yang kurang beruntung. Perangkat ini dikatakan sebagai perangkat papan tunggal karena semua komponennya ditempatkan di papan sirkuit tunggal, berkontribusi pada sifatnya yang murah.
Perangkat ini tersedia untuk masyarakat umum oleh Raspberry Pi Foundation pada tahun 2012, dan sejak itu, serangkaian model telah dirilis, masing -masing dengan fitur uniknya.
Raspberry Pi menjelaskan
Secara umum, semua model memiliki kesamaan dasar, seperti memiliki konektivitas internet melalui Wi-Fi atau Ethernet dan berbagai port input dan output. Selama bertahun -tahun, orang telah melakukan proyek yang memikat menggunakan Raspberry Pi berkat kemampuannya untuk menjalankan berbagai sistem operasi dan menyelesaikan berbagai tugas dengan mudah.
Beberapa proyek ini mengharuskan Anda untuk mengatur Raspberry Pi untuk menggunakan alamat IP statis, terutama ketika seseorang perlu mengakses perangkat pada jaringan dari jarak jauh. Oleh karena itu, artikel ini berfokus pada pengaturan Raspberry Pi Anda untuk menggunakan alamat IP statis nirkabel.
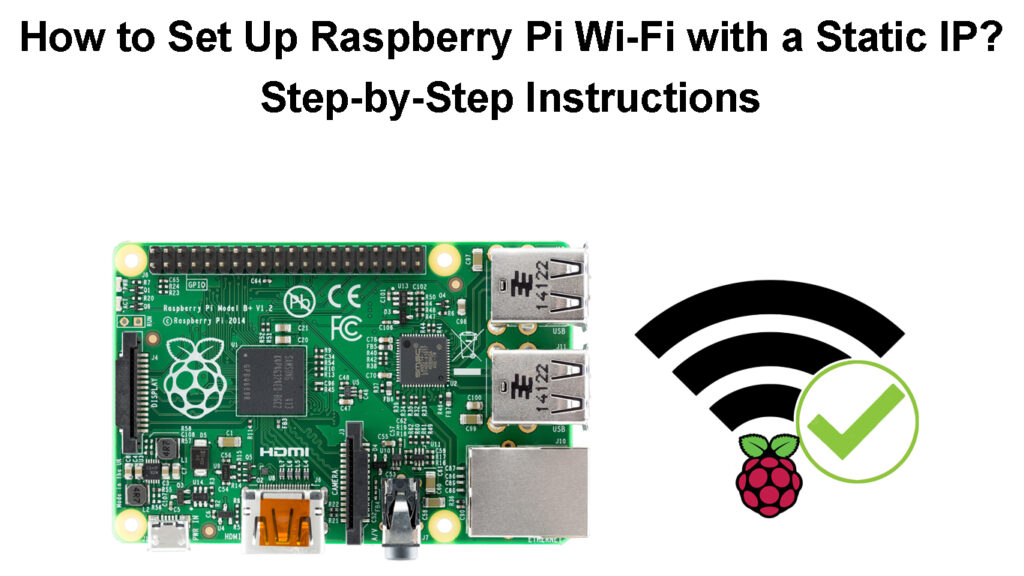
Cara mengatur pi raspberry
Sebelum Anda memulai pengaturan Raspberry Pi, Anda akan membutuhkan yang berikut:
- Pi raspberry.
- Kartu mikro SD (lebih disukai 8GB atau lebih tinggi) dan pembaca/adaptor kartu SD mikro.
- Adaptor Wi-Fi Jika Anda menggunakan versi Raspberry PI yang sebelumnya yang tidak mendukung konektivitas Wi-Fi.
- Monitor/TV, keyboard, dan mouse.
- Perangkat Windows/MacOS dan koneksi internet yang berfungsi.
- Catu daya USB, lebih disukai catu daya Raspberry Pi resmi . Raspberry 4 Model B dan Raspberry 400 menggunakan kabel USB C , sementara yang lainnya menggunakan kabel mikro-USB.
Menyiapkan Raspberry Pi
Setelah Anda memiliki semua persyaratan, langkah selanjutnya adalah mengunduh Raspberry Pi Os (secara resmi dikenal sebagai Raspbian ). Anda dapat mengunduh Raspberry Pi Os Imager untuk Windows, MacOS, atau Ubuntu dari situs web Raspberry Pi .
Masukkan kartu SD ke dalam pembaca/adaptor kartu SD dan format jika telah digunakan sebelumnya. Anda dapat melewatkan langkah pemformatan jika kartu SD baru.
Selanjutnya, jalankan file yang diunduh di desktop Anda sebagai administrator. Anda dapat melakukan ini dengan menemukan file gambar yang diunduh, mengklik kanan di atasnya, dan memilih Run sebagai Administrator.
Kemudian klik Instal di jendela pop-up dan tunggu saat program menginstal pada perangkat Anda.
Pastikan kotak centang Run Imager dicentang, lalu klik Selesai untuk menyelesaikan instalasi.
Jendela baru akan muncul, dan di atasnya, pilih Pilih OS. Anda dapat menghapus kartu SD dari sini dengan menggulir dan memilih opsi Hapus. Kemudian, klik Pilih Penyimpanan dan pilih kartu SD. Akhirnya, pilih opsi tulis. Pemberitahuan pop-up akan muncul meminta Anda untuk mengonfirmasi opsi Anda, pilih ya, lalu lanjutkan setelah selesai dihapus.
Pilih opsi Hapus pada Raspberry Pi Imager untuk mengubah opsi dari penghapusan hingga memilih OS yang lebih disukai untuk diinstal.
Pilih Raspberry Pi Linux OS (opsi OS pertama dalam daftar). Anda juga dapat memilih opsi lain seperti opsi Raspberry Pi OS (Lainnya) untuk menginstal versi Lite jika Anda tidak bermaksud menggunakan lingkungan desktop.
Setelah memilih OS yang akan diinstal, klik pada Gear Pengaturan di bawah opsi Tulis untuk mengakses menu Lanjutan.
Ini akan memungkinkan Anda untuk mengonfigurasi pengaturan seperti memberi nama Raspberry Pi Anda, memungkinkan SSH , mengkonfigurasi pengguna default, dan mendaftarkan jaringan Wi-Fi yang Anda ingin RPI terhubung setelah boot dan memperbarui pengaturan lokal Anda. Menu Pengaturan Lanjutan juga berguna saat menyiapkan Raspberry Pi Headless .
Setelah selesai, klik Simpan, lalu tulis untuk menyalin file pengaturan ke kartu micro-SD dan memasukkannya ke dalam slot micro SD pada RPI. Akhirnya, hubungkan Raspberry Pi ke monitor HDMI, keyboard USB, dan mouse (pastikan untuk menggunakan kabel HDMI berkualitas ).
Jika Anda bermaksud menggunakan mouse dan keyboard Bluetooth, sambungkan ke PI sebelum menyalakannya.
Pengaturan awal raspberry pi
Catatan: Anda dapat melewatkan pengaturan lanjutan dan memperbaruinya nanti ketika kartu SD terhubung ke RPI. Juga, Anda dapat menggunakan fitur instalasi jaringan untuk mengunduh RPI OS langsung ke Raspberry Pi saat perangkat terhubung melalui kabel Ethernet . Ini memotong kebutuhan akan desktop/laptop; Yang Anda butuhkan hanyalah kartu micro-SD, monitor, catu daya, keyboard, mouse, dan koneksi Ethernet.
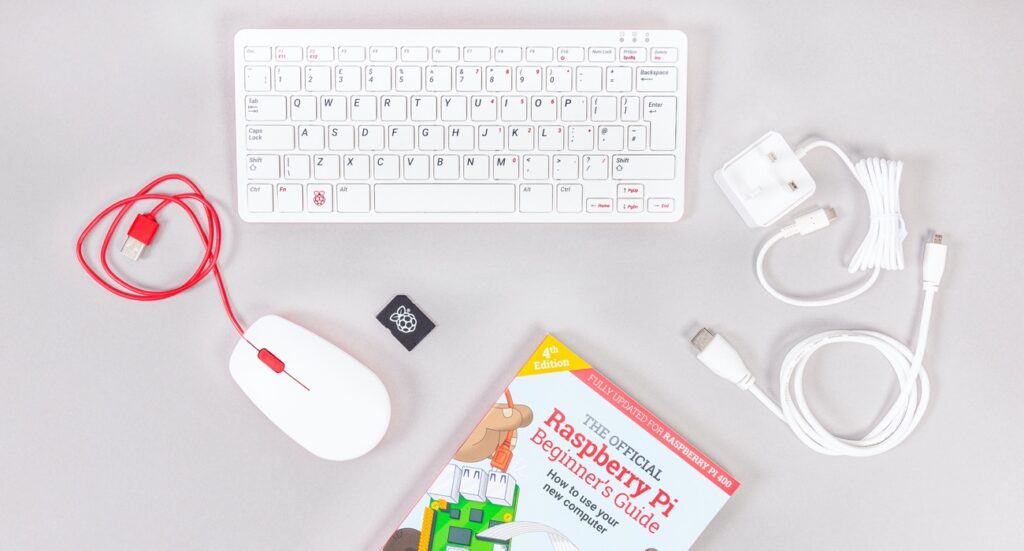
Kit Komputer Pribadi untuk Raspberry Pi
Setelah Anda memilikinya, cukup hubungkan ke port yang sesuai pada RPI, nyalakan, dan tekan dan tahan tombol Shift, dan instalasi RPI OS Imager akan dimulai. Namun, perhatikan bahwa instalasi jaringan hanya berfungsi secara default di Raspberry 4 dan Raspberry 400 jika sistem menggunakan bootloader yang didukung terbaru .
Hubungkan Raspberry Pi ke Wi-Fi setelah pengaturan pertama
Setelah menyiapkan OS RPI, langkah selanjutnya adalah menghubungkannya ke jaringan Wi-Fi . Misalkan Anda awalnya menggunakan pengaturan lanjutan untuk mendaftarkan jaringan Wi-Fi Anda selama instalasi RPI OS. Dalam hal ini, perangkat harus terhubung ke Wi-Fi Anda segera setelah Anda menyalakannya.
Namun, Anda masih dapat menghubungkan PI ke Wi-Fi secara manual melalui desktop atau baris perintah.
Setelah berhasil mengatur RPI dan menghubungkannya ke perangkat tampilan, PI akan meminta Anda untuk melakukan pengaturan awal jika Anda tidak menggunakan pengaturan lanjutan selama pengaturan.
Prompt pertama adalah menempatkan keyboard Bluetooth dan mouse yang terhubung ke PI ke mode pemasangan. RPI akan memberi tahu Anda bahwa itu menghubungkan ke perangkat Bluetooth yang disebutkan, jadi Anda harus menunggu sampai Anda melihat bahwa itu telah terhubung dengan semuanya. Ini mungkin memakan waktu, jadi bersabarlah.
Jika tidak ada perangkat Bluetooth yang terhubung ke RPI, pilih Berikutnya, dan Anda akan diminta untuk memasukkan informasi lokasi Anda, IE, zona waktu, negara, dan bahasa yang disukai.
Klik Berikutnya, dan PI akan meminta Anda untuk membuat akun pengguna, masukkan nama pengguna dan kata sandi yang Anda sukai, lalu pilih Berikutnya.
Anda kemudian akan diminta untuk menyesuaikan ukuran layar karena kadang -kadang tidak praktis; Pilih Berikutnya saat selesai atau jika Anda merasa nyaman dengan ukuran layar.
Kemudian perangkat akan memindai jaringan Wi-Fi yang tersedia, pilih satu dan masukkan kata sandi. Setelah terhubung, PI akan mengunduh dan menginstal pembaruan yang tersedia, meminta Anda untuk memulai ulang, memilih restart, dan menunggu sistem reboot.
Tetapkan alamat IP Wi-Fi statis melalui Terminal Raspberrys
Alamat IP statis berguna dalam berbagai contoh, seperti ketika Anda memiliki perangkat penyimpanan yang terpasang jaringan atau saat menggunakan PI sebagai server.
Menyiapkan IP statis untuk Raspberry Pi tanpa menggunakan mouse, keyboard, atau monitor
Anda dapat mengatur Raspberry Pi untuk menggunakan IP statis dengan memodifikasi pengaturan dalam DHCPCD -nya, yang menangani pengalamatan IP dalam sistem.
Prosedurnya adalah sebagai berikut:
- Buka Terminal dan gunakan Command HostName -I untuk mengakses informasi IP PIS saat ini.
- Selanjutnya, akses alamat gateway router dengan menjalankan perintah ip r | GREP Default |
- Kemudian jalankan perintah sudo nano /etc/resolv.conf untuk menemukan router alamat DNS saat ini.
- Buka file dhcpcd.conf dengan menjalankan perintah sudo nano /etc/dhcpcd.conf.
- Ganti alamat IP Anda saat ini dengan alamat IP statis yang diinginkan dengan menambahkan baris berikut di akhir file di mana contoh IP statis ditemukan:
antarmuka wlan0
static ip_address = masukkan IP statis pilihan Anda
router statis = masukkan alamat IP router Anda
static domain_name_servers = masukkan server DNS default Anda). Atau, Anda juga dapat menambahkan di sini DNS sekunder Anda. Googles DNS, misalnya (8.8.8.8).
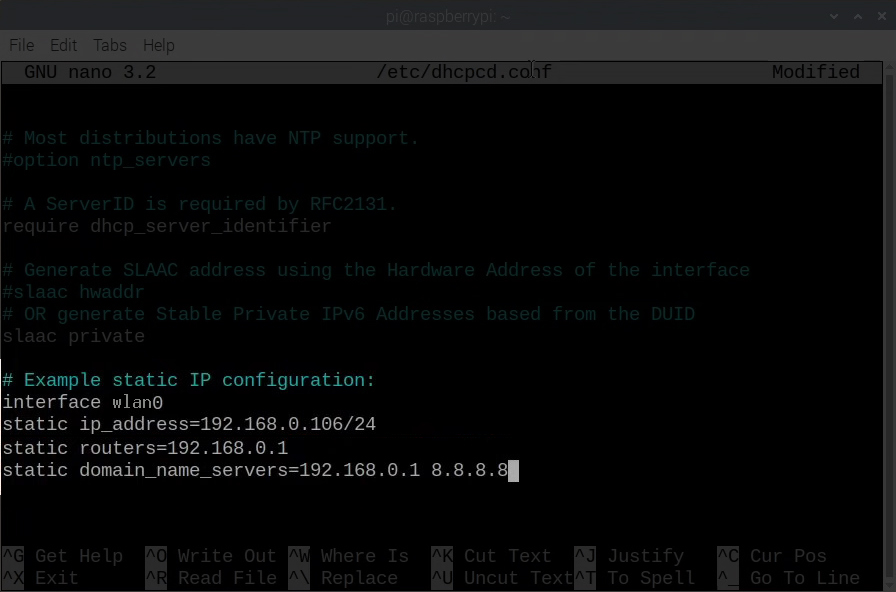
- Simpan file dengan menekan Ctrl O, lalu Y, dan akhirnya, masukkan untuk keluar dari editor.
- Mulai ulang layanan DHCPCD dengan menjalankan perintah reboot sudo.
Raspberry Pi Anda sekarang harus menggunakan alamat IP statis yang Anda tentukan. Anda dapat memverifikasi ini dengan menjalankan perintah hostname -i dan mencari antarmuka WLAN0.
Cara Menetapkan IP Statis ke Raspberry Pi Anda
Cadangan IP statis untuk Raspberry Pi dari ujung router
Atau, Anda dapat memesan IP statis untuk Raspberry Pi dari server DHCP router. Ini adalah pilihan yang lebih baik karena akan memastikan IP statis tetap tidak digunakan dan hanya ditawarkan kepada PI.
Saat Anda mengatur IP statis di raspberry, router tidak tahu bahwa IP tertentu seharusnya tetap tidak digunakan. Oleh karena itu, ia dapat menawarkan IP ke perangkat jaringan lain yang dapat menyebabkan masalah konektivitas ketika Raspberry Pi terhubung ke router dan menemukan IP sudah digunakan. Contoh seperti itu menyebabkan tabrakan IP dan dapat mengakibatkan kedua perangkat kehilangan konektivitas Wi-Fi.
Namun, Anda dapat memilih IP statis untuk Raspberry Pi yang berada di luar kumpulan DHCP router untuk menghindari tabrakan IP.
Router yang berbeda memiliki prosedur yang berbeda untuk memesan alamat IP; Oleh karena itu, konsultasikan dengan manual pengguna router untuk prosedur yang sesuai. Tetapi Anda dapat dengan mudah mencari opsi reservasi DHCP , menemukan alamat MAC Raspberrys, dan kemudian memesan alamat IP.
Kesimpulan
Saat Anda memiliki Raspberry Pi, hanya imajinasi Anda yang dapat menghentikan Anda dari jumlah proyek yang dapat Anda lakukan. Dari mengotomatiskan berbagai proses hingga menyiapkan perangkat IoT di jaringan. Anda dapat berinteraksi dengan pengguna Raspberry PI lainnya untuk berbagi ide pada proyek yang dapat Anda lakukan dengan IP statis di Raspberry Wi-Fi.
