Een Raspberry Pi (RPI) is een kleine computer met één bord die aanvankelijk bedoeld is om leerlingen te helpen leren over codering, vooral die uit achtergestelde gebieden. Van het apparaat wordt gezegd dat het een apparaat met één bord is omdat alle componenten op een enkele printplaat zijn ondergebracht, wat bijdraagt aan zijn goedkope aard.
Het apparaat is in 2012 beschikbaar gesteld aan het grote publiek door de Raspberry Pi Foundation en sindsdien zijn er een reeks modellen uitgebracht, elk met zijn unieke functies.
Raspberry Pi legde uit
Over het algemeen hebben alle modellen basisovereenkomsten, zoals internetconnectiviteit via Wi-Fi of Ethernet en verschillende invoer- en uitvoerpoorten. In de loop der jaren hebben mensen boeiende projecten uitgevoerd met behulp van de Raspberry Pi dankzij het vermogen om verschillende besturingssystemen uit te voeren en verschillende taken moeiteloos te voltooien.
Sommige van deze projecten vereisen dat u de Raspberry Pi instelt om een statisch IP -adres te gebruiken, vooral wanneer men op afstand toegang moet krijgen tot het apparaat op een netwerk. Daarom richt dit artikel zich op het instellen van uw Raspberry Pi om een draadloos statisch IP -adres te gebruiken.
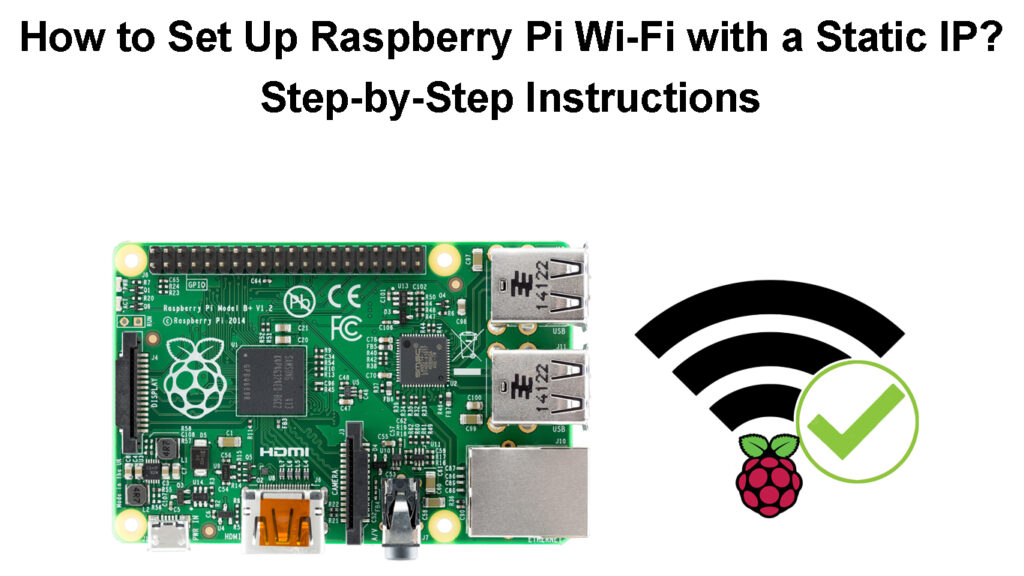
Hoe een Raspberry Pi op te zetten
Voordat u begint bij het instellen van de Raspberry Pi, heeft u het volgende nodig:
- Een frambozen pi.
- Een micro SD -kaart (bij voorkeur 8 GB of hoger) en een micro SD -kaartlezer/-adapter.
- Een wifi-adapter als u eerdere versies van de Raspberry Pi gebruikt die geen Wi-Fi-connectiviteit ondersteunen.
- Een monitor/tv, toetsenbord en muis.
- Een Windows/MacOS -apparaat en een werkende internetverbinding.
- Een USB -voeding, bij voorkeur de officiële Raspberry Pi -voeding . De Raspberry 4 Model B en Raspberry 400 gebruiken een USB C C-kabel , terwijl alle anderen een micro-USB-kabel gebruiken.
De Raspberry Pi opzetten
Zodra u alle vereisten hebt, is de volgende stap het downloaden van het Raspberry Pi OS (formeel bekend als Raspbian ). U kunt de Raspberry Pi OS -imager voor Windows, MacOS of Ubuntu downloaden van de Raspberry PI -website .
Plaats de SD -kaart in de SD -kaartlezer/-adapter en maak deze op als deze eerder is gebruikt. U kunt de opmaakstap overslaan als de SD -kaart gloednieuw is.
Voer vervolgens het gedownloade bestand op uw bureaublad uit als beheerder. U kunt dit doen door het gedownloade afbeeldingsbestand te vinden, er met de rechtermuisknop op erop te klikken en Run als beheerder te selecteren.
Klik vervolgens op Installeren in het pop-upvenster en wacht terwijl het programma op uw apparaat installeert.
Zorg ervoor dat het selectievakje Run Imager is aangevinkt en klik vervolgens op Voltooien om de installatie te voltooien.
Er verschijnt een nieuw venster en selecteer OS kiezen. U kunt de SD -kaart vanaf hier wissen door de wissen optie te scrollen en te selecteren. Klik vervolgens op Opslag kiezen en selecteer de SD -kaart. Selecteer ten slotte de schrijfoptie. Er verschijnt een pop-upmelding die u vraagt om uw optie te bevestigen, selecteer ja, ga dan verder zodra deze klaar is met wissen.
Selecteer de optie Wissen op de Raspberry PI -imager om de opties te wijzigen, van het wissen van het selecteren van een voorkeurs -besturingssysteem om te installeren.
Kies het Raspberry Pi Linux OS (de eerste OS -optie in de lijst). U kunt ook andere opties kiezen, zoals de optie Raspberry Pi OS (andere) om de Lite -versie te installeren als u niet van plan bent de desktopomgeving te gebruiken.
Na het selecteren van het OS om te installeren, klikt u op het uitrusting van de instellingen onder de optie Write om toegang te krijgen tot het geavanceerde menu.
Hiermee kunt u instellingen configureren, zoals het benoemen van uw Raspberry Pi, het inschakelen van SSH , het configureren van de standaardgebruiker en het registreren van een Wi-Fi-netwerk waarmee de RPI verbinding wilt maken bij het opstarten en bijwerken van uw lokale instellingen. Het menu Advanced Instellingen is ook handig bij het instellen van de Raspberry Pi zonder hoofd .
Zodra u klaar bent, klikt u op Opslaan en schrijft u om het installatiebestand naar de micro-SD-kaart te kopiëren en in de Micro SD-sleuf op de RPI in te voegen. Verbind ten slotte de Raspberry Pi met een HDMI -monitor, USB -toetsenbord en muis (zorg ervoor dat hoogwaardige HDMI -kabels gebruiken).
Als u van plan bent een Bluetooth -muis en toetsenbord te gebruiken, sluit u deze aan op de PI voordat u deze inschakelt.
Raspberry Pi initiële opstelling
Opmerking: u kunt de geavanceerde instellingen overslaan en later bijwerken wanneer de SD -kaart is aangesloten op de RPI. U kunt ook de functie Netwerkinstallatie gebruiken om het RPI -besturingssysteem rechtstreeks naar de Raspberry Pi te downloaden wanneer het apparaat is aangesloten via een Ethernet -kabel . Hierdoor wordt de behoefte aan een desktop/laptop uitgesneden; Het enige dat u nodig heeft, is een micro-SD-kaart, monitor, voeding, toetsenbord, muis en een Ethernet-verbinding.
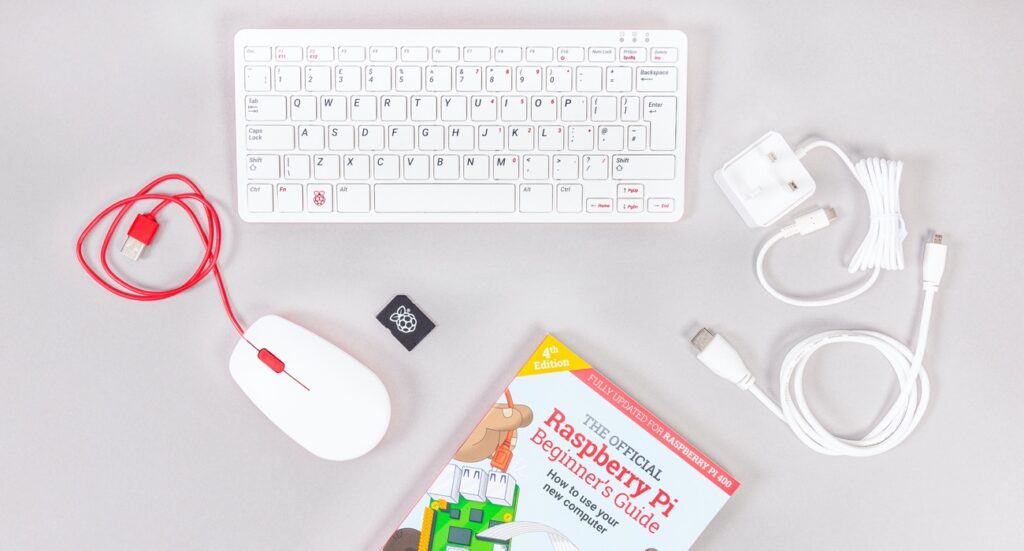
Personal computerkit voor Raspberry Pi
Zodra u deze hebt, sluit u ze eenvoudig aan op de juiste poorten op de RPI, schakelt u deze in en ingedrukt en ingedrukt op de schakelknop en de installatie van RPI OS Imager begint. Merk echter op dat netwerkinstallatie alleen standaard werkt op Raspberry 4 en Raspberry 400 als het systeem de nieuwste ondersteunde bootloader gebruikt.
Verbind Raspberry Pi met Wi-Fi na de eerste opstelling
Na het instellen van het RPI-besturingssysteem is de volgende stap om het aan te sluiten op een Wi-Fi-netwerk . Stel dat u in eerste instantie geavanceerde instellingen hebt gebruikt om uw Wi-Fi-netwerk te registreren tijdens de RPI OS-installatie. In dat geval moet het apparaat onmiddellijk worden aangesloten op uw wifi nadat u het heeft ingeschakeld.
U kunt de PI echter nog steeds handmatig aansluiten op Wi-Fi via de desktop of de opdrachtregel.
Na het succesvol in te stellen van de RPI en het verbinden met een display -apparaat, vraagt de PI u om een initiële instelling uit te voeren als u de geavanceerde instellingen tijdens de installatie niet hebt gebruikt.
De eerste prompt is om elk Bluetooth -toetsenbord en muis die met de PI is verbonden in de koppelingsmodus te plaatsen. De RPI zal u op de hoogte stellen dat hij verbinding maakt met genoemde Bluetooth -apparaten, dus u moet wachten tot u ziet dat het met hen allemaal is verbonden. Dit kan een tijdje duren, dus wees geduldig.
Als er geen Bluetooth -apparaten zijn aangesloten op de RPI, selecteert u vervolgens en wordt u gevraagd om uw locatie -informatie in te voeren, dwz tijdzone, land en voorkeurstaal.
Klik op Volgende en de PI vraagt u om een gebruikersaccount te maken, uw voorkeursgebruikersnaam en wachtwoord in te voeren en vervolgens vervolgens te selecteren.
U wordt vervolgens gevraagd om de schermgrootte aan te passen, omdat deze soms onpraktisch kan zijn; Selecteer Volgende wanneer u klaar bent of als u comfortabel bent met de schermgrootte.
Vervolgens scant het apparaat op beschikbare Wi-Fi-netwerken, selecteert er een en voer het wachtwoord in. Eenmaal verbonden, downloadt en installeert de PI alle beschikbare updates, vraagt u opnieuw op, selecteer opnieuw op te starten en wacht tot het systeem opnieuw opstart.
Stel een statisch Wi-Fi IP-adres in via Raspberrys Terminal
Een statisch IP -adres is handig in verschillende gevallen, zoals wanneer u een netwerk aangesloten opslagapparaat hebt of bij het gebruik van de PI als server.
Een statisch IP instellen voor Raspberry Pi zonder muis, toetsenbord of monitor te gebruiken
U kunt de Raspberry Pi instellen om een statische IP te gebruiken door instellingen in de DHCPCD te wijzigen, die IP -adressering binnen het systeem behandelt.
De procedure is als volgt:
- Open de terminal en gebruik de opdracht hostnaam -I om toegang te krijgen tot de huidige IP -informatie.
- Toegang tot het gateway -adres van de routers door de opdracht IP R | uit te voeren GREP standaard |
- Voer vervolgens de opdracht sudo nano /etc/resolv.conf uit om het huidige dns -adres van de routers te vinden.
- Open het dhcpcd.conf -bestand door de opdracht sudo nano /etc/dhcpcd.conf uit te voeren.
- Vervang uw huidige IP -adres door het gewenste statische IP -adres door de volgende regels toe te voegen aan het einde van het bestand waar het statische IP -voorbeeld wordt gevonden:
interface WLAN0
statische IP_Address = Voer uw voorkeursstatische IP in
Statische routers = Voer uw routers IP -adres in
statische domein_name_servers = Voer uw standaard DNS -server in). Als alternatief kunt u hier ook uw secundaire DNS toevoegen. Googles DNS, bijvoorbeeld (8.8.8.8).
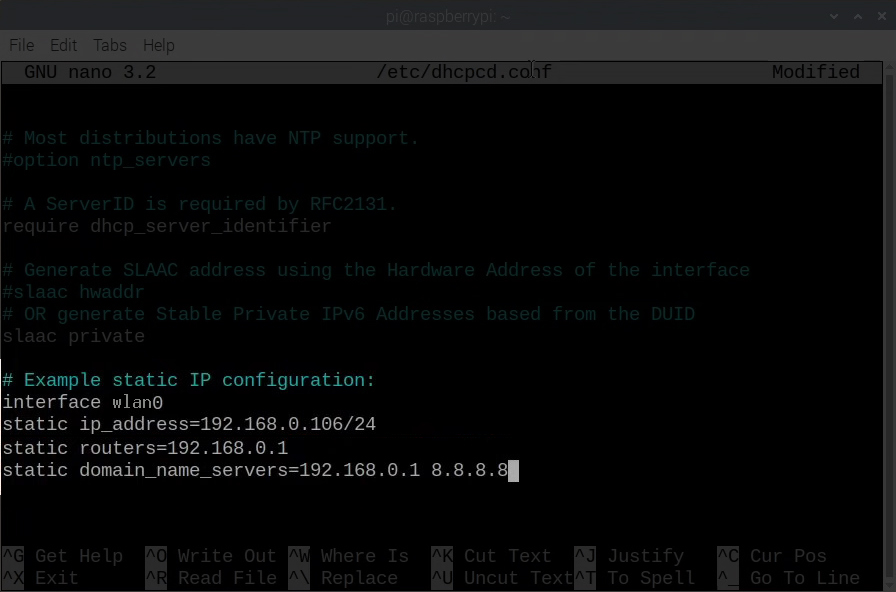
- Sla het bestand op door op Ctrl O te drukken, vervolgens Y, en ten slotte, voer naar de editor.
- Start de DHCPCD -service opnieuw door het sudo -rebootopdracht uit te voeren.
Uw Raspberry Pi zou nu het statische IP -adres moeten gebruiken dat u hebt opgegeven. U kunt dit verifiëren door de opdracht Hostnaam -I uit te voeren en op zoek te gaan naar de WLAN0 -interface.
Hoe u een statisch IP toewijst aan uw Raspberry Pi
Reserveer een statisch IP voor Raspberry Pi vanaf het einde van de routers
Als alternatief kunt u een statische IP reserveren voor de Raspberry Pi van de DHCP -server van de routers. Dit is een betere optie, omdat het ervoor zorgt dat het statische IP ongebruikt blijft en alleen wordt aangeboden aan de PI.
Wanneer u een statisch IP instelt op Raspberry, weet de router niet dat het specifieke IP niet wordt gebruikt. Daarom zou het het IP kunnen bieden aan een ander netwerkapparaat dat kan leiden tot connectiviteitsproblemen wanneer de Raspberry Pi verbinding maakt met de router en vindt dat het IP al in gebruik is. Dergelijke gevallen leiden tot IP-botsingen en kunnen ertoe leiden dat beide apparaten Wi-Fi-connectiviteit verliezen.
U kunt echter een statisch IP selecteren voor Raspberry Pi die buiten de DHCP -pool van de routers is om IP -botsingen te voorkomen.
Verschillende routers hebben verschillende procedures voor het reserveren van IP -adressen; Raadpleeg daarom de gebruikershandleiding van de routers voor de juiste procedure. Maar u kunt eenvoudig zoeken naar de DHCP -reserveringsoptie , het Mac -adres van het Raspberry's MAC -adres zoeken en vervolgens een IP -adres reserveren.
Conclusie
Wanneer u een Raspberry Pi heeft, kan alleen uw verbeelding u stoppen met het aantal projecten dat u kunt uitvoeren. Van het automatiseren van verschillende processen tot het instellen van IoT -apparaten op een netwerk. U kunt communiceren met andere Raspberry PI-gebruikers om ideeën te delen over projecten die u kunt uitvoeren met een statisch IP op de Raspberry Wi-Fi.
