Una Raspberry Pi (RPI) es una pequeña computadora de un solo tablero destinada a ayudar a los alumnos a aprender sobre la codificación, especialmente aquellos de áreas desfavorecidas. Se dice que el dispositivo es un dispositivo único porque todos sus componentes están alojados en una sola placa de circuito, contribuyendo a su naturaleza económica.
El dispositivo fue puesto a disposición del público en general por la Fundación Raspberry Pi en 2012, y desde entonces, se ha lanzado una serie de modelos , cada uno con sus características únicas.
Raspberry Pi explicó
En general, todos los modelos tienen similitudes básicas, como tener conectividad a Internet a través de Wi-Fi o Ethernet y varios puertos de entrada y salida. Con los años, las personas han realizado proyectos fascinantes utilizando el Raspberry Pi gracias a su capacidad para ejecutar varios sistemas operativos y completar varias tareas sin esfuerzo.
Algunos de estos proyectos requieren que establezca la Raspberry Pi para usar una dirección IP estática, especialmente cuando uno necesita acceder al dispositivo en una red de forma remota. Por lo tanto, este artículo se centra en configurar su Raspberry Pi para usar una dirección IP estática inalámbrica.
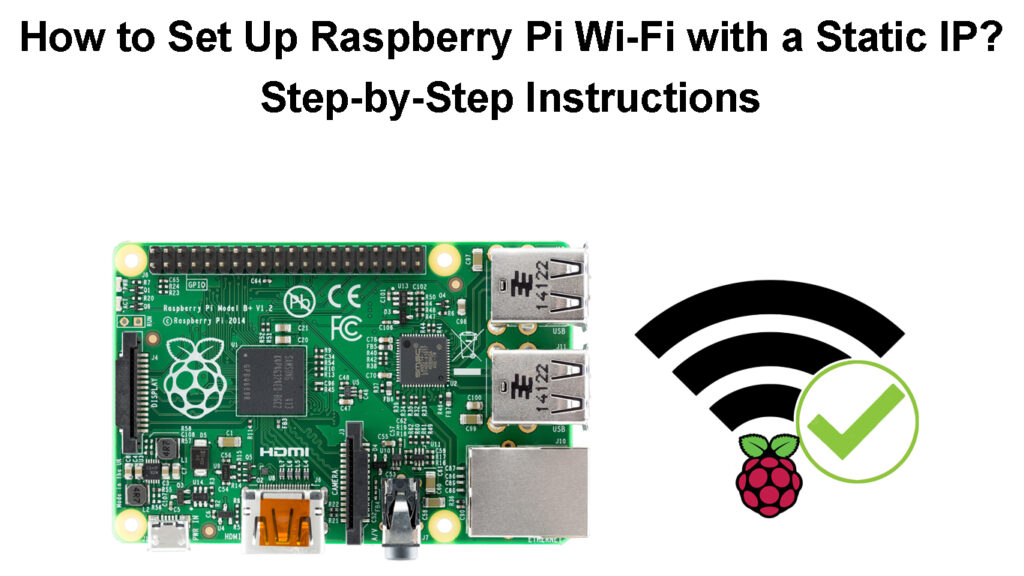
Cómo configurar una Raspberry Pi
Antes de embarcarse en configurar la Raspberry Pi, necesitará lo siguiente:
- Una frambuesa pi.
- Una tarjeta micro SD (preferiblemente 8GB o superior) y un lector/adaptador de tarjeta Micro SD.
- Un adaptador Wi-Fi si está utilizando versiones anteriores del Raspberry Pi que no admite la conectividad Wi-Fi.
- Un monitor/TV, teclado y mouse.
- Un dispositivo Windows/MacOS y una conexión a Internet que funcione.
- Una fuente de alimentación USB, preferiblemente la fuente de alimentación oficial de Raspberry Pi . El Raspberry 4 Model B y Raspberry 400 usan un cable USB C , mientras que todos los demás usan un cable Micro-USB.
Configuración del Raspberry Pi
Una vez que tenga todos los requisitos, el siguiente paso es descargar el sistema operativo Raspberry Pi (formalmente conocido como Raspbian ). Puede descargar el Raspberry Pi OS Imager para Windows, MacOS o Ubuntu desde el sitio web de Raspberry Pi .
Inserte la tarjeta SD en el lector/adaptador de la tarjeta SD y formatea si se ha utilizado antes. Puede omitir el paso de formato si la tarjeta SD es nueva.
A continuación, ejecute el archivo descargado en su escritorio como administrador. Puede hacerlo localizando el archivo de imagen descargado, hacer clic con el botón derecho en él y seleccionar Ejecutar como administrador.
Luego haga clic en Instalar en la ventana emergente y espere mientras el programa se instala en su dispositivo.
Asegúrese de que la casilla de verificación Ejecutar Imager esté marcada, luego haga clic en Finalizar para completar la instalación.
Aparecerá una nueva ventana, y en ella, seleccione Elija el sistema operativo. Puede borrar la tarjeta SD desde aquí desplazando y seleccionando la opción Borrar. Luego, haga clic en Elija el almacenamiento y seleccione la tarjeta SD. Finalmente, seleccione la opción de escritura. Aparecerá una notificación emergente pidiéndole que confirme su opción, seleccione sí, luego continúe una vez que haya terminado.
Seleccione la opción Borrar en la imagen Raspberry Pi para cambiar las opciones de borrar para seleccionar un sistema operativo preferible para instalar.
Elija el sistema operativo Raspberry Pi Linux (la primera opción del sistema operativo en la lista). También puede elegir otras opciones como la opción Raspberry Pi OS (otro) para instalar la versión Lite si no tiene la intención de usar el entorno de escritorio.
Después de seleccionar el sistema operativo para instalar, haga clic en el engranaje de configuración debajo de la opción de escritura para acceder al menú avanzado.
Esto le permitirá configurar configuraciones como nombrar su Raspberry Pi, habilitar SSH , configurar el usuario predeterminado y registrar una red Wi-Fi a la que desea que el RPI se conecte al iniciar y actualizar su configuración local. El menú Avanzado de Configuración también es útil al configurar el Raspberry Pi Harming Sin cabeza .
Una vez que haya terminado, haga clic en Guardar, luego escriba para copiar el archivo de configuración en la tarjeta Micro-SD e inserte en la ranura Micro SD en el RPI. Finalmente, conecte la Raspberry Pi a un monitor HDMI, el teclado USB y el mouse (asegúrese de usar cables HDMI de calidad ).
Si tiene la intención de usar un mouse y teclado Bluetooth, conecte al PI antes de encenderlo.
Configuración inicial de Raspberry Pi
Nota: Puede omitir la configuración avanzada y actualizarlas más tarde cuando la tarjeta SD esté conectada al RPI. Además, puede usar la función de instalación de red para descargar el sistema operativo RPI directamente en el Raspberry Pi cuando el dispositivo está conectado a través de un cable Ethernet . Esto corta la necesidad de un escritorio/computadora portátil; Todo lo que necesita es una tarjeta micro-SD, monitor, fuente de alimentación, teclado, mouse y una conexión Ethernet.
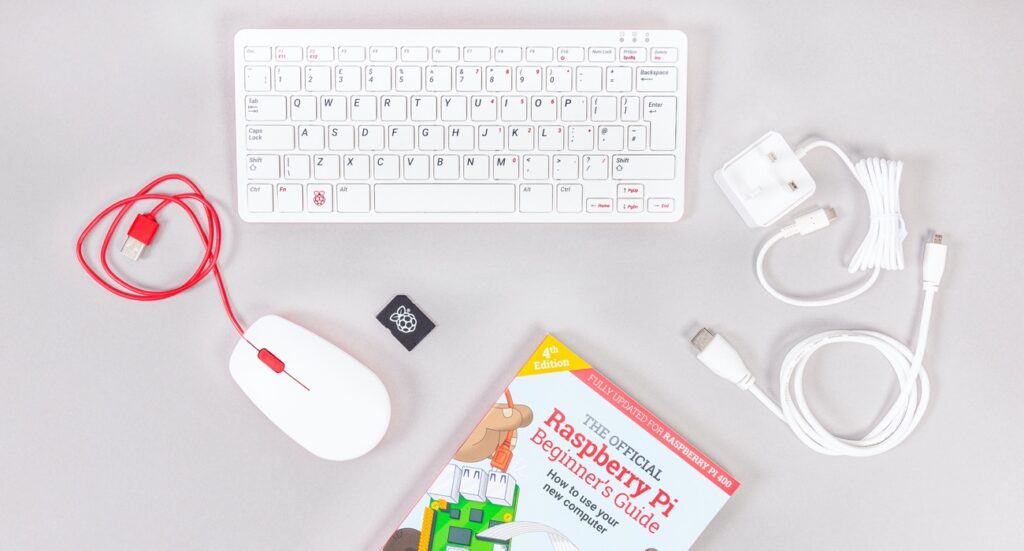
Kit de computadora personal para Raspberry Pi
Una vez que tenga estos, simplemente conéctelos a los puertos apropiados en el RPI, enciéndelo, y presione y mantenga presionado el botón de desplazamiento, y se iniciará la instalación de RPI OS Imager. Sin embargo, tenga en cuenta que la instalación de red solo funciona de forma predeterminada en Raspberry 4 y Raspberry 400 si el sistema usa el último cargador de arranque compatible .
Conecte Raspberry Pi a Wi-Fi después de la primera configuración
Después de configurar el sistema operativo RPI, el siguiente paso es conectarlo a una red Wi-Fi . Suponga que inicialmente utilizó la configuración avanzada para registrar su red Wi-Fi durante la instalación del sistema operativo RPI. En ese caso, el dispositivo debe conectarse a su Wi-Fi inmediatamente después de encenderlo.
Sin embargo, aún puede conectar manualmente el PI a Wi-Fi a través del escritorio o la línea de comando.
Después de configurar con éxito el RPI y conectarlo a un dispositivo de visualización, el PI le pedirá que realice una configuración inicial si no usó la configuración avanzada durante la configuración.
El primer mensaje será colocar cualquier teclado Bluetooth y mouse conectado al PI en modo de emparejamiento. El RPI le notificará que se está conectando a dichos dispositivos Bluetooth, por lo que debe esperar hasta que vea que se ha conectado a todos ellos. Esto podría llevar un tiempo, así que sea paciente.
Si no se conectan dispositivos Bluetooth al RPI, seleccione Siguiente y se le pedirá que ingrese su información de ubicación, es decir, zona horaria, país y lenguaje preferido.
Haga clic en Siguiente, y el PI le pedirá que cree una cuenta de usuario, ingrese su nombre de usuario y contraseña preferidos, luego seleccione Siguiente.
Luego se le solicitará que ajuste el tamaño de la pantalla, ya que a veces puede ser poco práctico; Seleccione Siguiente cuando esté listo o si se siente cómodo con el tamaño de la pantalla.
Luego, el dispositivo escaneará las redes Wi-Fi disponibles, seleccione una e ingresará la contraseña. Una vez conectado, el PI descargará e instalará cualquier actualización disponible, le pedirá que lo reinicie, seleccione Reiniciar y esperar a que el sistema reinicie.
Establezca una dirección IP Wi-Fi estática a través de Raspberrys Terminal
Una dirección IP estática es útil en varios casos, como cuando tiene un dispositivo de almacenamiento conectado a la red o cuando usa el PI como servidor.
Configuración de una IP estática para Raspberry Pi sin usar mouse, teclado o monitor
Puede configurar la Raspberry Pi para usar una IP estática modificando la configuración en su DHCPCD , que maneja la dirección IP dentro del sistema.
El procedimiento es el siguiente:
- Abra el terminal y use el nombre de host de comandos -i para acceder a la información de IP actual de PIS.
- A continuación, acceda a la dirección de la puerta de enlace de los enrutadores ejecutando el comando ip r | GREP predeterminado |
- Luego ejecute el comando sudo nano /etc/resolv.conf para encontrar la dirección DNS actual de los enrutadores.
- Abra el archivo dhcpcd.conf ejecutando el comando sudo nano /etc/dhcpcd.conf.
- Reemplace su dirección IP actual con la dirección IP estática deseada agregando las siguientes líneas al final del archivo donde se encuentra el ejemplo de IP estático:
interfaz wlan0
Ip_address estático = Ingrese su IP estática preferida
enrutadores estáticos = Ingrese la dirección IP de sus enrutadores
static domain_name_servers = Ingrese su servidor DNS predeterminado). Alternativamente, también puede agregar aquí su DNS secundario. GOOGLES DNS, por ejemplo (8.8.8.8).
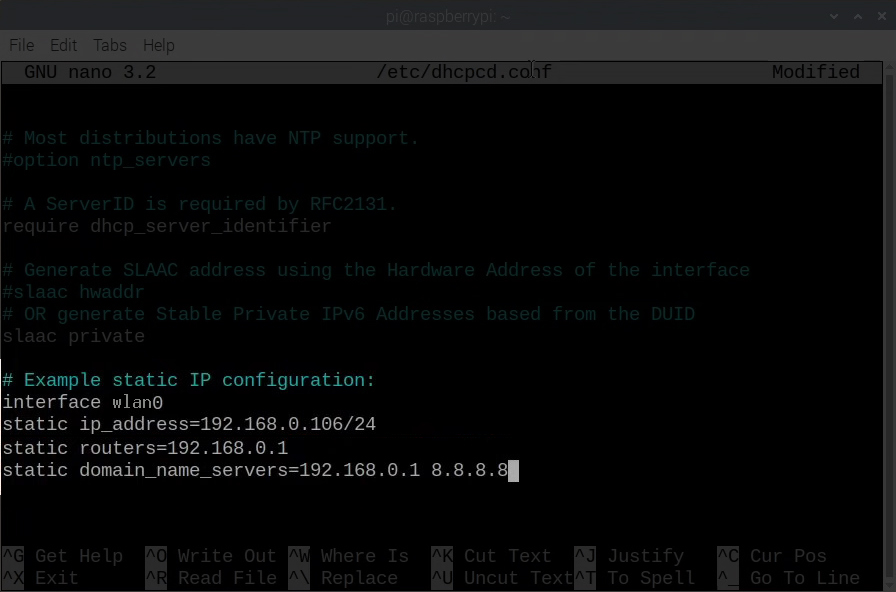
- Guarde el archivo presionando Ctrl O, luego y, y finalmente, ingrese para salir del editor.
- Reinicie el servicio DHCPCD ejecutando el comando REBOOT SUDO.
Su Raspberry Pi ahora debería estar utilizando la dirección IP estática que especificó. Puede verificar esto ejecutando el comando hostname -i y buscando la interfaz wlan0.
Cómo asignar una IP estática a su Raspberry Pi
Reserve una IP estática para Raspberry Pi desde el extremo de los enrutadores
Alternativamente, puede reservar una IP estática para la Raspberry Pi del servidor Routers DHCP. Esta es una mejor opción, ya que asegurará que la IP estática permanezca sin usar y solo se ofrece al PI.
Cuando establece una IP estática en Raspberry, el enrutador no sabe que se supone que la IP particular no debe usarse. Por lo tanto, podría ofrecer la IP a otro dispositivo de red que puede conducir a problemas de conectividad cuando el Raspberry Pi se conecta al enrutador y descubre que la IP ya está en uso. Dichas instancias conducen a colisiones de IP y pueden dar lugar a ambos dispositivos que pierden conectividad Wi-Fi.
Sin embargo, puede seleccionar una IP estática para Raspberry Pi que esté fuera del grupo de enrutadores DHCP para evitar colisiones de IP.
Diferentes enrutadores tienen diferentes procedimientos para reservar direcciones IP; Por lo tanto, consulte el Manual del usuario de los enrutadores para el procedimiento apropiado. Pero simplemente puede buscar la opción de reserva DHCP , localizar la dirección MAC de Raspberrys y luego reservar una dirección IP.
Conclusión
Cuando tiene una Raspberry Pi, solo su imaginación puede detenerlo de la cantidad de proyectos que puede realizar. Desde automatizar varios procesos hasta configurar dispositivos IoT en una red. Puede interactuar con otros usuarios de Raspberry Pi para compartir ideas en proyectos que puede realizar con una IP estática en el Wi-Fi Raspberry.
