Un Raspberry Pi (RPI) este un computer minuscul cu un singur bord, menit inițial să îi ajute pe elevi să învețe despre codificare, în special despre cei din zone defavorizate. Se spune că dispozitivul este un dispozitiv cu un singur bord, deoarece toate componentele sale sunt adăpostite pe o placă de circuit unic, contribuind la natura sa ieftină.
Dispozitivul a fost pus la dispoziția publicului larg de Fundația Raspberry Pi în 2012, iar de atunci, au fost lansate o serie de modele , fiecare cu caracteristicile sale unice.
A explicat Raspberry Pi
În general, toate modelele au asemănări de bază, cum ar fi conectivitatea la internet prin Wi-Fi sau Ethernet și diverse porturi de intrare și ieșire. De -a lungul anilor, oamenii au realizat proiecte încântătoare folosind Raspberry Pi, datorită capacității sale de a rula diverse sisteme de operare și de a finaliza diverse sarcini fără efort.
Unele dintre aceste proiecte necesită să setați Raspberry Pi să utilizeze o adresă IP statică, mai ales atunci când trebuie să accesați dispozitivul de la o rețea de la distanță. Prin urmare, acest articol se concentrează pe configurarea Raspberry Pi pentru a utiliza o adresă IP statică wireless.
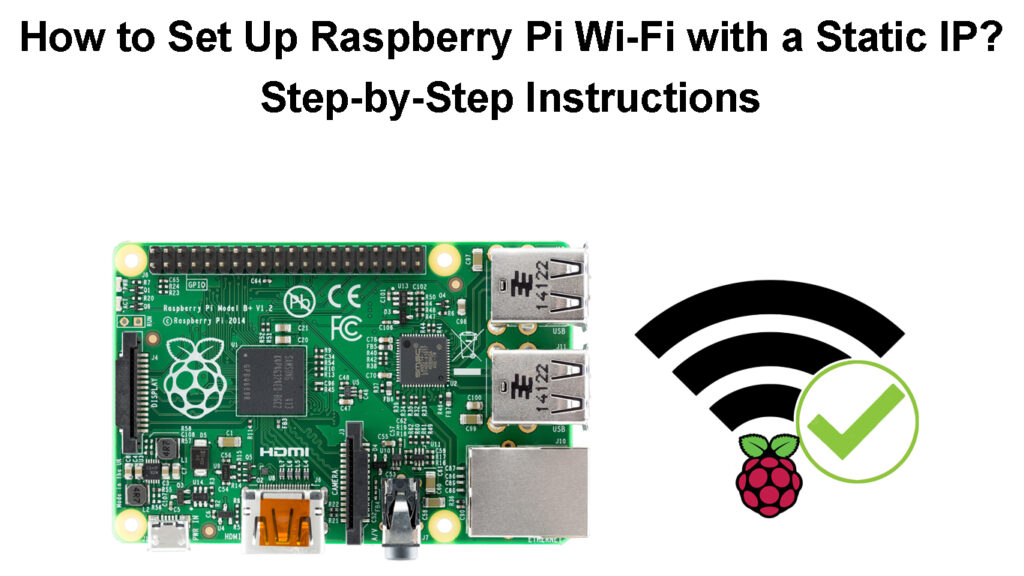
Cum să configurați un Raspberry Pi
Înainte de a vă angaja în configurarea Raspberry Pi, veți avea nevoie de următoarele:
- Un pi de zmeură PI.
- Un card micro SD (de preferință 8 GB sau mai mare) și un cititor/adaptor de carduri micro SD.
- Un adaptor Wi-Fi dacă utilizați versiuni anterioare ale Raspberry Pi care nu acceptă conectivitatea Wi-Fi.
- Un monitor/TV, tastatură și mouse.
- Un dispozitiv Windows/MacOS și o conexiune la internet funcțională.
- O sursă de alimentare USB, de preferință sursa de alimentare oficială Raspberry Pi . Raspberry 4 Model B și Raspberry 400 folosesc un cablu USB C , în timp ce toate celelalte folosesc un cablu micro-USB.
Configurarea Raspberry Pi
După ce aveți toate cerințele, următorul pas este descărcarea sistemului de operare Raspberry Pi (cunoscut în mod oficial ca Raspbian ). Puteți descărca imaginea Raspberry Pi OS pentru Windows, MacOS sau Ubuntu de pe site -ul Raspberry Pi .
Introduceți cardul SD în cititorul/adaptorul cardului SD și formatați -l dacă a fost folosit înainte. Puteți săriți pasul de formatare dacă cardul SD este nou.
Apoi, rulați fișierul descărcat pe desktop ca administrator. Puteți face acest lucru localizând fișierul de imagine descărcat, făcând clic dreapta pe acesta și selectând rularea ca administrator.
Apoi faceți clic pe Instalare în fereastra pop-up și așteptați cum programul se instalează pe dispozitivul dvs.
Asigurați -vă că caseta de selectare Run Imager este bifată, apoi faceți clic pe Finalizare pentru a finaliza instalarea.
O nouă fereastră va apărea, iar pe ea, selectați Alegeți OS. Puteți șterge cardul SD de aici derulând și selectând opțiunea de ștergere. Apoi, faceți clic pe Alegeți Storage și selectați cardul SD. În cele din urmă, selectați opțiunea de scriere. Va apărea o notificare pop-up care vă va solicita să vă confirmați opțiunea, selectați Da, apoi continuați odată ce a terminat ștergerea.
Selectați opțiunea de ștergere din Raspberry Pi Imager pentru a schimba opțiunile de la ștergere la selectarea unui sistem de operare preferat de instalat.
Alegeți Raspberry PI Linux OS (prima opțiune de operare din listă). Puteți alege, de asemenea, alte opțiuni, cum ar fi opțiunea Raspberry Pi OS (Altele) pentru a instala versiunea Lite dacă nu intenționați să utilizați mediul desktop.
După selectarea sistemului de operare pentru a instala, faceți clic pe angrenajul Setări sub opțiunea de scriere pentru a accesa meniul avansat.
Acest lucru vă va permite să configurați setări, cum ar fi numirea Raspberry PI, activarea SSH , configurarea utilizatorului implicit și înregistrarea unei rețele Wi-Fi la care doriți ca RPI să se conecteze la pornire și actualizare a setărilor locale. Meniul Setări avansate este util și atunci când configurați Raspberry Pi fără cap .
După ce ați terminat, faceți clic pe Salvați, apoi scrieți pentru a copia fișierul de configurare pe cardul Micro-SD și introduceți-l în slotul Micro SD de pe RPI. În cele din urmă, conectați Raspberry Pi la un monitor HDMI, tastatură USB și mouse (asigurați -vă că utilizați cabluri HDMI de calitate ).
Dacă intenționați să utilizați un mouse Bluetooth și o tastatură, conectați -le la PI înainte de a -l activa.
Raspberry Pi Configurare inițială
Notă: Puteți săriți setările avansate și să le actualizați mai târziu când cardul SD este conectat la RPI. De asemenea, puteți utiliza funcția de instalare a rețelei pentru a descărca sistemul de operare RPI direct pe Raspberry Pi atunci când dispozitivul este conectat printr -un cablu Ethernet . Acest lucru reduce nevoia unui desktop/laptop; Tot ce ai nevoie este un card micro-SD, monitor, alimentare de energie, tastatură, mouse și o conexiune Ethernet.
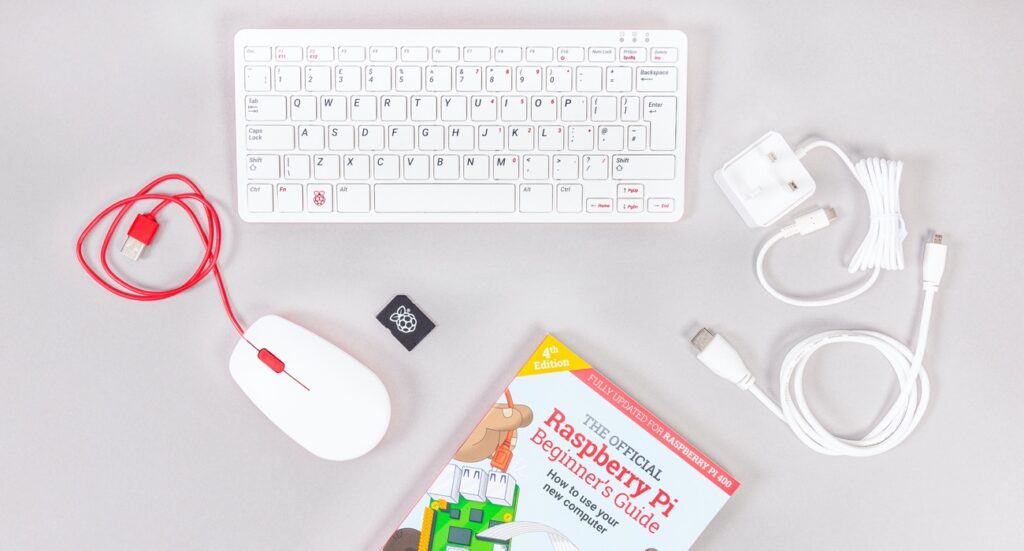
Set de computer personal pentru Raspberry Pi
După ce le aveți, pur și simplu conectați -le la porturile corespunzătoare de pe RPI, porniți -l și apăsați și mențineți apăsat butonul Shift, iar instalarea RPI OS Imager va începe. Cu toate acestea, rețineți că instalarea rețelei funcționează implicit doar pe Raspberry 4 și Raspberry 400 dacă sistemul folosește cel mai recent bootloader acceptat .
Conectați Raspberry Pi la Wi-Fi după prima configurare
După configurarea sistemului de operare RPI, următorul pas este să -l conectați la o rețea Wi-Fi . Să presupunem că ați utilizat inițial setări avansate pentru a vă înregistra rețeaua Wi-Fi în timpul instalării RPI OS. În acest caz, dispozitivul ar trebui să se conecteze la Wi-Fi-ul dvs. imediat după ce îl porniți.
Cu toate acestea, puteți conecta manual PI la Wi-Fi prin intermediul desktopului sau al liniei de comandă.
După configurarea cu succes a RPI și conectarea acestuia la un dispozitiv de afișare, PI vă va solicita să efectuați o configurație inițială dacă nu ați utilizat setările avansate în timpul configurației.
Primul prompt va fi să introduceți orice tastatură Bluetooth și mouse conectate la PI în modul de împerechere. RPI vă va anunța că se conectează la dispozitivele Bluetooth menționate, așa că trebuie să așteptați până când vedeți că s -a conectat la toate. Acest lucru ar putea dura ceva timp, așa că aveți răbdare.
Dacă nu sunt conectate dispozitive Bluetooth la RPI, selectați Next și vi se va solicita să introduceți informațiile despre locație, IE, fus orar, țară și limba preferată.
Faceți clic pe Următorul, iar PI vă va solicita să creați un cont de utilizator, introduceți numele de utilizator și parola preferate, apoi selectați Următorul.
Vi se va solicita apoi să reglați dimensiunea ecranului, deoarece poate fi practic practic; Selectați Următorul când ați terminat sau dacă sunteți confortabil cu dimensiunea ecranului.
Apoi, dispozitivul va scana pentru rețelele Wi-Fi disponibile, va selecta unul și va introduce parola. Odată conectat, PI va descărca și instala orice actualizări disponibile, vă va solicita să -l reporniți, să selectați repornirea și să aștepte repornirea sistemului.
Setați o adresă IP Wi-Fi statică prin terminalul Raspberrys
O adresă IP statică este utilă în diferite cazuri, cum ar fi atunci când aveți un dispozitiv de stocare atașat de rețea sau când utilizați PI ca server.
Configurarea unui IP static pentru Raspberry Pi fără a utiliza mouse, tastatură sau monitor
Puteți seta Raspberry Pi să utilizeze un IP static modificând setările din DHCPCD , care gestionează adresă IP în sistem.
Procedura este următoarea:
- Deschideți terminalul și utilizați numele de gazdă -comandă -i pentru a accesa informațiile IP curente PIS.
- În continuare, accesați adresa de gateway Roweters rulând comanda IP R | Grep implicit |
- Apoi rulați comanda sudo nano /etc/resolv.conf pentru a găsi adresa DNS curentă Routers.
- Deschideți fișierul dhcpcd.conf rulând comanda sudo nano /etc/dhcpcd.conf.
- Înlocuiți adresa IP curentă cu adresa IP statică dorită adăugând următoarele linii la sfârșitul fișierului în care se găsește exemplul IP static:
Interfață WLAN0
static ip_address = Introduceți IP -ul dvs. static preferat
routere statice = Introduceți adresa IP routere
Static Domain_Name_Servers = Introduceți serverul DNS implicit). În mod alternativ, puteți adăuga, de asemenea, aici DNS -ul dvs. secundar. Googles DNS, de exemplu (8.8.8.8).
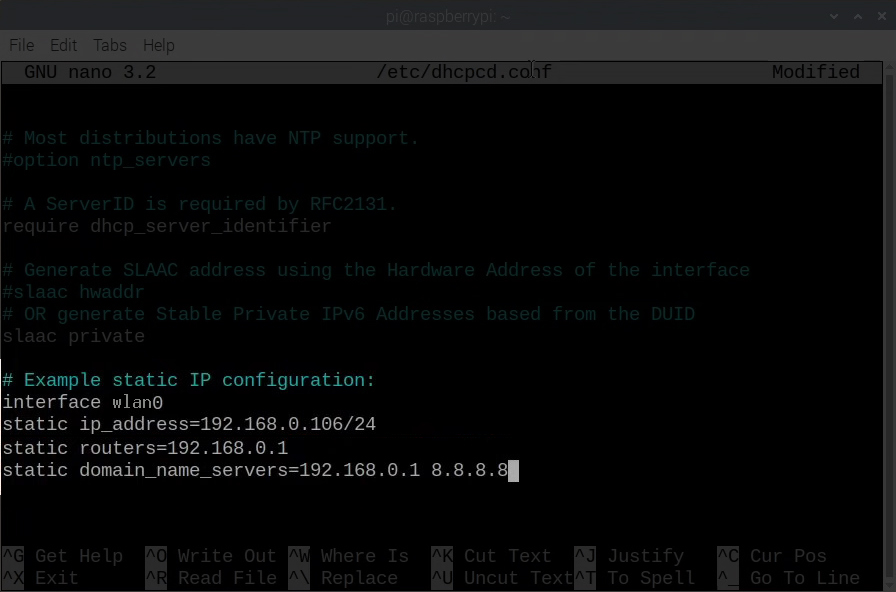
- Salvați fișierul apăsând Ctrl O, apoi Y, și în final, introduceți pentru a ieși din editor.
- Reporniți serviciul DHCPCD rulând comanda SUDO Reboot.
Raspberry PI ar trebui să utilizeze acum adresa IP statică pe care o specificată. Puteți verifica acest lucru rulând comanda HostName -I și căutați interfața WLAN0.
Cum să atribuiți un IP static Raspberry Pi
Rezervați un IP static pentru Raspberry Pi de la sfârșitul routerelor
În mod alternativ, puteți rezerva un IP static pentru Raspberry PI de pe serverul DHCP Roweters. Aceasta este o opțiune mai bună, deoarece va asigura că IP -ul static rămâne neutilizat și este oferit doar PI.
Când setați un IP static pe Raspberry, routerul nu știe că IP -ul special ar trebui să rămână neutilizat. Prin urmare, ar putea oferi IP -ul unui alt dispozitiv de rețea care poate duce la probleme de conectare atunci când Raspberry Pi se conectează la router și constată că IP -ul este deja utilizat. Astfel de cazuri duc la coliziuni IP și pot duce la pierderea ambele dispozitive care pierde conectivitatea Wi-Fi.
Cu toate acestea, puteți selecta un IP static pentru Raspberry Pi, care este în afara grupului DHCP Routers pentru a evita coliziunile IP.
Diferite routere au proceduri diferite pentru rezervarea adreselor IP; Prin urmare, consultați manualul de utilizare Routers pentru procedura corespunzătoare. Dar puteți căuta pur și simplu opțiunea de rezervare DHCP , puteți localiza adresa MAC Raspberrys și apoi rezervați o adresă IP.
Concluzie
Când aveți un Raspberry PI, numai imaginația dvs. vă poate opri de la numărul de proiecte pe care le puteți derula. De la automatizarea diverselor procese la configurarea dispozitivelor IoT într -o rețea. Puteți interacționa cu alți utilizatori Raspberry Pi pentru a împărtăși idei pe proiecte pe care le puteți efectua cu un IP static pe Wi-Fi Raspberry.
