En Raspberry Pi (RPI) er en lille computer-computer, der oprindeligt er beregnet til at hjælpe eleverne med at lære om kodning, især dem fra dårligt stillede områder. Enheden siges at være en enhed med en enkelt bord, fordi alle dens komponenter er placeret på et enkelt kredsløbskort, der bidrager til dens billige karakter.
Enheden blev stillet til rådighed for offentligheden af Raspberry Pi Foundation i 2012, og siden da er en række modeller blevet frigivet, hver med dens unikke funktioner.
Raspberry Pi forklarede
Generelt har alle modeller grundlæggende ligheder, som at have internetforbindelse gennem Wi-Fi eller Ethernet og forskellige input- og outputporte. I årenes løb har folk udført betagende projekter ved hjælp af Raspberry Pi takket være dens evne til at køre forskellige operativsystemer og udføre forskellige opgaver ubesværet.
Nogle af disse projekter kræver, at du indstiller Raspberry PI til at bruge en statisk IP -adresse, især når man har brug for at få adgang til enheden på et netværk eksternt. Derfor fokuserer denne artikel på at opsætte din Raspberry Pi til at bruge en trådløs statisk IP -adresse.
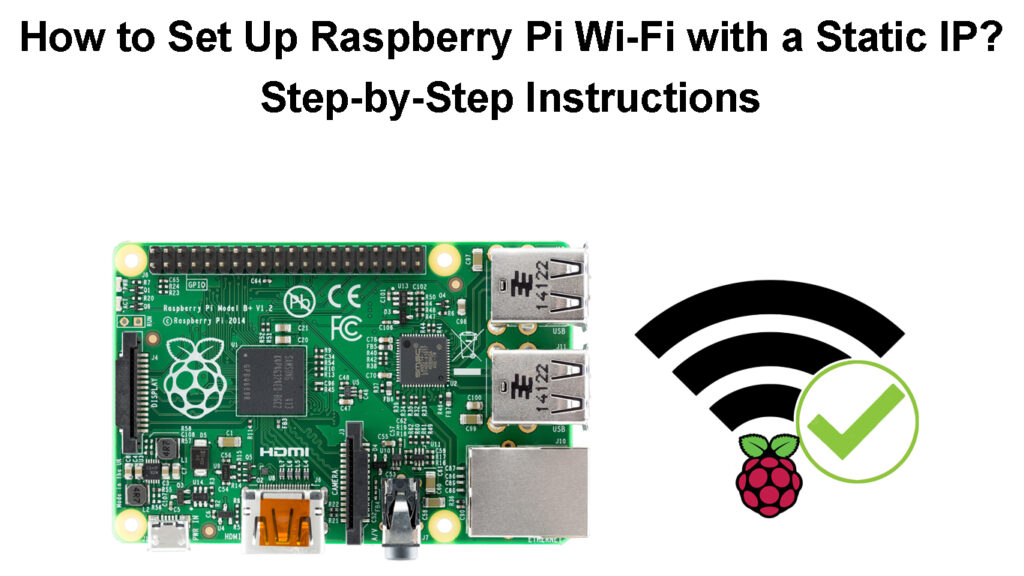
Hvordan man opretter en hindbær pi
Før du går i gang med at opsætte Raspberry Pi, har du brug for følgende:
- En Raspberry Pi.
- Et Micro SD -kort (fortrinsvis 8 GB eller højere) og en Micro SD -kortlæser/adapter.
- En Wi-Fi-adapter , hvis du bruger tidligere versioner af Raspberry Pi, der ikke understøtter Wi-Fi-forbindelse.
- En skærm/tv, tastatur og mus.
- En Windows/MacOS -enhed og en fungerende internetforbindelse.
- En USB -strømforsyning, fortrinsvis den officielle Raspberry Pi -strømforsyning . Raspberry 4 Model B og Raspberry 400 bruger et USB C-kabel , mens alle de andre bruger et mikro-USB-kabel.
Opsætning af Raspberry Pi
Når du har alle kravene, downloader det næste trin Raspberry Pi OS (formelt kendt som Raspbian ). Du kan downloade Raspberry Pi OS -billedet til Windows, MacOS eller Ubuntu fra Raspberry Pi -webstedet .
Indsæt SD -kortet i SD -kortlæser/adapter, og format det, hvis det er blevet brugt før. Du kan springe formateringstrinnet over, hvis SD -kortet er helt nyt.
Kør derefter den downloadede fil på dit skrivebord som administrator. Du kan gøre dette ved at finde den downloadede billedfil, højreklikke på den og vælge Kør som administrator.
Klik derefter på Installer i pop-up-vinduet, og vent, når programmet installeres på din enhed.
Sørg for, at afkrydsningsfeltet Run Imager er krydset, og klik derefter på Udfør for at afslutte installationen.
Et nyt vindue dukker op, og vælg Vælg OS. Du kan slette SD -kortet herfra ved at rulle og vælge indstillingen Slet. Klik derefter på Vælg lagerplads og vælg SD -kortet. Endelig skal du vælge indstillingen Skrivning. En pop-up-anmeldelse vises, der beder dig om at bekræfte din mulighed, vælge JA, og fortsæt derefter, når den er gjort sletning.
Vælg sletningsindstillingen på Raspberry Pi -billedet for at ændre indstillingerne fra at slette til at vælge et foretrukket OS til installation.
Vælg Raspberry Pi Linux OS (den første OS -indstilling på listen). Du kan også vælge andre indstillinger som Raspberry Pi OS (Andet) mulighed for at installere Lite -versionen, hvis du ikke har til hensigt at bruge desktopmiljøet.
Når du har valgt OS for at installere, skal du klikke på indstillingsudstyret under indstillingen Skriv for at få adgang til den avancerede menu.
Dette giver dig mulighed for at konfigurere indstillinger såsom navngivning af din Raspberry Pi, muliggøre SSH , konfigurere standardbrugeren og registrere et Wi-Fi-netværk, du vil have, at RPI skal oprette forbindelse til ved start og opdatere dine lokale indstillinger. Menuen Avancerede indstillinger er også nyttig, når du indstiller Raspberry Pi hovedløs .
Når du er færdig, skal du klikke på Gem, skriv derefter for at kopiere installationsfilen til Micro-SD-kortet og indsætte den i mikro SD-slot på RPI. Tilslut til sidst Raspberry PI til en HDMI -skærm, USB -tastatur og mus (sørg for at bruge HDMI -kabler af høj kvalitet ).
Hvis du har til hensigt at bruge en Bluetooth -mus og -tastatur, skal du forbinde dem til PI, før du tænder den.
Raspberry Pi indledende opsætning
Bemærk: Du kan springe over de avancerede indstillinger og opdatere dem senere, når SD -kortet er tilsluttet RPI. Du kan også bruge netværksinstallationsfunktionen til at downloade RPI OS direkte på Raspberry Pi, når enheden er tilsluttet via et Ethernet -kabel . Dette skærer behovet for en desktop/bærbar computer ud; Alt hvad du behøver er et mikro-SD-kort, monitor, strømforsyning, tastatur, mus og en Ethernet-forbindelse.
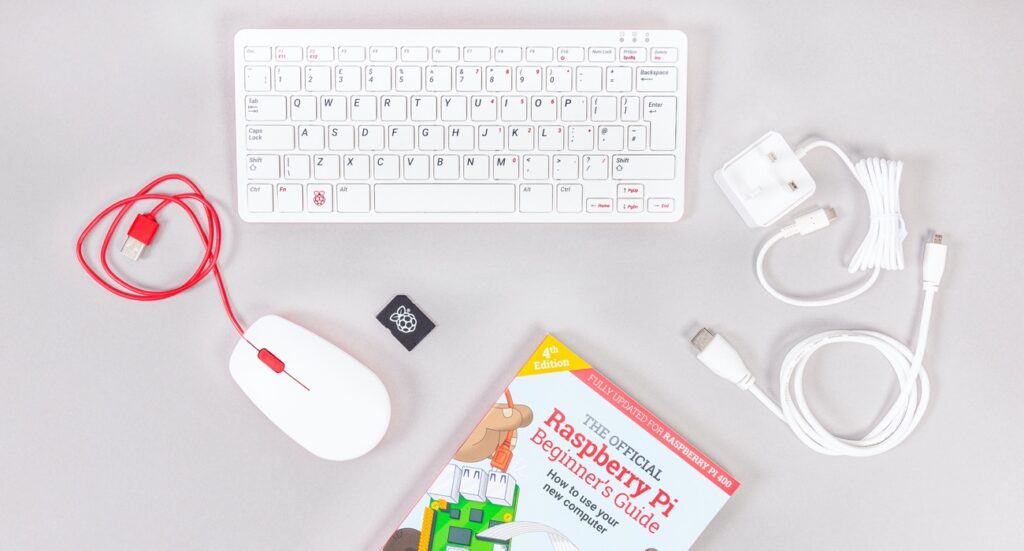
Personligt computersæt til Raspberry Pi
Når du har disse, skal du blot tilslutte dem til de relevante porte på RPI, tænde den og trykke på og holde skift -knappen, og RPI OS -billedinstallationen starter. Bemærk dog, at netværksinstallation kun fungerer som standard på Raspberry 4 og Raspberry 400, hvis systemet bruger den nyeste understøttede bootloader .
Tilslut Raspberry Pi til Wi-Fi efter første opsætning
Efter opsætning af RPI OS er det næste trin at forbinde det til et Wi-Fi-netværk . Antag, at du oprindeligt brugte avancerede indstillinger til at registrere dit Wi-Fi-netværk under RPI OS-installationen. I dette tilfælde skal enheden oprette forbindelse til din Wi-Fi umiddelbart efter du tænder den.
Du kan dog stadig manuelt forbinde PI til Wi-Fi via skrivebordet eller kommandolinjen.
Efter at have oprettet RPI med succes og tilsluttet den til en displayenhed, vil PI beder dig om at gennemføre en indledende opsætning, hvis du ikke brugte de avancerede indstillinger under opsætningen.
Den første prompt vil være at sætte ethvert Bluetooth -tastatur og mus, der er forbundet til PI i parringstilstand. RPI vil underrette dig om, at den opretter forbindelse til de nævnte Bluetooth -enheder, så du skal vente, indtil du ser, at det har tilsluttet dig dem alle. Dette kan tage et stykke tid, så vær tålmodig.
Hvis der ikke er tilsluttet Bluetooth -enheder til RPI, skal du vælge Næste, og du bliver bedt om at indtaste dine placeringsoplysninger, dvs. tidszone, land og foretrukket sprog.
Klik på Næste, og PI beder dig om at oprette en brugerkonto, indtaste dit foretrukne brugernavn og din adgangskode og derefter vælge Næste.
Du bliver derefter bedt om at justere skærmstørrelsen, da den nogle gange kan være upraktisk; Vælg næste gang, når du er færdig, eller hvis du har det godt med skærmstørrelsen.
Derefter scanner enheden efter tilgængelige Wi-Fi-netværk, vælger et og indtast adgangskoden. Når den er tilsluttet, vil PI downloade og installere alle tilgængelige opdateringer, bed dig om at genstarte den, vælge genstart og vente på, at systemet genstarter.
Indstil en statisk Wi-Fi IP-adresse via Raspberrys terminal
En statisk IP -adresse er praktisk i forskellige tilfælde, f.eks. Når du har et netværk vedhæftet lagerenhed, eller når du bruger PI som server.
Opsætning af en statisk IP til Raspberry Pi uden at bruge mus, tastatur eller skærm
Du kan indstille Raspberry PI til at bruge en statisk IP ved at ændre indstillinger i dens DHCPCD , der håndterer IP -adressering i systemet.
Proceduren er som følger:
- Åbn terminalen , og brug kommandohostnavnet -I til at få adgang til PIS -aktuelle IP -oplysninger.
- Derefter skal du få adgang til Routers Gateway -adresse ved at køre kommandoen IP R | Grep Standard |
- Kør derefter kommandoen sudo nano /etc/resolv.conf for at finde routerne aktuelle DNS -adresse.
- Åbn filen dhcpcd.conf ved at køre sudo nano /etc/dhcpcd.conf kommandoen.
- Udskift din nuværende IP -adresse med den ønskede statiske IP -adresse ved at tilføje følgende linjer i slutningen af filen, hvor det statiske IP -eksempel findes:
Interface WLAN0
statisk ip_address = indtast din foretrukne statiske IP
Statiske routere = Indtast din routere IP -adresse
Static Domain_Name_Servers = Indtast din standard DNS -server). Alternativt kan du også tilføje din sekundære DNS her. Googles DNS, for eksempel (8.8.8.8).
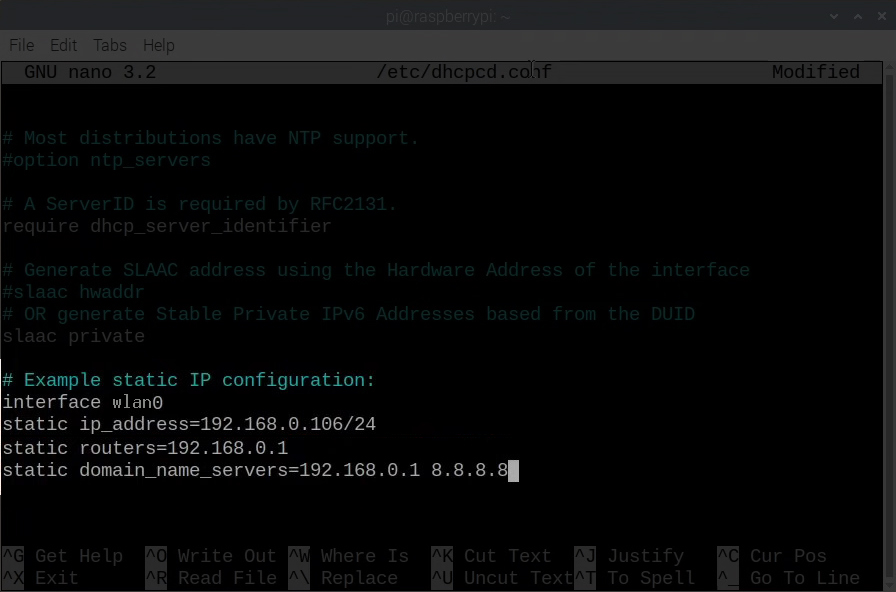
- Gem filen ved at trykke på Ctrl O, derefter Y, og til sidst gå ind for at forlade redaktøren.
- Genstart DHCPCD -tjenesten ved at køre Sudo Reboot -kommandoen.
Din Raspberry Pi skal nu bruge den statiske IP -adresse, du har angivet. Du kan verificere dette ved at køre kommandoen HostName -I og kigge efter WLAN0 -interface.
Sådan tildeles en statisk IP til din Raspberry Pi
Reserver en statisk IP til Raspberry Pi fra routerne ender
Alternativt kan du reservere en statisk IP til Raspberry Pi fra routerne DHCP -serveren. Dette er en bedre mulighed, da det vil sikre, at den statiske IP forbliver ubrugt og kun tilbydes PI.
Når du indstiller en statisk IP på hindbær, ved routeren ikke, at den bestemte IP skal forblive ubrugt. Derfor kan det tilbyde IP til en anden netværksenhed, der kan føre til tilslutningsproblemer, når Raspberry Pi opretter forbindelse til routeren og finder, at IP allerede er i brug. Sådanne tilfælde fører til IP-kollisioner og kan resultere i, at begge enheder mister Wi-Fi-forbindelse.
Du kan dog vælge en statisk IP til Raspberry Pi, der er ude af routerne DHCP -pulje for at undgå IP -kollisioner.
Forskellige routere har forskellige procedurer til at reservere IP -adresser; Konsulter derfor routerne brugermanual for den relevante procedure. Men du kan blot søge efter DHCP -reservationsindstillingen , finde Raspberrys MAC -adresse og derefter reservere en IP -adresse.
Konklusion
Når du har en Raspberry Pi, er det kun din fantasi, der kan forhindre dig i antallet af projekter, du kan udføre. Fra at automatisere forskellige processer til opsætning af IoT -enheder på et netværk. Du kan interagere med andre Raspberry Pi-brugere for at dele ideer om projekter, du kan gennemføre med en statisk IP på Raspberry Wi-Fi.
