En Raspberry Pi (RPI) är en liten enskidig dator som ursprungligen var avsedd att hjälpa eleverna att lära sig om kodning, särskilt de från missgynnade områden. Enheten sägs vara en enskidig enhet eftersom alla dess komponenter är inrymda på ett enda kretskort, vilket bidrar till dess billiga natur.
Enheten gjordes tillgänglig för allmänheten av Raspberry Pi Foundation 2012, och sedan dess har en serie modeller släppts, var och en med sina unika funktioner.
Raspberry Pi förklarade
Generellt sett har alla modeller grundläggande likheter, som att ha internetanslutning via Wi-Fi eller Ethernet och olika ingångs- och utgångsportar. Under åren har människor genomfört fängslande projekt som använder Raspberry Pi tack vare dess förmåga att driva olika operativsystem och slutföra olika uppgifter enkelt.
Vissa av dessa projekt kräver att du ställer in Raspberry Pi för att använda en statisk IP -adress, särskilt när man behöver komma åt enheten på ett nätverk på distans. Därför fokuserar den här artikeln på att ställa in din Raspberry Pi för att använda en trådlös statisk IP -adress.
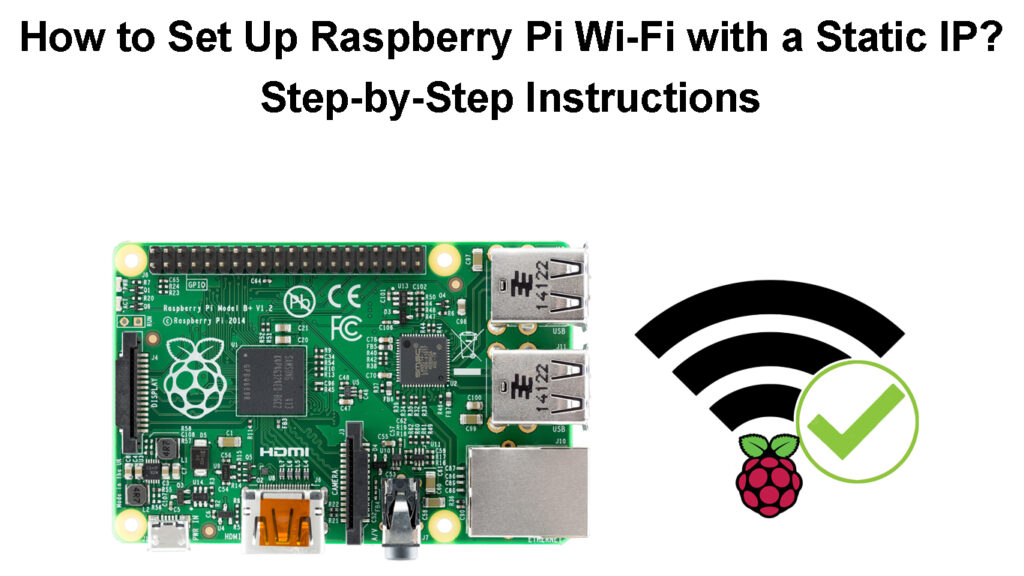
Hur man ställer in en Raspberry Pi
Innan du går in på att ställa in Raspberry Pi behöver du följande:
- En Raspberry Pi.
- Ett Micro SD -kort (helst 8 GB eller högre) och en Micro SD -kortläsare/adapter.
- En Wi-Fi-adapter om du använder tidigare versioner av Raspberry Pi som inte stöder Wi-Fi-anslutning.
- En bildskärm/TV, tangentbord och mus.
- En Windows/MacOS -enhet och en fungerande internetanslutning.
- En USB -strömförsörjning, helst den officiella Raspberry PI -strömförsörjningen . Raspberry 4-modellen B och Raspberry 400 använder en USB C-kabel , medan alla andra använder en mikro-USB-kabel.
Ställa in Raspberry Pi
När du har alla krav är nästa steg att ladda ner Raspberry Pi Os (formellt känd som Raspbian ). Du kan ladda ner Raspberry Pi OS -imager för Windows, MacOS eller Ubuntu från Raspberry Pi -webbplatsen .
Sätt i SD -kortet i SD -kortläsaren/adaptern och formatera det om det har använts tidigare. Du kan hoppa över formateringssteget om SD -kortet är helt nytt.
Kör sedan den nedladdade filen på skrivbordet som administratör. Du kan göra detta genom att hitta den nedladdade bildfilen, högerklicka på den och välja Run som administratör.
Klicka sedan på Installera i popup-fönstret och vänta när programmet installeras på din enhet.
Se till att kryssrutan Run Imager är kryssad och klickar sedan på Slutför för att slutföra installationen.
Ett nytt fönster kommer att dyka upp och välj Välj OS. Du kan radera SD -kortet härifrån genom att bläddra och välja alternativet Radera. Klicka sedan på Välj lagring och välj SD -kortet. Slutligen väljer du alternativet Skriv. En pop-up-meddelande kommer att visas som ber dig bekräfta ditt alternativ, välj ja och fortsätt sedan när det är gjort radering.
Välj alternativet Radera på Raspberry Pi -bilden för att ändra alternativen från radering till att välja ett föredraget operativsystem som ska installeras.
Välj Raspberry Pi Linux OS (det första OS -alternativet i listan). Du kan också välja andra alternativ som Raspberry Pi OS (annat) alternativ för att installera Lite -versionen om du inte tänker använda skrivbordsmiljön.
När du har valt OS för att installera klickar du på Inställningsutrustningen under skrivalternativet för att komma åt den avancerade menyn.
Detta gör att du kan konfigurera inställningar som att namnge din Raspberry Pi, aktivera SSH , konfigurera standardanvändaren och registrera ett Wi-Fi-nätverk som du vill att RPI ska ansluta till när du startar och uppdaterar dina lokala inställningar. Den avancerade inställningsmenyn är också användbar när du ställer in Raspberry Pi huvudlös .
När du är klar klickar du på Spara och skriv sedan för att kopiera installationsfilen till Micro-SD-kortet och sätt in det i Micro SD-spåret på RPI. Slutligen, anslut Raspberry Pi till en HDMI -skärm, USB -tangentbord och mus (se till att använda HDMI -kablar för kvalitet) .
Om du tänker använda en Bluetooth -mus och tangentbord, anslut dem till PI innan du slår på den.
Raspberry Pi Inledande installation
Obs: Du kan hoppa över de avancerade inställningarna och uppdatera dem senare när SD -kortet är anslutet till RPI. Du kan också använda nätverksinstallationsfunktionen för att ladda ner RPI OS direkt på Raspberry Pi när enheten är ansluten via en Ethernet -kabel . Detta avskärmar behovet av en skrivbord/bärbar dator; Allt du behöver är ett mikro-SD-kort, monitor, strömförsörjning, tangentbord, mus och en Ethernet-anslutning.
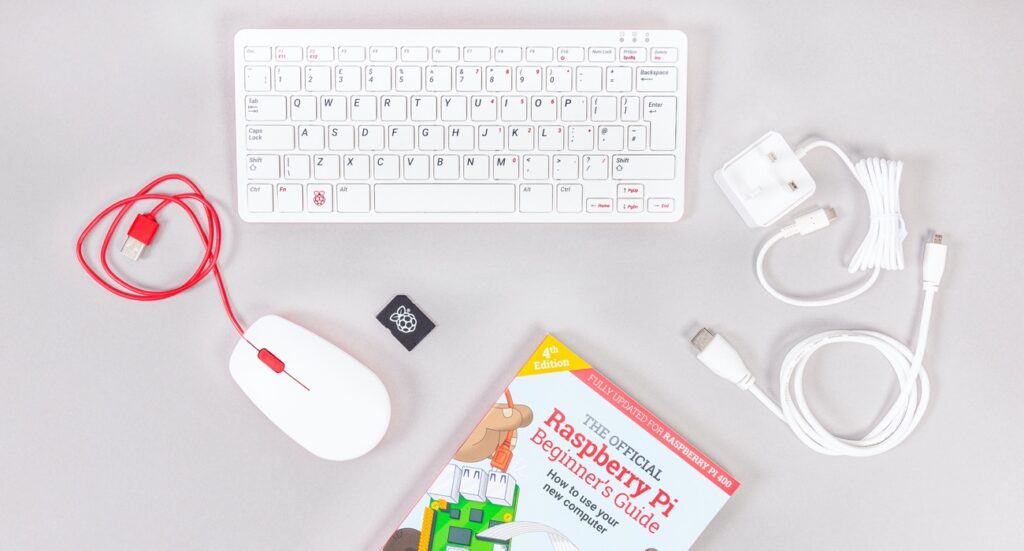
Personlig datorsats för Raspberry Pi
När du har dessa har du bara anslutit dem till lämpliga portar på RPI, slå på den och tryck på och håll på skiftknappen så startar RPI OS -bildinstallationen. Observera emellertid att nätverksinstallation endast fungerar som standard på Raspberry 4 och Raspberry 400 om systemet använder den senaste startlastaren .
Anslut Raspberry Pi till Wi-Fi efter första installationen
Efter att ha ställt in RPI OS är nästa steg att ansluta det till ett Wi-Fi-nätverk . Anta att du ursprungligen använde avancerade inställningar för att registrera ditt Wi-Fi-nätverk under RPI OS-installationen. I så fall bör enheten ansluta till din Wi-Fi omedelbart efter att du har tagit på den.
Du kan dock fortfarande manuellt ansluta PI till Wi-Fi via skrivbordet eller kommandoraden.
Efter att ha framgångsrikt ställt in RPI och anslutit den till en displayenhet kommer PI att uppmana dig att utföra en första installation om du inte använde de avancerade inställningarna under installationen.
Den första prompten är att sätta alla Bluetooth -tangentbord och mus anslutna till PI till parningsläge. RPI kommer att meddela dig att den ansluter till nämnda Bluetooth -enheter, så du måste vänta tills du ser att det har anslutit sig till dem alla. Det kan ta ett tag, så var tålamod.
Om inga Bluetooth -enheter är anslutna till RPI, välj nästa så blir du ombedd att ange din platsinformation, dvs. tidszon, land och föredraget språk.
Klicka på Nästa, så kommer PI att uppmana dig att skapa ett användarkonto, ange ditt föredragna användarnamn och lösenord och välj sedan nästa.
Du kommer sedan att uppmanas att justera skärmstorleken eftersom den kan vara opraktisk ibland; Välj nästa när du är klar eller om du är bekväm med skärmstorleken.
Sedan kommer enheten att söka efter tillgängliga Wi-Fi-nätverk, välj ett och ange lösenordet. När den är ansluten kommer PI att ladda ner och installera eventuella tillgängliga uppdateringar, uppmana dig att starta om den, välja omstart och vänta på att systemet startar om.
Ställ in en statisk Wi-Fi IP-adress via Raspberrys terminal
En statisk IP -adress är praktisk i olika fall, till exempel när du har en nätverksbifogad lagringsenhet eller när du använder PI som server.
Ställa in en statisk IP för Raspberry Pi utan att använda mus, tangentbord eller monitor
Du kan ställa in Raspberry Pi för att använda en statisk IP genom att modifiera inställningar i dess DHCPCD , som hanterar IP -adressering inom systemet.
Förfarandet är som följer:
- Öppna terminalen och använd kommandotamnnamnet -I för att komma åt PIS -aktuell IP -information.
- Därefter, åtkomst till routrar Gateway -adressen genom att köra kommandot ip r | grep standard |
- Kör sedan kommandot sudo nano /etc/resolv.conf för att hitta routrarna nuvarande DNS -adress.
- Öppna filen dhcpcd.conf genom att köra sudo nano /etc/dhcpcd.conf -kommandot.
- Byt ut din nuvarande IP -adress med önskad statisk IP -adress genom att lägga till följande rader i slutet av filen där det statiska IP -exemplet finns:
gränssnitt wlan0
statisk ip_address = ange din föredragna statiska IP
Statiska routrar = ange din routrar IP -adress
statisk domain_name_servers = Ange din standard DNS -server). Alternativt kan du också lägga till din sekundära DNS här. Googles DNS, till exempel (8.8.8.8).
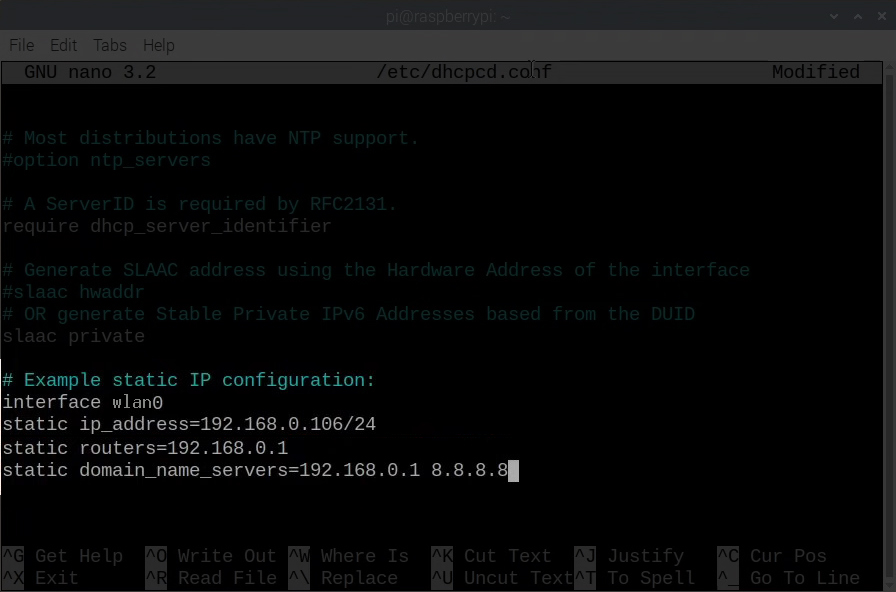
- Spara filen genom att trycka på ctrl o, sedan y, och slutligen ange för att lämna redaktören.
- Starta om DHCPCD -tjänsten genom att köra kommandot sudo omstart.
Din Raspberry Pi bör nu använda den statiska IP -adressen du angav. Du kan verifiera detta genom att köra värdnamnet -Jaget och letar efter WLAN0 -gränssnittet.
Hur man tilldelar en statisk IP till din Raspberry Pi
Boka en statisk IP för Raspberry Pi från routrarna
Alternativt kan du reservera en statisk IP för Raspberry Pi från routrarna DHCP -server. Detta är ett bättre alternativ eftersom det kommer att säkerställa att den statiska IP förblir oanvänd och erbjuds endast till PI.
När du ställer in en statisk IP på hallon vet routern inte att den specifika IP: n är tänkt att förbli oanvänd. Därför kan den erbjuda IP till en annan nätverksenhet som kan leda till anslutningsfrågor när Raspberry Pi ansluter till routern och finner att IP redan används. Sådana fall leder till IP-kollisioner och kan resultera i att båda enheterna tappar Wi-Fi-anslutning.
Du kan dock välja en statisk IP för Raspberry Pi som är utanför routrarna DHCP -pool för att undvika IP -kollisioner.
Olika routrar har olika procedurer för att reservera IP -adresser; Kontakta därför routrarnas användarmanual för lämplig procedur. Men du kan helt enkelt söka efter DHCP -bokningsalternativet , hitta Raspberrys MAC -adress och sedan reservera en IP -adress.
Slutsats
När du har en Raspberry Pi kan bara din fantasi hindra dig från antalet projekt du kan genomföra. Från att automatisera olika processer till att ställa in IoT -enheter i ett nätverk. Du kan interagera med andra Raspberry Pi-användare för att dela idéer om projekt du kan genomföra med en statisk IP på Raspberry Wi-Fi.
