Există situații în care laptopul dvs. nu va vedea nicio rețea wireless disponibilă . Este practic imposibil să nu vezi o rețea wireless atunci când locuiești într -un oraș, dar laptopul tău spune totuși că nu există rețele disponibile.
Ei bine, dacă asta se întâmplă cu tine , este posibil să fiți dezactivat Wi-Fi din greșeală . Dacă laptopul dvs. are un comutator fizic pe partea care permite și dezactivează Wi-Fi, atunci trebuie să verificați acest buton. În caz contrar, ar trebui să o puteți face pe tastatură.
În următoarele paragrafe, vom explica cum să activați Wi-Fi de pe tastatură. Asadar, haideti sa începem!

Cum să activați Wi-Fi pe laptop folosind cheia FN?
Wi-Fi poate fi pornit și oprit folosind diferite combinații de cheie, iar acest lucru depinde în principal de marca și modelul laptopurilor.
Butonul de pe tastatură care poate fi utilizat pentru a activa și opri Wi-Fi este, de asemenea, diferit și poate fi reprezentat de diferite imagini.
Unul dintre butoane este tasta FN din partea din stânga jos a tastaturii. Celălalt buton este de obicei una dintre tastele funcționale din rândul de sus și F1, F2, F3 și așa mai departe. Aruncând o privire rapidă asupra imaginii de pe buton ar trebui să dezvăluie care trebuie să fie apăsat împreună cu butonul FN pentru a activa sau dezactiva Wi-Fi.
În cele mai multe cazuri, va fi butonul F2, dar așa cum am spus, acest lucru depinde de marca și modelul laptopului. Căutați doar ceva similar cu o pictogramă wireless. În mod normal, ar trebui să vedeți acest lucru pe tastele funcționale F1, F2, F3 sau F12.
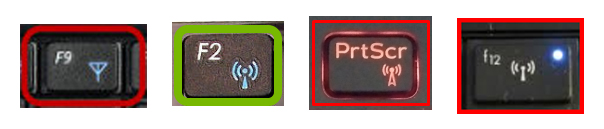

Trebuie să spunem că utilizarea acestor combinații cheie este destul de utilă, dar ce se întâmplă atunci când cheia dvs. FN nu funcționează?
Cum să activați Wi-Fi pe laptopul dvs. dacă cheia FN nu funcționează?
Există situații când cheia funcției FN nu va funcționa. În acest caz, activarea și dezactivarea Wi-Fi de la tastatură va fi imposibilă. Din fericire, există câteva alte modalități care pot fi folosite pentru a activa și dezactiva Wi-Fi pe laptop.
Utilizați pictograma Wi-Fi în Windows 10 sau 11
Windows 11-Faceți clic stânga pe pictograma Wi-Fi din dreapta jos a desktopului. Apoi faceți clic din nou pe pictograma Wi-Fi. Dacă a fost dezactivat, acest lucru va activa Wi-Fi, iar laptopul ar trebui să se conecteze automat la rețeaua dvs. Dacă nu, faceți clic pe săgeata mică de lângă pictograma Wi-Fi și alegeți rețeaua la care doriți să vă conectați .
![]()
Windows 10-Dacă utilizați Windows 10, faceți clic pe pictograma Wi-Fi din dreapta jos a desktopului, dar de data aceasta faceți clic pe pictograma Wi-Fi. Când este activat, ar trebui să vedeți o listă de rețele disponibile . Conectați laptopul la rețeaua dvs.

Activați Wi-Fi din setările din Windows 10 sau 11
Windows 11 - Faceți clic pe butonul Start, apoi faceți clic pe pictograma Setări dacă este fixată. Dacă nu este, tastați setările în câmpul de căutare. Faceți clic pe pictograma Setări când apare.
Aruncați o privire la meniul din stânga și faceți clic pe Internet de rețea.
În secțiunea Wi-Fi, ar trebui să vedeți un buton de pornire/oprire de comutare în dreapta. Probabil este oprit, așa că ar trebui să faceți clic pe el pentru a activa Wi-Fi și a-l seta pe poziția on On.

Dacă există o rețea wireless cunoscută, laptopul ar trebui să se conecteze automat la acesta.
Windows 10 - Faceți clic pe butonul de pornire din partea stângă jos a desktopului, apoi faceți clic pe pictograma mică a angrenajului chiar deasupra. Va deschide setări. Acum faceți clic pe Internet de rețea și în noul Windows Look pentru Wi-Fi în meniul din stânga.
Citire recomandată:
- Cum să remediați o tabletă care nu se va conecta la Wi-Fi? (Ghid de depanare)
- Cum să vă conectați la rețeaua Wi-Fi pe iPhone? (Ghid pas cu pas)
- Cum să vă faceți propria rețea Wi-Fi pe telefon? (Explicat)
Deoarece Wi-Fi este dezactivat, ar trebui să vedeți un buton de pornire/oprire. Faceți clic pe el pentru a activa Wi-Fi pe Windows 10.

Folosiți comutatorul Wi-Fi fizic dacă laptopul dvs. are unul
Unele laptopuri vin cu un comutator Wi-Fi fizic care poate fi utilizat pentru a activa și dezactiva Wi-Fi. De obicei este poziționat pe partea laptopului, așa că verificați dacă laptopul dvs. îl are.

Dacă se întâmplă, verificați acest buton și porniți Wi-Fi . Iată un exemplu pentru a vedea cum arată comutatorul Wi-Fi atunci când Wi-Fi este activat și dezactivat.
Creați o scurtătură pe desktop pentru a activa și opri Wi-Fi
Crearea de comenzi rapide pentru a activa și dezactiva Wi-Fi pe laptop este o altă soluție dacă cheia dvs. FN nu funcționează.
- Faceți clic dreapta pe desktop și selectați Nou> Comandă rapidă
- Pentru a crea o scurtătură care dezactivează tipul Wi-Fi netsh wlan deconectare fără ghilimele. Faceți clic pe Următorul și dați-i un nume precum Wi-Fi Off și faceți clic pe Finish.
Pentru a crea o scurtătură care permite tipul Wi-Fi Netsh WLAN Connect Name = SSID. Rețineți că trebuie să introduceți numele rețelei dvs. wireless în locul SSID. Faceți clic pe Next și dați-i un nume precum Wi-Fi și faceți clic pe butonul Finish.
- Acum aveți două pictograme pe desktop care vă permit să dezactivați și să activați Wi-Fi făcând dublu clic pe cel pe care îl doriți.
Cum se creează comenzi rapide Wi-Fi On/Off pe desktop (PC-uri Windows)
Notă: Dacă doriți să adăugați o cheie de comandă rapidă pentru această scurtătură, faceți clic dreapta pe scurtătura pe care tocmai ați creat-o. Accesați proprietăți și apoi în tipul de cheie de comandă, combinația de chei pe care doriți să o utilizați pentru a activa comanda rapidă. De exemplu, dacă apăsați tasta Q de pe tastatură Ctrl Alt Q va fi adăugată automat. Aceasta va fi combinația de taste pe care ar trebui să o apăsați pe tastatură pentru a rula comanda rapidă.
Cuvinte finale
Sperăm, acum știți cum să porniți Wi-Fi de pe tastatură. Am încercat să facem acest lucru cât mai simplu, dar depinde foarte mult de laptopul dvs. și dacă are sau nu această cheie funcțională.
De asemenea, am încercat tot posibilul să vă oferim câteva opțiuni suplimentare în cazul în care tastatura dvs. nu funcționează corect. Acestea sunt destul de utile dacă trebuie să porniți și să opriți rapid Wi-Fi.
