Windows -enheter har vanligtvis dynamiska IP -adresser som standard. Även om detta är den mest använda IP -inställningen, kan vissa speciella omständigheter kräva att du använder en statisk IP -adress. Sådana omständigheter inkluderar att använda en VPN eller vill ha externa enheter som en skrivare för att komma ihåg din dator. Vissa webbplatser eller fjärråtkomstmetoder kräver också en statisk IP för att underlätta en säker anslutning. Sådana webbplatser vitlista en IP -adress, vilket gör anslutningar enklare och snabbare. Statiska IP -adresser är också viktiga när du använder port vidarebefordran eftersom vissa äldre routrar kan bete sig om du använder en dynamisk IP -adress.
Så om vi skulle använda dynamiska IP -adresser i sådana scenarier skulle vi stöta på problem.
Dynamiska IP: er ändras ofta när anslutningen går förlorad eller när den tilldelade IP inte längre behövs. Därför, när en IP behövs, kommer ditt system att tillhandahålla en ny IP -adress som gör det svårt för andra enheter och webbplatser att komma ihåg din dator.
Windows 10 -operativsystemet gör det möjligt för användare att ställa in en statisk IP -adress genom olika metoder. Tyvärr är de tillgängliga instruktionerna vanligtvis inte kortfattade eller förståelige. Därför kommer artikeln att leda dig genom processen att ställa in en fungerande statisk IP för din Windows 10 -enhet.
Observera att alla procedurer som listas här antar att du redan är ansluten till nätverket som du vill använda en statisk IP.
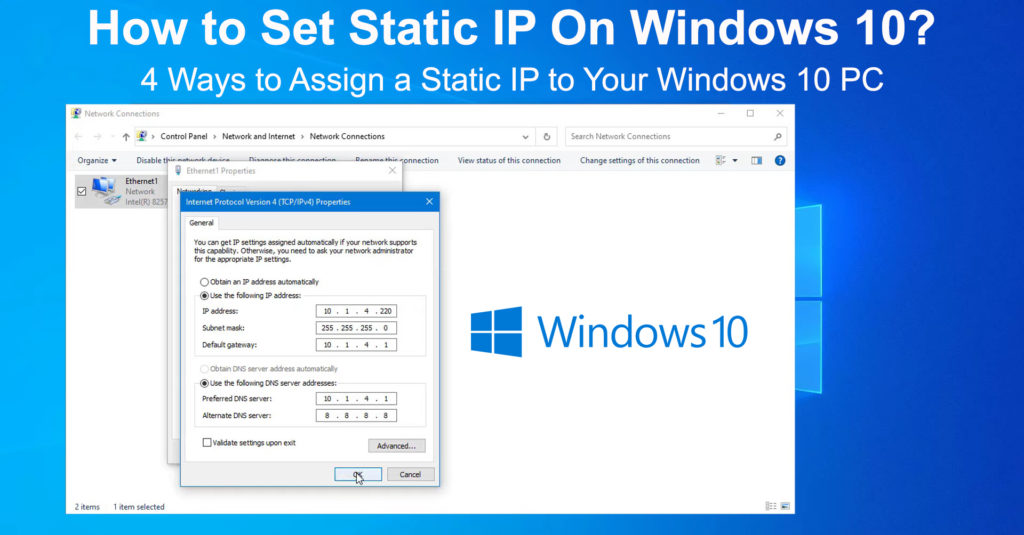
1. Använda kommandotolken
Kommandotolken eller CMD är ett av de sätt som gör att du kan ändra IP -adressinställningar på din Windows -enhet. Du kan använda den för att ställa in en statisk IP, även om proceduren kan vara svår att följa för många användare. Om den här proceduren verkar för komplicerad kan du prova de andra som beskrivs nedan.
- Klicka först på ikonen för sökningssökning (förstoringsikonen).
- Skriv CMD i sökrutan och högerklicka på det första alternativet.
- Klicka sedan på körningen som administratörsalternativ.
- Visa dina nuvarande nätverkskonfigurationer genom att ange kommandot ipconfig/allt i CMD -fönstret.
- Kontrollera om följande adressinformation under nätverksadaptern du använder. Det vill säga antingen Ethernet eller Wireless LAN -adapter.
- Undernätmask
- IPv4 -adress
- DNS -serveradress
- Huvudingång
- Ställ sedan in en ny statisk IP genom att ange följande kommando:
NETSH -gränssnitt IP -uppsättning Adressnamn = Ethernet0 Statisk 192.168.1.128 255.255.255.0 192.168.1.1
Obs: Kom ihåg att ersätta Ethernet0 i kommandot ovan med ditt nuvarande adapternamn. Det kan vara antingen Ethernet0, Ethernet1 eller Wi-Fi.
Ändra också den första adressen 192.168.1.128 för att matcha IPv4 -adressen du hittade i föregående steg. Ändra den andra 192.168.1.1 för att matcha din Windows Standard Gateway -adress från föregående steg ovan.
Vanligtvis är subnetmasken 255.255.255.0, men om den är annorlunda på din enhet, ändra den så att den matchar.
- Ställ in DNS -serveradressen med Command NetSH -gränssnittet IP Set DNS Name = Ethernet0 Static 10.1.2.1
Obs: Kom ihåg att ändra Ethernet0 från kommandot ovan till vilken nätverksadapter du använder för att komma åt Internet. 10.1.2.1 Från ovanstående kommando bör också matcha DNS -serveradresserna som har fått i det femte steget.
- Tilldela en alternativ DNS -adress med kommandot netsh -gränssnitt IP Lägg till DNS -namn = Ethernet0 8.8.8.8 Index = 2
Obs: Kom ihåg att ändra Ethernet0 till den adapter du använder. Adressen 8.8.8.8 DNS är Googles, som i de flesta fall fungerar. Du kan ändra den till din föredragna alternativa DNS -adress.
- Med hjälp av ett ping -kommando kan du kontrollera om de nya inställningarna fungerar. Till exempel, medan du fortfarande är i CMD -fönstret, ange ping www.google.com för att pinga Google -webbplatsen. Alternativt kan du öppna en webbplats i din webbläsare och se om den laddas.
Sätt att ställa in en statisk IP i Windows 10
2. Använda kontrollpanelen
Om det är besvärligt att använda kommandotolken kan du använda kontrollpanelen för att uppnå samma resultat. Följ bara stegen nedan.
- Klicka på sökikonen och skriv kontrollpanelen och tryck sedan på Enter.
- Navigera sedan nätverk och Internet> Network and Sharing Center
- Klicka sedan på inställningarna för ändringsadapter på vänster sida
- Högerklicka på nätverksadaptern du använder i det nya fönstret som kommer att visas.
- Välj Egenskaper och klicka sedan på Internet Protocol Version 4 (TCP/IPv4) på den nya fliken.
- Klicka sedan på Egenskaper på samma flik och välj Använd följande IP -adress.
- Ange din föredragna statiska IP -adress i IP -adressrutan.
- Därefter anger du en subnätmaskadress. En vanlig undernätmaskadress är 255.255.255.0
- Ange sedan en standardportadress . Här kan du använda din routrar IP -adress.
- Slutligen ange en DNS -serveradress i rutan Preferred DNS Server Address.
- Du kan också tillhandahålla en alternativ DNS -adress; Detta steg är dock valfritt.
- Klicka på OK och stäng alla öppna flikar. Öppna en webbläsare för att se om konfigurationerna fungerar.
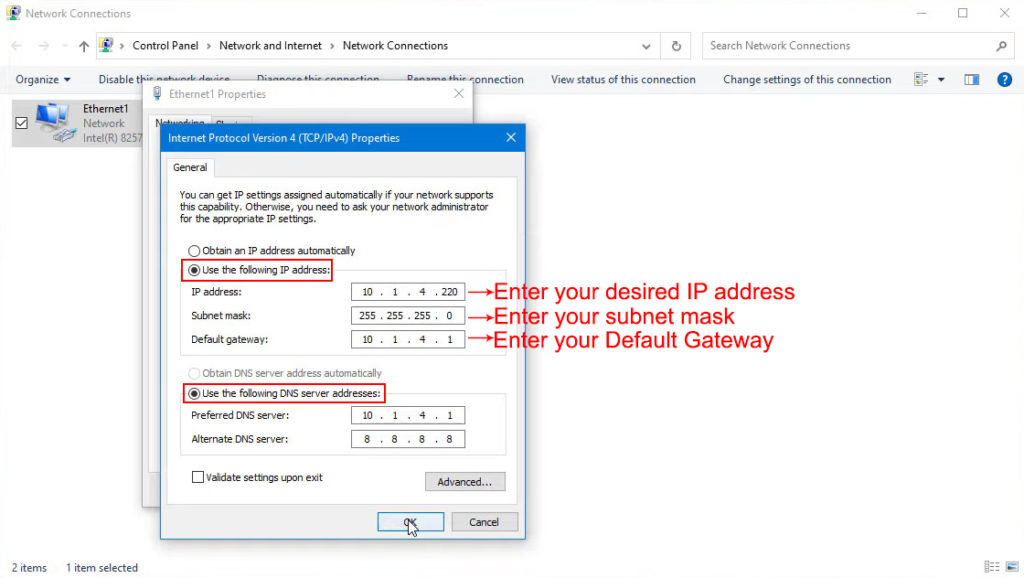
3. Använda Windows -inställningarna
Du kan också tillämpa en statisk IP -adress via Windows -inställningar av:
- Tryck på startknappen och klicka sedan på inställningsikonen.
- Därefter navigerar du nätverk och internet> Wi-Fi eller Ethernet, beroende på vilken adapter du använder.
- Klicka på det anslutna Wi-Fi-nätverksnamnet
- Bläddra till IP -inställningar och klicka på Redigera
- Ändra alternativet från automatisk ( DHCP ) till manuell på rullgardinsmenyn.
- Slå sedan på IPv4 genom att klicka på växelbrytaren
- Ange din föredragna IP -adress i IP -adressrutan
- Ange 24 i rutan Subnet -prefixlängd, förutsatt att du kommer att använda 255.255.255.0 Subnet Mask.
- Ange din routrar IP -adress i gateway -rutan och en DNS -adress du väljer i respektive ruta.
- Du kan också tillhandahålla en alternativ DNS -adress innan du klickar på Save för att slutföra inställningarna.
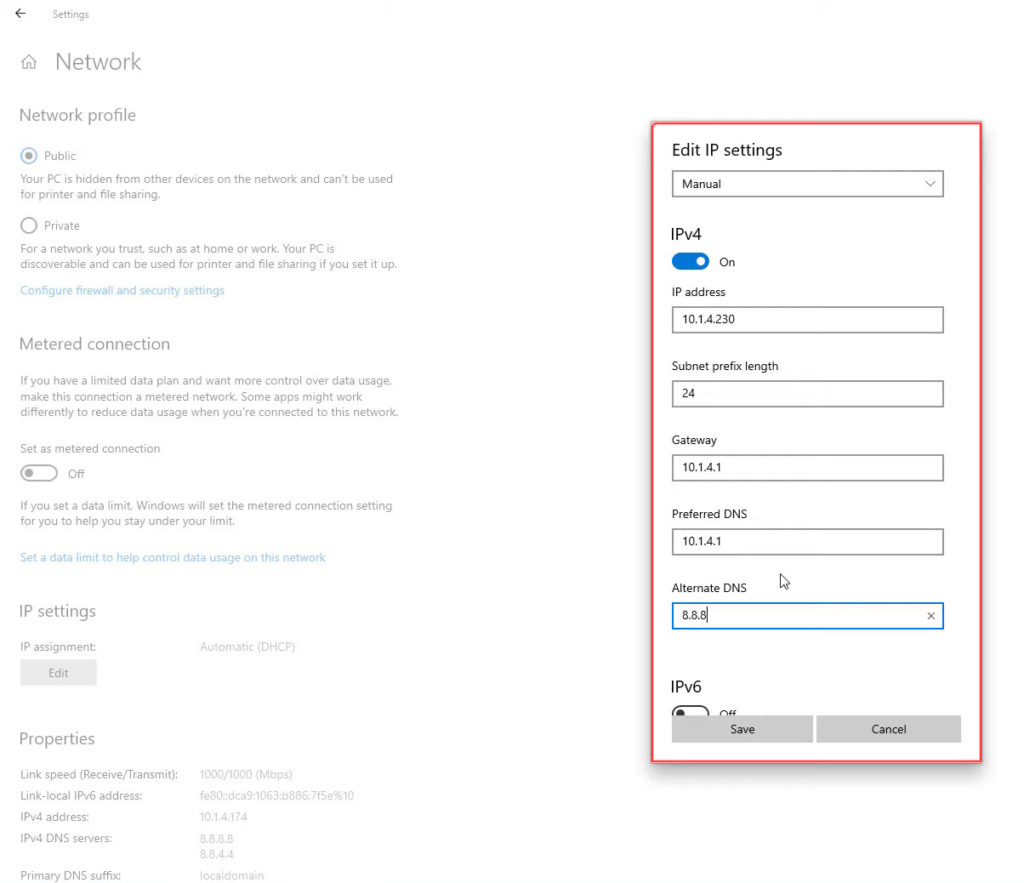
Kom ihåg att kontrollera om de nya konfigurationerna fungerar med en webbläsare för att ansluta till internet.
4. Använda Windows PowerShell
Du kan också ändra IP -inställningarna med Windows PowerShell genom att följa dessa steg;
- Klicka på sökikonen och ange PowerShell.
- Högerklicka på det första resultatet för att köra PowerShell som administratör
- Använd kommandot get-netipconfiguration och tryck på Enter för att komma åt dina anslutningskonfigurationer
- Notera följande information på en separat plats, bok eller anteckningsblock
- Ipv4defaultgateway
- InterfaceIndex
- Dnsserver
- Ipv4Address

- Använd kommandot new -netipAddress -InterfaceIndex 4 -IPAddress 10.1.2.220 -PrefixLength 24 -DefaultGateway 10.1.2.1 för att konfigurera en statisk IP.
Obs: Se till att du använder gränssnittsindexnumret som förvärvats i föregående steg. Nummer fyra används endast i kommandot för illustrationsändamål.
Använd också en IP -adress du väljer, dvs den statiska IP du vill använda. Du kan också ändra prefixlängd till den du vill; Standard kan dock också fungera.
Standardgateway -adressen ska motsvara din router.
- Använd kommandot set -dnsclientServerAddress -InterfaceIndex 4 -ServerAddresses 10.1.2.1 för att använda din föredragna DNS -adress.
Obs: Kom ihåg att ersätta gränssnittet med det på din dator och DNS -adressen med den du föredrar.
- Du kan också använda ett komma i slutet av kommandot ovan och sedan lägga till en alternativ DNS -adress om du har en och vill använda den.
Slutsats
Meddling med IP -adressinställningar kan hindra din Windows 10 -enhet från att ansluta till internet. Se därför till att du förstår alla inställningar du uppdaterar för att undvika ytterligare anslutningsfrågor .
Rekommenderad läsning:
- Hur använder jag en Microsoft Virtual Wi-Fi Miniport-adapter? (Vad är det och hur man aktiverar det?)
- Hur man ansluter skrivare till MacBook trådlöst (detaljerade instruktioner)
- Hur ansluter jag två datorer med Wi-Fi på Windows 10? (Anslut datorer trådlöst)
Om du följde någon av procedurerna ovan kommer din Windows 10 -enhet att använda en statisk IP -adress. Kom ihåg att återgå till en dynamisk IP -adressinställning när den statiska IP för att undvika framtida anslutningsfrågor .
På samma anmärkning, se till att andra enheter i ditt hem inte använder den IP -adress du valde.
