Alle heutigen modernen Laptops können mit Wi-Fi- und Ethernet-Netzwerken verbunden werden . Mit Hilfe eines Wi-Fi-USB-Adapters kann Ihr Desktop-Computer auch eine Verbindung zu diesen beiden Netzwerken herstellen. Abhängig von Ihren persönlichen Bedürfnissen können Sie also die eine oder andere auswählen. Wenn Wi-Fi jedoch aktiv ist und Sie das Ethernet-Kabel an Ihren Laptop anschließen, wechselt Windows 10 automatisch mit der Ethernet-Verbindung.
In einigen Fällen möchten wir immer noch die Wi-Fi-Verbindung verwenden, und in diesem Artikel werden wir unter Windows 10 erläutern, wie sie eine Verbindung zu Wi-Fi anstelle von Ethernet herstellen können.
Die unten beschriebenen Schritte zeigen Ihnen, wie Sie dem Wi-Fi-Netzwerk über das Ethernet Vorrang geben und wie Sie die Änderungen zurückversetzen können, wenn Sie möchten. Lassen Sie uns zunächst jedoch sehen, warum Sie Wi-Fi über Ethernet verwenden sollten.
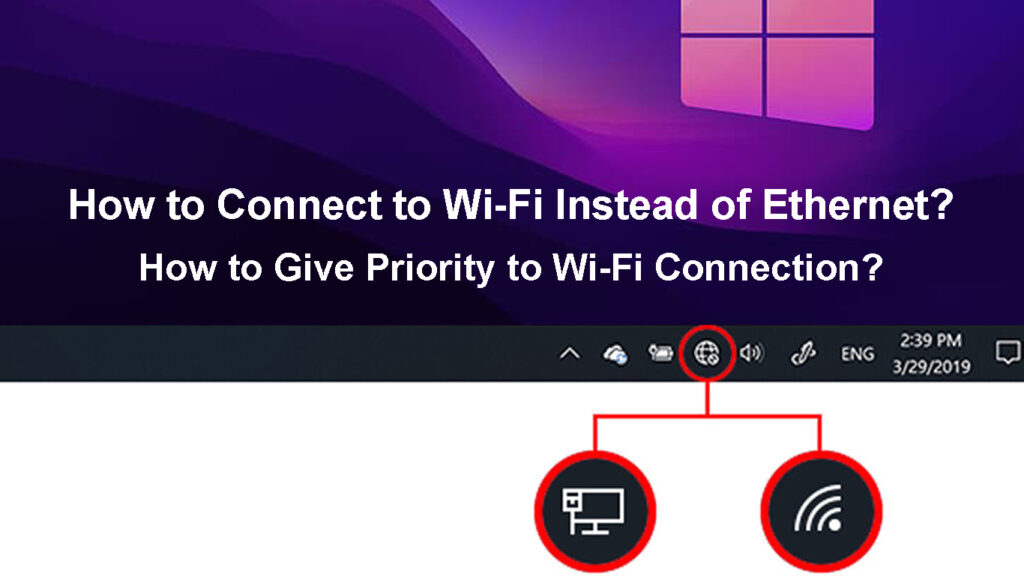
Warum sollten Sie Wi-Fi über Ethernet wählen?
Wenn wir Wi-Fi und Ethernet vergleichen, ist Ethernet in den meisten Fällen eine bessere Option . Das einzige Gebiet, in dem Wi-Fi besser abschneidet, ist Mobilität, Flexibilität und Komfort des Gebrauchs. Der alltägliche Benutzer, der nicht an einem Ort befestigt werden muss oder keine großen Datenbrocken über das Netzwerk überträgt, kann wirklich eine bessere Erfahrung mit Wi-Fi haben.
Zunächst brauchen Sie keine Kabel für diese Art von Verbindung. Alle Daten werden über drahtlose Signale übertragen . Es ist also nicht erforderlich, Kabel zu verwenden und ein Chaos im Haus zu schaffen. Daher wird die Mobilität erhöht und Sie können Ihr Gerät um das Haus herum bewegen. Sie müssen zugeben, dass die Ethernet -Verbindung diese Möglichkeit stark einschränkt.
Literatur-Empfehlungen:
- Wie kann ich herausfinden, wer mein WLAN verwendet? (5 Möglichkeiten zu überprüfen, wer auf Ihrem WLAN ist)
- Wie verbinde ich ein Nicht-Wi-Fi-Gerät mit Wi-Fi? (Möglichkeiten, Ihr Nicht-Wi-Fi-Gerät in ein Wi-Fi-Gerät zu verwandeln)
- Airplay trennen sich weiter (7 Möglichkeiten, es zu beheben)
Ein weiterer Grund, warum wir Wi-Fi gegenüber Ethernet bevorzugen, ist, dass die meisten IoT-Geräte heute dank der drahtlosen Verbindung ordnungsgemäß funktionieren. Wenn wir Inhalte von unseren Laptops auf unser Smart -TV streamen möchten, müssen sie mit demselben Netzwerk verbunden sein. Und es ist einfacher, sie über WLAN zu verbinden.
Wenn es um das erstmalige Setup geht, ist Wi-Fi viel einfacher eingerichtet als Ethernet.
Wie stelle ich eine Verbindung zu Wi-Fi anstelle von Ethernet unter Windows 10 her?
Wie wir bereits erwähnt haben, deaktiviert es die Wi-Fi-Verbindung , wenn Sie das Ethernet-Kabel an Ihren Windows 10-Laptop anschließen , da Windows diese Art der Verbindung vor Wi-Fi priorisiert.
Gibt es eine Möglichkeit, Windows 10 die Wi-Fi-Verbindung über die Ethernet-Verbindung zu priorisieren? Natürlich gibt es. Mal sehen, wie Sie es können.
- Zugang zu Netzwerkverbindungen
Drücken Sie die Windows -Logo -Taste auf Ihrer Tastatur und drücken Sie R, um das Auslauffenster zu aktivieren. Geben Sie dann ncpa.cpl ein und drücken Sie die OK -Taste.
Eine andere Möglichkeit, auf Netzwerkverbindungen zuzugreifen, besteht darin, auf die Schaltfläche Windows Start zu klicken und dann auf Einstellungen zu klicken. Suchen Sie den Abschnitt Netzwerk Internet und wählen Sie es aus. Klicken Sie dann auf Optionen für Adapter ändern. Das Fenster Netzwerkverbindungen sollte öffnen, wo Sie sowohl die Ethernet- als auch die Wi-Fi-Symbole sehen können.
- Je nachdem, ob Sie Änderungen an Wi-Fi oder Ethernet vornehmen möchten, klicken Sie mit der rechten Maustaste auf das Symbol und wählen Sie Eigenschaften aus.
- Suchen und wählen Sie Internet Protocol Version 4 (TCP/IPv4) und klicken Sie auf die Schaltfläche Eigenschaften.
- Die Registerkarte Allgemein sollte ausgewählt werden. Klicken Sie in der unteren rechten Ecke auf Fortgeschrittene.
- Stellen Sie sicher, dass Sie die automatische Metrik deaktivieren und dann in der Schnittstellenmetrik eine Nummer eingeben.
Dies ist wichtig: Eine niedrigere Zahl hat eine höhere Priorität. Da wir Wi-Fi über Ethernet priorisieren möchten, müssen wir eine niedrigere Zahl für Wi-Fi und eine höhere Zahl für Ethernet eingeben.
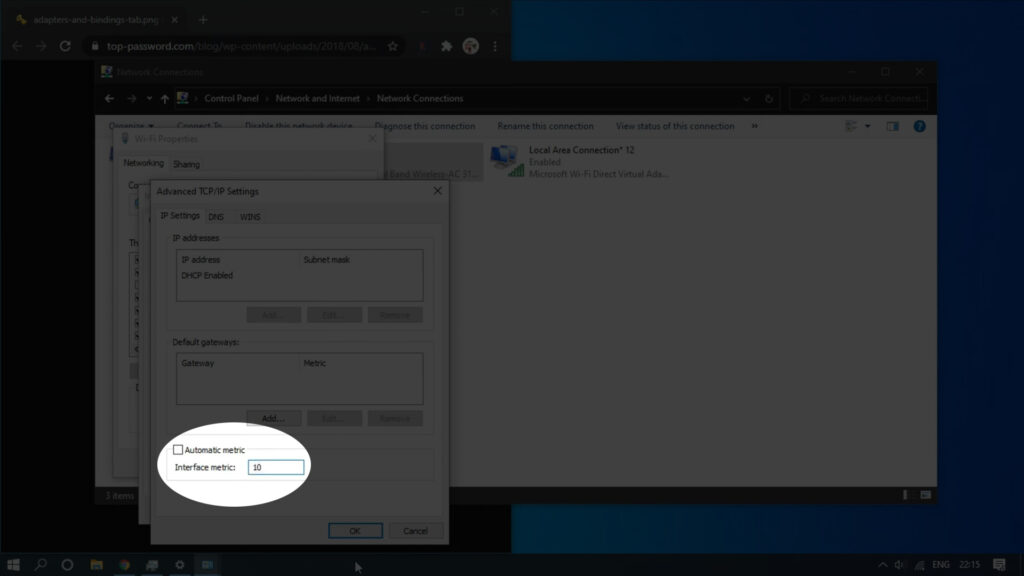
- OK klicken. Wenn Sie gerade Änderungen an Ihrem Wi-Fi vorgenommen haben, wiederholen Sie die Schritte und nehmen Sie die Änderungen für Ethernet jetzt vor.
- Überprüfen Sie das Netzwerksymbol. Wenn Sie alles richtig gemacht haben, sollte das Wi-Fi-Symbol aktiv sein, obwohl das Ethernet-Kabel an den Laptop angeschlossen ist.
In diesem Moment sollte Ihr Windows 10 -Laptop Ihrer drahtlosen Verbindung Vorrang geben. Falls Ihr Wi-Fi aus irgendeinem Grund ausfällt , übernimmt die Ethernet-Verbindung.
Falls Sie diese Änderungen rückgängig machen möchten, müssen Sie lediglich die Schritte auf Schritt 5 ausführen und das Kontrollkästchen Automatic Metric erneut überprüfen.
Vergessen Sie nicht, auf OK zu klicken, wenn Sie gefragt werden. Ihre Änderungen werden nicht gespeichert, wenn Sie nicht auf OK klicken.
Wie man Wi-Fi über das Ethernet Priorität gibt
Wie mache ich es mit PowerShell unter Windows 10?
Das Gleiche kann über PowerShell unter Windows 10 erfolgen. Befolgen Sie einfach diese Schritte und Sie sollten Ihre WLAN-Priorität gegenüber allen anderen Verbindungen geben.
1. Start PowerShell
Klicken Sie zunächst mit der rechten Maustaste auf die Windows-Startschaltfläche und wählen Sie in der Liste Windows Terminal (Adminalist). Dies wird PowerShell mit Admin -Privilegien öffnen.
2. Führen Sie den folgenden Befehl aus
Der zu verwendende Befehl ist Get-Netipinterface. Geben Sie es ein und klicken Sie auf die Eingabetaste. Dieser Befehl listet alle verfügbaren Netzwerkschnittstellen auf.
In den interfacealias finden Sie den Wi-Fi-Adapter und beachten Sie den IFIndex-Wert. Der IFIndex ist in der Spalte aufgeführt, die interfacealias übernommen wurden.
Jetzt müssen wir den folgenden Befehl eingeben und ausführen
Set -netipinterface -interfaceIndex 10 -Issinterfacemetric 1
Wenn sich Ihr IFIndex -Wert von 10 unterscheidet, ersetzen Sie ihn bitte im Befehl, den wir als Beispiel gegeben haben.
Klicken Sie auf die Eingabetaste, um den Befehl auszuführen.
Überprüfen Sie, ob Wi-Fi jetzt anstelle von Ethernet aktiv ist.
Wenn Sie die Änderungen zurückversetzen möchten, verwenden Sie den folgenden Befehl. Ersetzen Sie die Nummer nach InterfaceIndex so, dass Sie mit dem IFIndex-Wert Ihres Wi-Fi-Adapters übereinstimmen.
Set -netipinterface -interfaceIndex 11 -AutomaticMetric aktiviert
Dieser Befehl stellt die automatische Priorität wieder her und Ihre Ethernet-Verbindung wird nach der Ausführung vor Wi-Fi priorisiert.
Letzte Worte
Wir hoffen, dass Sie unsere Lösungen nützlich gefunden haben und dass Sie es endlich geschafft haben, sich erfolgreich mit Wi-Fi anstelle von Ethernet zu verbinden. Wenn Sie das nächste Mal das Ethernet-Kabel an Ihren Laptop anschließen, können Sie sicher sein, dass die Wi-Fi-Verbindung automatisch deaktiviert wird.
Wenn Sie sich jedoch jemals entscheiden, die Änderungen wiederzuverwenden, können Sie dies problemlos tun, indem Sie automatische Metrik erneut aktivieren.
