Il y a des situations où votre ordinateur portable ne verra aucun réseau sans fil disponible . Il est pratiquement impossible de ne pas voir un réseau sans fil lorsque vous vivez dans une ville, mais votre ordinateur portable dit toujours qu'il n'y a pas de réseaux disponibles.
Eh bien, si c'est ce qui se passe avec vous , vous avez peut-être une Wi-Fi handicapée par accident . Si votre ordinateur portable a un interrupteur physique sur le côté qui active et désactive le Wi-Fi, vous devez vérifier ce bouton. Sinon, vous devriez pouvoir le faire sur le clavier.
Dans les prochains paragraphes, nous expliquerons comment activer le Wi-Fi de votre clavier. Alors, commençons!

Comment activer le Wi-Fi sur votre ordinateur portable à l'aide de la touche FN?
Le Wi-Fi peut être activé et désactivé à l'aide de différentes combinaisons de clés, et cela dépend principalement de la marque et du modèle d'ordinateurs portables.
Le bouton du clavier qui peut être utilisé pour activer et désactiver le Wi-Fi est également différent et peut être représenté par différentes images.
L'un des boutons est la touche FN à la partie inférieure gauche du clavier. L'autre bouton est généralement l'une des touches de fonction de la ligne supérieure et F1, F2, F3, etc. Jeter un coup d'œil à l'image sur le bouton devrait révéler lequel doit être enfoncé avec le bouton FN pour activer ou désactiver le Wi-Fi.
Dans la plupart des cas, ce sera le bouton F2, mais comme nous l'avons dit, cela dépend de la marque et du modèle d'ordinateur portable. Recherchez quelque chose de similaire à une icône sans fil. Normalement, vous devriez le voir sur les touches de fonction F1, F2, F3 ou F12.
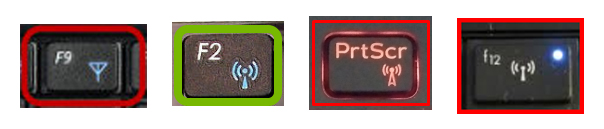

Nous devons dire que l'utilisation de ces combinaisons de clés est assez pratique, mais que se passe-t-il lorsque votre clé FN ne fonctionne pas?
Comment activer le Wi-Fi sur votre ordinateur portable si la clé FN ne fonctionne pas?
Il y a des situations où la clé FN ne fonctionnera pas. Dans ce cas, l'activation et la désactivation du Wi-Fi du clavier seront impossibles. Heureusement, il existe quelques autres façons qui peuvent être utilisées pour activer et désactiver le Wi-Fi sur votre ordinateur portable.
Utilisez l'icône Wi-Fi dans Windows 10 ou 11
Windows 11 - Cliquez à gauche sur l'icône Wi-Fi en bas à droite du bureau. Cliquez ensuite à nouveau sur l'icône Wi-Fi. S'il a été désactivé, cela permettra le Wi-Fi et l'ordinateur portable devrait se connecter automatiquement à votre réseau. Si ce n'est pas le cas, cliquez sur la petite flèche à côté de l'icône Wi-Fi et choisissez le réseau auquel vous souhaitez vous connecter .
![]()
Windows 10 - Si vous utilisez Windows 10, cliquez sur l'icône Wi-Fi en bas à droite du bureau, mais cette fois, cliquez sur l'icône Wi-Fi. Lorsqu'il est activé, vous devriez voir une liste des réseaux disponibles . Connectez l'ordinateur portable à votre réseau.

Activer le Wi-Fi à partir des paramètres de Windows 10 ou 11
Windows 11 - Cliquez sur le bouton Démarrer, puis cliquez sur l'icône des paramètres s'il est épinglé. Si ce n'est pas le cas, tapez les paramètres dans le champ de recherche. Cliquez sur l'icône des paramètres lorsqu'il apparaît.
Jetez un œil au menu à gauche et cliquez sur Internet réseau.
Dans la section Wi-Fi, vous devriez voir un bouton basculer / désactiver à droite. Il est probablement désactivé, vous devez donc cliquer dessus pour activer le Wi-Fi et le régler sur la position ON.

S'il existe un réseau sans fil connu, votre ordinateur portable doit s'y connecter automatiquement.
Windows 10 - Cliquez sur le bouton Démarrer en bas à gauche du bureau, puis cliquez sur l'icône Little Gear juste au-dessus. Il ouvrira les paramètres. Cliquez maintenant sur Internet réseau et dans la nouvelle Windows, recherchez le Wi-Fi dans le menu à gauche.
Lecture recommandée:
- Comment réparer une tablette qui ne se connectera pas au Wi-Fi? (Guide de dépannage)
- Comment se connecter au réseau Wi-Fi sur iPhone? (Guide étape par étape)
- Comment faire votre propre réseau Wi-Fi sur votre téléphone? (Expliqué)
Étant donné que le Wi-Fi est désactivé, vous devriez voir un bouton d'allumage sur / désactivé. Cliquez dessus pour activer le Wi-Fi sur Windows 10.

Utilisez le commutateur Wi-Fi physique si votre ordinateur portable en a un
Certains ordinateurs portables sont livrés avec un interrupteur Wi-Fi physique qui peut être utilisé pour activer et désactiver le Wi-Fi. Il est généralement positionné sur le côté de l'ordinateur portable, alors vérifiez si votre ordinateur portable l'a.

Si c'est le cas, vérifiez ce bouton et activez le Wi-Fi . Voici un exemple pour voir à quoi ressemble le commutateur Wi-Fi lorsque le Wi-Fi est activé et désactivé.
Créez un raccourci sur votre bureau pour activer et désactiver le Wi-Fi
La création de raccourcis pour activer et désactiver le Wi-Fi sur votre ordinateur portable est une autre solution si votre clé FN ne fonctionne pas.
- Cliquez avec le bouton droit sur le bureau et sélectionnez Nouveau> Raccourci
- Pour créer un raccourci qui désactive la déconnexion Wi-Fi de type Wi-Fi sans guillemets. Cliquez sur Suivant et donnez-lui un nom comme Wi-Fi Off et cliquez sur Terminer.
Pour créer un raccourci qui permet de type Wi-Fi Nom Wlan Connect Nom = votre SSID. Notez que vous devez saisir le nom de votre réseau sans fil au lieu de votre SSID. Cliquez sur Suivant et donnez-lui un nom comme Wi-Fi sur et cliquez sur le bouton Terminer.
- Vous avez maintenant deux icônes sur votre bureau qui vous permettent de désactiver et d'activer le Wi-Fi en double-cliquant sur celui que vous voulez.
Comment créer des raccourcis Wi-Fi ON / OFF sur votre bureau (PC Windows)
Remarque: Si vous souhaitez ajouter une clé de raccourci pour ce raccourci, cliquez avec le bouton droit sur le raccourci que vous venez de créer. Accédez aux propriétés, puis dans la touche de raccourci Typez la combinaison de clé que vous souhaitez utiliser pour activer la commande raccourci. Par exemple, si vous appuyez sur la touche Q du clavier Ctrl Alt Q sera ajouté automatiquement. Ce sera la combinaison de touches que vous devriez appuyer sur le clavier pour exécuter la commande raccourci.
Derniers mots
J'espère que vous savez maintenant comment activer le Wi-Fi du clavier. Nous avons essayé de rendre cela aussi simple que possible, mais cela dépend grandement de votre ordinateur portable et s'il a ou non cette clé de fonction.
Nous avons également fait de notre mieux pour vous donner quelques options supplémentaires au cas où votre clavier ne fonctionne pas correctement. Celles-ci sont très utiles si vous devez allumer et éteindre le Wi-Fi rapidement.
