सभी आधुनिक लैपटॉप आज वाई-फाई और ईथरनेट नेटवर्क से जुड़े हो सकते हैं । वाई-फाई यूएसबी एडाप्टर की मदद से, आपका डेस्कटॉप कंप्यूटर इन दोनों नेटवर्क से भी जुड़ सकता है। इसलिए, अपनी व्यक्तिगत आवश्यकताओं के आधार पर, आप एक या दूसरे को चुन सकते हैं। हालांकि, जब वाई-फाई सक्रिय होता है और आप ईथरनेट केबल को अपने लैपटॉप से जोड़ते हैं, तो विंडोज 10 स्वचालित रूप से ईथरनेट कनेक्शन पर स्विच करेगा।
कुछ मामलों में, हम अभी भी वाई-फाई कनेक्शन का उपयोग करना चाहते हैं और, इस लेख में, हम यह समझाने जा रहे हैं कि विंडोज 10 पर ईथरनेट के बजाय वाई-फाई से कैसे कनेक्ट करें।
नीचे वर्णित कदम आपको दिखाएंगे कि ईथरनेट पर वाई-फाई नेटवर्क को प्राथमिकता कैसे दी जाए, और यदि आप चाहें तो परिवर्तनों को वापस कैसे वापस करें। लेकिन पहले, आइए देखें कि आपको ईथरनेट पर वाई-फाई का उपयोग क्यों करना चाहिए।
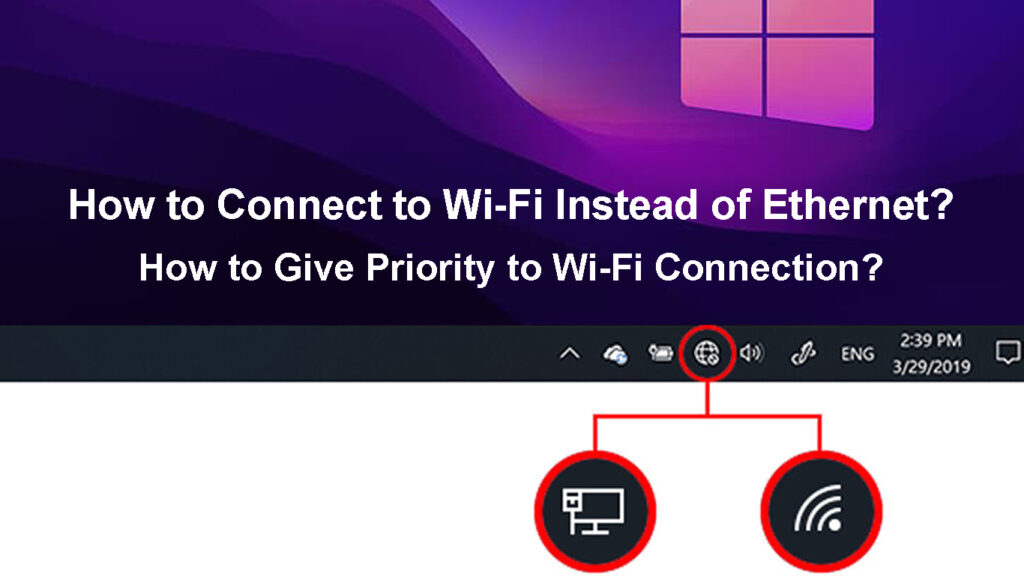
आपको ईथरनेट पर वाई-फाई क्यों चुनना चाहिए?
जब हम वाई-फाई और ईथरनेट की तुलना करते हैं, तो ज्यादातर मामलों में ईथरनेट एक बेहतर विकल्प है। एकमात्र क्षेत्र जहां वाई-फाई बेहतर प्रदर्शन करता है वह है गतिशीलता, लचीलापन और उपयोग की सुविधा। हालांकि, रोजमर्रा के उपयोगकर्ता को एक स्थान पर तय करने की आवश्यकता नहीं है, या नेटवर्क पर डेटा के विशाल टुकड़े को स्थानांतरित नहीं करता है, वास्तव में वाई-फाई के साथ एक बेहतर अनुभव हो सकता है।
सबसे पहले, आपको इस प्रकार के कनेक्शन के लिए केबल की आवश्यकता नहीं है। सभी डेटा को वायरलेस सिग्नल के माध्यम से स्थानांतरित किया जाता है । इसलिए, केबल का उपयोग करने और घर के चारों ओर एक गड़बड़ बनाने की आवश्यकता नहीं है। इसलिए, गतिशीलता बढ़ जाती है और आप अपने डिवाइस को घर के चारों ओर स्थानांतरित कर सकते हैं। आपको यह स्वीकार करना होगा कि ईथरनेट कनेक्शन इस संभावना को गंभीर रूप से सीमित करता है।
अनुशंसित पाठ:
- कैसे पता करें कि मेरे वाई-फाई का उपयोग कौन कर रहा है? (5 तरीके यह जांचने के तरीके कि आपके वाई-फाई पर कौन है)
- गैर-वाई-फाई डिवाइस को वाई-फाई से कैसे कनेक्ट करें? (अपने गैर-वाई-फाई डिवाइस को वाई-फाई डिवाइस में बदलने के तरीके)
- AirPlay डिस्कनेक्ट करता रहता है (इसे ठीक करने के 7 तरीके)
एक और कारण है कि हम ईथरनेट पर वाई-फाई पसंद करते हैं कि अधिकांश IoT उपकरण आज वायरलेस कनेक्शन के लिए ठीक से काम करते हैं। इसलिए, यदि हम अपने लैपटॉप से अपने स्मार्ट टीवी तक सामग्री को स्ट्रीम करना चाहते हैं, तो उन्हें उसी नेटवर्क से जुड़ा होना होगा। और उन्हें वाई-फाई पर कनेक्ट करना आसान है।
जब यह पहली बार सेटअप की बात आती है, तो वाई-फाई ईथरनेट की तुलना में सेट करना बहुत आसान होता है।
विंडोज 10 पर ईथरनेट के बजाय वाई-फाई से कैसे कनेक्ट करें?
जैसा कि हमने पहले ही उल्लेख किया है, जब आप ईथरनेट केबल को अपने विंडोज 10 लैपटॉप से कनेक्ट करते हैं , तो यह वाई-फाई कनेक्शन को निष्क्रिय कर देगा क्योंकि विंडोज वाई-फाई पर इस प्रकार के कनेक्शन को प्राथमिकता देता है।
क्या विंडोज 10 को ईथरनेट कनेक्शन पर वाई-फाई कनेक्शन को प्राथमिकता देने का एक तरीका है? बेशक, वहाँ है। देखते हैं कि आप इसे कैसे कर सकते हैं।
- एक्सेस नेटवर्क कनेक्शन
अपने कीबोर्ड पर Windows लोगो कुंजी दबाएं और रन विंडो को सक्रिय करने के लिए R दबाएं। फिर ncpa.cpl टाइप करें और ओके बटन दबाएं।
नेटवर्क कनेक्शन तक पहुंचने का एक और तरीका यह है कि विंडोज स्टार्ट बटन पर क्लिक करें और फिर सेटिंग्स पर क्लिक करें। नेटवर्क इंटरनेट अनुभाग खोजें और इसे चुनें। फिर चेंज एडाप्टर विकल्पों पर क्लिक करें। नेटवर्क कनेक्शन विंडो को खोलना चाहिए जहां आप ईथरनेट और वाई-फाई दोनों आइकन देख सकते हैं।
- इस बात पर निर्भर करता है कि आप वाई-फाई या ईथरनेट में परिवर्तन करना चाहते हैं, आइकन पर राइट-क्लिक करें और गुणों का चयन करें।
- इंटरनेट प्रोटोकॉल संस्करण 4 (TCP/IPv4) का पता लगाएं और चुनें और गुण बटन पर क्लिक करें।
- सामान्य टैब का चयन किया जाना चाहिए। निचले-दाएं कोने में उन्नत पर क्लिक करें।
- स्वचालित मीट्रिक को अनचेक करना सुनिश्चित करें और फिर इंटरफ़ेस मीट्रिक में एक नंबर दर्ज करें।
यह महत्वपूर्ण है: एक कम संख्या उच्च प्राथमिकता देती है, इसलिए जब से हम ईथरनेट पर वाई-फाई को प्राथमिकता देना चाहते हैं, हमें वाई-फाई के लिए कम संख्या और ईथरनेट के लिए एक उच्च संख्या दर्ज करनी होगी।
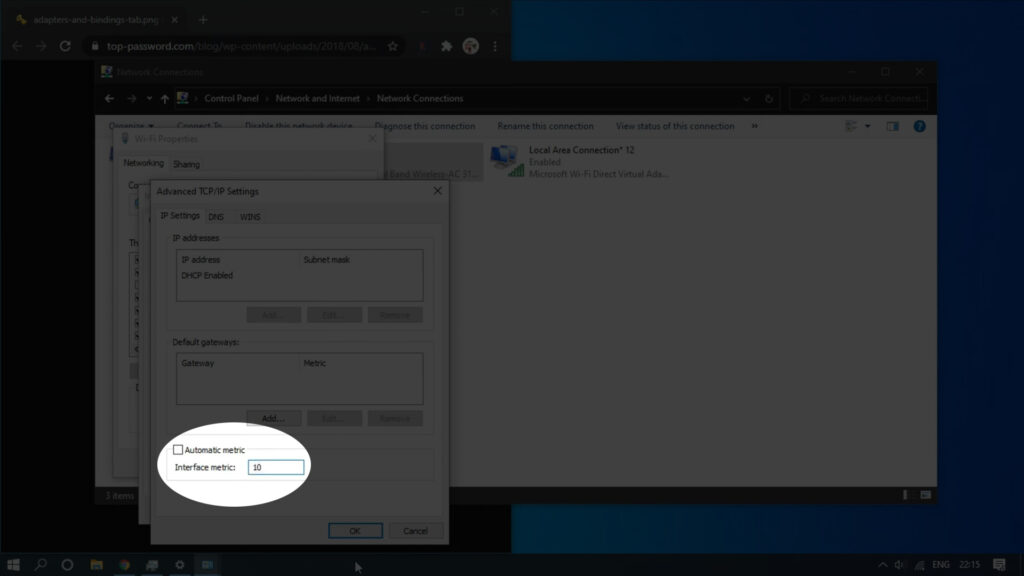
- ओके पर क्लिक करें। यदि आपने अभी-अभी अपने वाई-फाई में बदलाव किए हैं तो चरणों को दोहराएं और ईथरनेट के लिए अब बदलाव करें।
- नेटवर्क आइकन की जाँच करें। यदि आपने सब कुछ सही कर लिया है, तो वाई-फाई आइकन सक्रिय होना चाहिए, हालांकि ईथरनेट केबल लैपटॉप से जुड़ा हुआ है।
इस समय, आपके विंडोज 10 लैपटॉप को आपके वायरलेस कनेक्शन को प्राथमिकता देनी चाहिए। यदि आपका वाई-फाई किसी कारण से नीचे जाता है , तो ईथरनेट कनेक्शन संभाल लेगा।
यदि आप इन परिवर्तनों को पूर्ववत करना चाहते हैं, तो आपको बस इतना करना है कि चरण 5 तक फिर से चरणों का पालन करें और फिर से स्वचालित मीट्रिक चेकबॉक्स की जांच करें।
जब भी पूछा तो ठीक क्लिक करना न भूलें। यदि आप ओके पर क्लिक नहीं करते हैं तो आपके परिवर्तन नहीं होंगे।
ईथरनेट पर वाई-फाई को प्राथमिकता कैसे दें
विंडोज 10 पर PowerShell का उपयोग करके इसे कैसे करें?
विंडोज 10 पर पॉवरशेल के माध्यम से भी ऐसा ही किया जा सकता है। बस इन चरणों का पालन करें और आपको अन्य सभी कनेक्शनों पर अपनी वाई-फाई प्राथमिकता देनी चाहिए।
1. PowerShell लॉन्च करें
सबसे पहले, विंडोज स्टार्ट बटन पर राइट-क्लिक करें और सूची से, विंडोज टर्मिनल (व्यवस्थापक) चुनें। यह व्यवस्थापक विशेषाधिकारों के साथ PowerShell खोलेगा।
2. निम्न कमांड चलाएं
उपयोग करने के लिए कमांड-Netipinterface है। इसे टाइप करें और एंटर की हिट करें। यह कमांड सभी उपलब्ध नेटवर्क इंटरफेस को सूचीबद्ध करता है।
इंटरफैसियास में वाई-फाई एडाप्टर ढूंढें और इसके IFIndex मान पर ध्यान दें। IFIndex को इंटरफैसियास के लिए छोड़ दिए गए कॉलम में सूचीबद्ध किया गया है।
अब हमें निम्नलिखित कमांड में प्रवेश करना और चलाना होगा
सेट -netipinterface -interfaceindex 10 -interfacemetric 1
यदि आपका IFIndex मान 10 से अलग है, तो कृपया इसे उस कमांड में बदलें जो हमने एक उदाहरण के रूप में दिया है।
कमांड को निष्पादित करने के लिए Enter कुंजी दबाएं।
जांचें कि क्या वाई-फाई अब ईथरनेट के बजाय सक्रिय है।
यदि आप परिवर्तनों को वापस करना चाहते हैं, तो निम्न कमांड का उपयोग करें। अपने वाई-फाई एडाप्टर के IFIndex मान से मेल करने के लिए इंटरफ़ेसिंडेक्स के बाद संख्या को बदलें।
सेट -netipinterface -interfaceindex 11 -AutomaticMetric सक्षम
यह कमांड स्वचालित प्राथमिकता को पुनर्स्थापित करता है और आपके ईथरनेट कनेक्शन को निष्पादित करने के बाद वाई-फाई पर प्राथमिकता दी जाएगी।
अंतिम शब्द
हम आशा करते हैं कि आपने हमारे समाधानों को उपयोगी पाया और आप अंततः ईथरनेट के बजाय वाई-फाई से सफलतापूर्वक जुड़ने में कामयाब रहे। अगली बार जब आप ईथरनेट केबल को अपने लैपटॉप से जोड़ते हैं, तो आप यह सुनिश्चित कर सकते हैं कि वाई-फाई कनेक्शन स्वचालित रूप से अक्षम नहीं होगा।
दूसरी ओर, यदि आप कभी भी परिवर्तनों को वापस करने का निर्णय लेते हैं, तो आप आसानी से स्वचालित मीट्रिक को फिर से सक्षम करके ऐसा कर सकते हैं।
