Усі сучасні ноутбуки сьогодні можна підключити до мережі Wi-Fi та Ethernet . За допомогою USB-адаптера Wi-Fi , ваш настільний комп'ютер також може підключитися до обох цих мереж. Отже, залежно від ваших особистих потреб, ви можете вибрати те чи інше. Однак, коли Wi-Fi активний і ви підключаєте кабель Ethernet до ноутбука, Windows 10 автоматично перейде на з'єднання Ethernet.
У деяких випадках ми все ще хочемо використовувати з'єднання Wi-Fi , і в цій статті ми будемо пояснити, як підключитися до Wi-Fi замість Ethernet у Windows 10.
Описані нижче кроки покажуть, як надати пріоритет мережі Wi-Fi над Ethernet та як повернути зміни назад, якщо ви хочете. Але спочатку давайте подивимось, чому слід використовувати Wi-Fi над Ethernet.
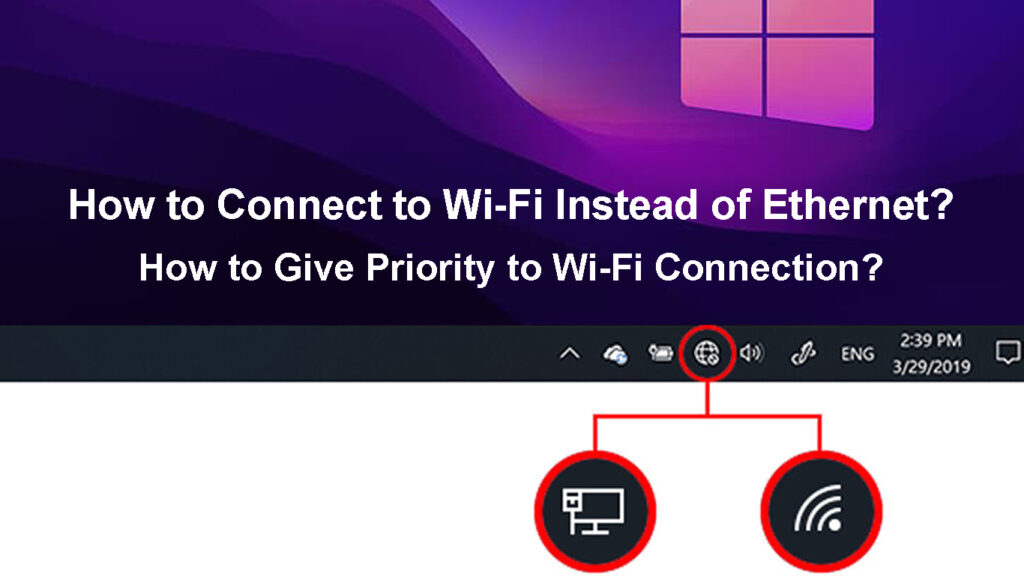
Чому слід вибирати Wi-Fi через Ethernet?
Коли ми порівнюємо Wi-Fi та Ethernet, в більшості випадків Ethernet є кращим варіантом . Єдине поле, де Wi-Fi працює краще,-це мобільність, гнучкість та зручність використання. Однак повсякденний користувач, якого не потрібно зафіксувати на одному місці, або не передає величезні шматки даних по мережі, дійсно може мати кращий досвід роботи з Wi-Fi.
Перш за все, вам не потрібні кабелі для такого типу з'єднання. Усі дані передаються за допомогою бездротових сигналів . Отже, не потрібно використовувати кабелі та створювати безлад навколо будинку. Тому мобільність збільшується, і ви можете перемістити свій пристрій по дому. Ви повинні визнати, що з'єднання Ethernet сильно обмежує цю можливість.
Рекомендоване читання:
- Як дізнатися, хто використовує мій Wi-Fi? (5 способів перевірити, хто на вашому Wi-Fi)
- Як підключити пристрій, що не належить до Wi-Fi, до Wi-Fi? (Способи перетворити свій пристрій, що не належать до Wi-Fi на пристрій Wi-Fi)
- Airplay продовжує відключатися (7 способів виправити це)
Ще одна причина, чому ми віддаємо перевагу Wi-Fi над Ethernet,-це те, що більшість пристроїв IoT сьогодні працюють належним чином завдяки бездротовому з'єднанню. Отже, якщо ми хочемо передавати вміст з наших ноутбуків до нашого смарт -телевізора, вони повинні бути підключені до однієї мережі. І простіше з'єднати їх над Wi-Fi.
Що стосується першого налаштування, Wi-Fi набагато простіше налаштувати, ніж Ethernet.
Як підключитися до Wi-Fi замість Ethernet у Windows 10?
Як ми вже згадували, коли ви підключите кабель Ethernet до ноутбука Windows 10, він деактивуватиме підключення Wi-Fi , оскільки Windows надає пріоритет цьому типу з'єднання над Wi-Fi.
Чи є спосіб зробити Windows 10 пріоритетним підключенням Wi-Fi над з'єднанням Ethernet? Звичайно, є. Давайте подивимося, як ви можете це зробити.
- Доступ до мережевих з'єднань
Натисніть клавішу логотипу Windows на клавіатурі та натисніть R, щоб активувати вікно запуску. Потім введіть ncpa.cpl і натисніть кнопку ОК.
Ще один спосіб доступу до мережевих з'єднань - це натиснути кнопку запуску Windows, а потім натиснути на налаштування. Знайдіть розділ мережевого Інтернету та виберіть його. Потім натисніть на параметри зміни адаптера. Вікно мережевих підключень повинно відкритись там, де ви можете побачити як ікони Ethernet, так і Wi-Fi.
- Залежно від того, чи хочете ви внести зміни до Wi-Fi або Ethernet, клацніть правою кнопкою миші на піктограму та виберіть властивості.
- Знайдіть та виберіть Інтернет -протокол Версія 4 (TCP/IPv4) та натисніть кнопку Властивості.
- Загальна вкладка повинна бути обрана. Клацніть на Advanced у правому нижньому куті.
- Переконайтеся, що з’ясуйте автоматичну метрику, а потім в метрику інтерфейсу введіть число.
Це важливо: менша кількість дає більш високий пріоритет, тому, оскільки ми хочемо надати пріоритет Wi-Fi над Ethernet, ми повинні ввести меншу кількість для Wi-Fi та більшу кількість для Ethernet.
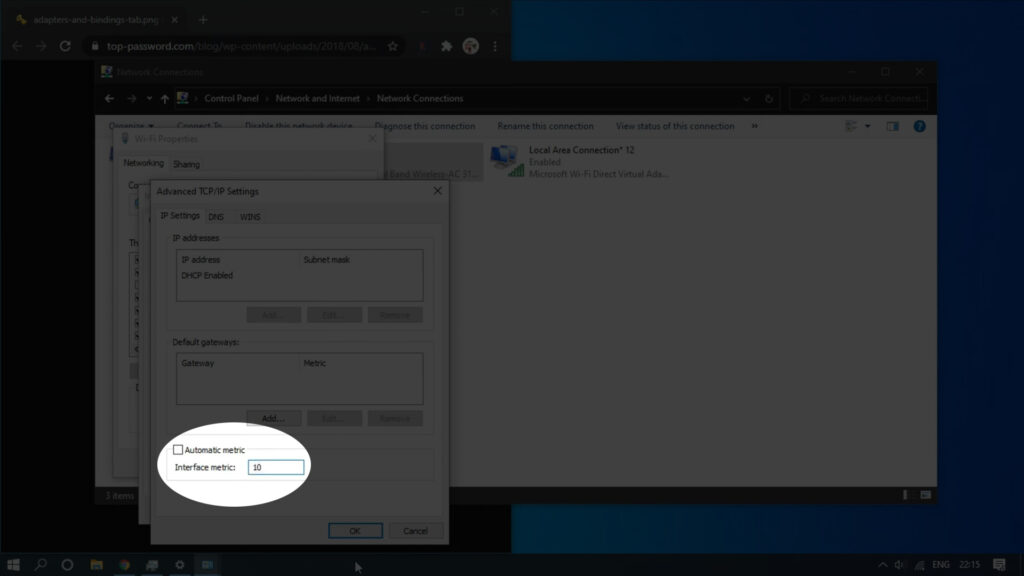
- Клацніть ОК. Якщо ви щойно внесли зміни до свого Wi-Fi, повторіть кроки і введіть зміни для Ethernet зараз.
- Перевірте значок мережі. Якщо ви все зробили правильно, значок Wi-Fi повинен бути активним, хоча кабель Ethernet підключений до ноутбука.
На даний момент ваш ноутбук Windows 10 повинен надати пріоритет вашому бездротовому з'єднанню. Якщо ваш Wi-Fi чомусь знизиться , то з'єднання Ethernet візьме на себе.
Якщо ви хочете скасувати ці зміни, все, що вам потрібно зробити, - це знову виконати кроки до кроку 5 та знову встановіть прапорець автоматичного метрики.
Не забудьте натиснути кнопку ОК, коли запитували. Ваші зміни не будуть збережені, якщо ви не натискаєте на ОК.
Як надати пріоритет Wi-Fi над Ethernet
Як це зробити за допомогою PowerShell на Windows 10?
Те саме можна зробити через PowerShell у Windows 10. Просто виконайте ці кроки, і ви повинні надати своєму пріоритету Wi-Fi перед усіма іншими з'єднаннями.
1. Запустіть PowerShell
Спочатку клацніть правою кнопкою миші кнопку «Пуск» Windows та зі списку, виберіть термінал Windows (адміністратор). Це відкриє PowerShell з привілеями адміністратора.
2. Запустіть наступну команду
Команда, яку слід використовувати,-це Netipinterface. Введіть його та натисніть клавішу Enter. Ця команда перераховує всі доступні мережеві інтерфейси.
У інтерфеалої знайдіть адаптер Wi-Fi і візьміть до уваги його значення ifindex. IFINDEX вказаний у стовпці, що залишився до інтерфцеалої.
Тепер ми повинні ввести та запустити наступну команду
Set -netipinterface -interfaceindex 10 -interfacemetric 1
Якщо ваше значення ifindex відрізняється від 10, замініть його в команду, яку ми дали як приклад.
Натисніть клавішу Enter, щоб виконати команду.
Перевірте, чи активний Wi-Fi замість Ethernet зараз.
Якщо ви хочете повернути зміни, використовуйте наступну команду. Замініть номер після інтерфейсуіндексу, щоб відповідати значенням IFINDEX вашого адаптера Wi-Fi .
Set -netipinterface -interfaceIndex 11 -automaticMetric Увімкнено
Ця команда відновлює автоматичний пріоритет, і ваше з'єднання Ethernet буде пріоритетним над Wi-Fi після його виконання.
Кінцеві слова
Ми сподіваємось, що ви знайшли наші рішення корисними, і вам нарешті вдалося успішно підключитися до Wi-Fi замість Ethernet. Наступного разу, коли ви підключите кабель Ethernet до ноутбука, ви можете бути впевнені, що з'єднання Wi-Fi не буде автоматично відключене.
З іншого боку, якщо ви коли -небудь вирішите повернути зміни, ви можете легко зробити це, ввімкнувши автоматичну метрику.
