Todos os laptops modernos hoje podem ser conectados às redes Wi-Fi e Ethernet . Com a ajuda de um adaptador USB Wi-Fi , seu computador de mesa também pode se conectar a ambas as redes. Portanto, dependendo de suas necessidades pessoais, você pode escolher um ou outro. No entanto, quando o Wi-Fi estiver ativo e você conecta o cabo Ethernet ao seu laptop, o Windows 10 alterna automaticamente para a conexão Ethernet.
Em alguns casos, ainda queremos usar a conexão Wi-Fi e, neste artigo, explicaremos como nos conectar ao Wi-Fi em vez de Ethernet no Windows 10.
As etapas descritas abaixo mostrarão como dar prioridade à rede Wi-Fi sobre o Ethernet e como reverter as mudanças, se você quiser. Mas primeiro, vamos ver por que você deve usar o Wi-Fi sobre Ethernet.
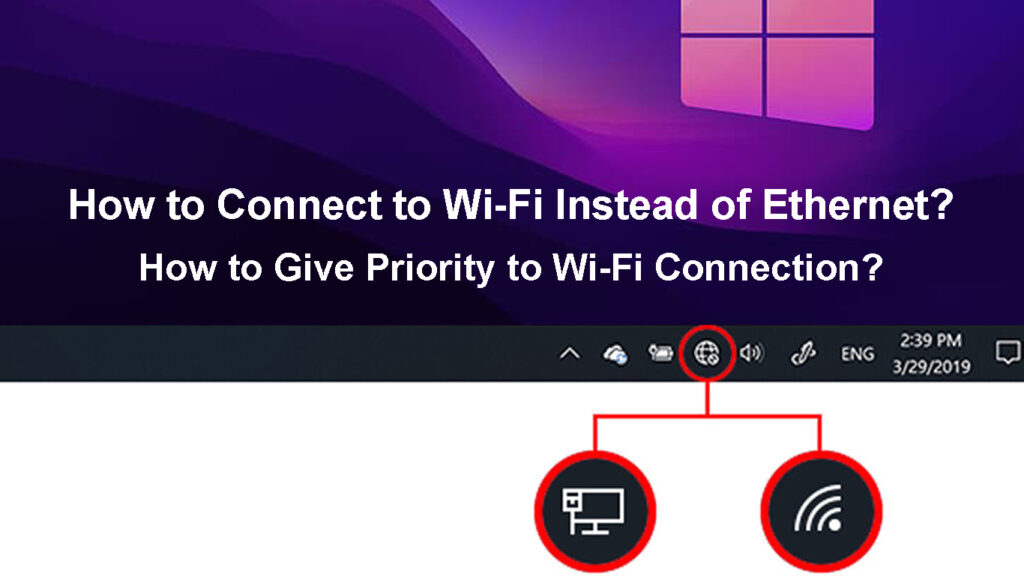
Por que você deve escolher o Wi-Fi em vez de Ethernet?
Quando comparamos Wi-Fi e Ethernet, na maioria dos casos, a Ethernet é uma opção melhor . O único campo em que o Wi-Fi tem melhor desempenho é a mobilidade, a flexibilidade e a conveniência do uso. No entanto, o usuário cotidiano que não precisa ser corrigido em um local ou não transfere grandes pedaços de dados pela rede, pode realmente ter uma experiência melhor com o Wi-Fi.
Primeiro de tudo, você não precisa de cabos para esse tipo de conexão. Todos os dados são transferidos por meio de sinais sem fio . Portanto, não há necessidade de usar cabos e criar uma bagunça em casa. Portanto, a mobilidade é aumentada e você pode mover seu dispositivo pela casa. Você deve admitir que a conexão Ethernet limita severamente essa possibilidade.
Leitura recomendada:
- Como descobrir quem está usando meu Wi-Fi? (5 maneiras de verificar quem está no seu Wi-Fi)
- Como conectar um dispositivo não-Wi-Fi ao Wi-Fi? (Maneiras de transformar seu dispositivo não-Wi-Fi em um dispositivo Wi-Fi)
- O AirPlay continua se desconectando (7 maneiras de corrigi -lo)
Outra razão pela qual preferimos o Wi-Fi do que a Ethernet é que a maioria dos dispositivos de IoT hoje funciona corretamente graças à conexão sem fio. Portanto, se queremos transmitir conteúdo de nossos laptops para nossa TV inteligente, eles precisam estar conectados à mesma rede. E é mais fácil conectá-los ao Wi-Fi.
Quando se trata da configuração pela primeira vez, o Wi-Fi é muito mais fácil de configurar do que a Ethernet.
Como se conectar ao Wi-Fi em vez de Ethernet no Windows 10?
Como já mencionamos, quando você conecta o cabo Ethernet ao seu laptop Windows 10, ele desativará a conexão Wi-Fi porque o Windows prioriza esse tipo de conexão sobre o Wi-Fi.
Existe uma maneira de tornar o Windows 10 priorizar a conexão Wi-Fi sobre a conexão Ethernet? Claro, existe. Vamos ver como você pode fazer isso.
- Acesso conexões de rede
Pressione a tecla do logotipo do Windows no teclado e pressione R para ativar a janela Executar. Em seguida, digite ncpa.cpl e pressione o botão OK.
Outra maneira de acessar conexões de rede é clicar no botão Iniciar do Windows e clicar nas configurações. Encontre a seção de Internet da rede e selecione -a. Em seguida, clique em Alterar opções de adaptador. A janela de conexões de rede deve abrir onde você pode ver os ícones Ethernet e Wi-Fi.
- Dependendo se você deseja fazer alterações no Wi-Fi ou Ethernet, clique com o botão direito do mouse no ícone e selecione Propriedades.
- Encontre e selecione Internet Protocol Versão 4 (TCP/IPv4) e clique no botão Propriedades.
- A guia Geral deve ser selecionada. Clique em Avançado no canto inferior direito.
- Desmarque a métrica automática e, na métrica da interface, digite um número.
Isso é importante: um número mais baixo fornece uma prioridade mais alta; portanto, como queremos priorizar o Wi-Fi sobre Ethernet, precisamos inserir um número mais baixo para o Wi-Fi e um número maior para a Ethernet.
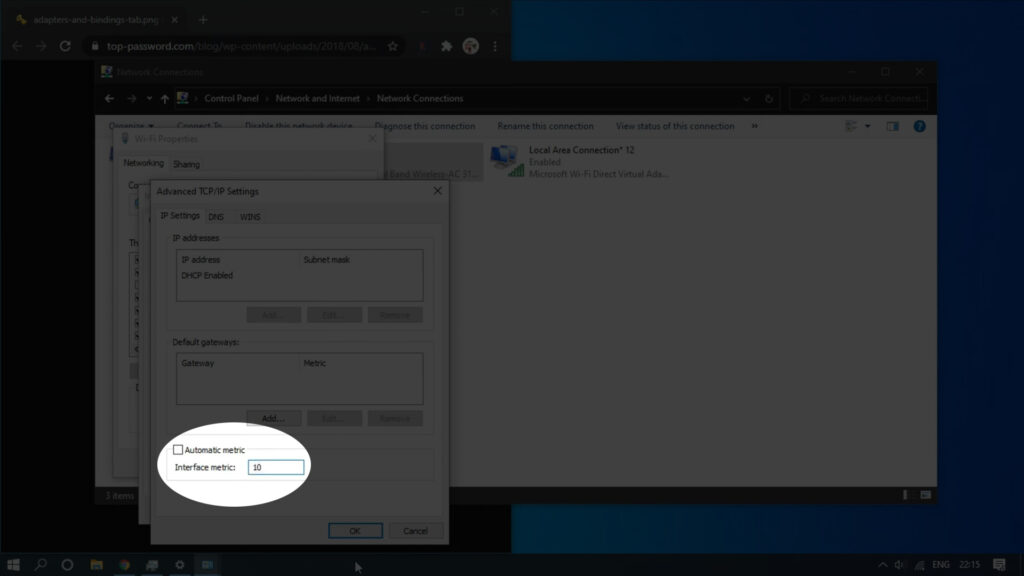
- Clique OK. Se você acabou de fazer alterações no seu Wi-Fi repetir as etapas e fazer as alterações para a Ethernet agora.
- Verifique o ícone da rede. Se você fez tudo certo, o ícone Wi-Fi deve estar ativo, embora o cabo Ethernet esteja conectado ao laptop.
Neste momento, seu laptop do Windows 10 deve dar prioridade à sua conexão sem fio. Caso seu Wi-Fi caia por algum motivo, a conexão Ethernet assumirá o controle.
Caso você queira desfazer essas alterações, tudo o que você precisa fazer é seguir as etapas novamente até a etapa 5 e verificar novamente a caixa de seleção da métrica automática.
Não se esqueça de clicar em OK sempre que solicitado. Suas alterações não serão salvas se você não clicar em OK.
Como dar prioridade ao Wi-Fi sobre a Ethernet
Como fazer isso usando o PowerShell no Windows 10?
O mesmo pode ser feito através do PowerShell no Windows 10. Basta seguir estas etapas e você deve dar à sua prioridade Wi-Fi em todas as outras conexões.
1. Lançar PowerShell
Primeiro, clique com o botão direito do mouse no botão Iniciar do Windows e na lista, escolha o Windows Terminal (Admin). Isso abrirá o PowerShell com privilégios de administrador.
2. Execute o seguinte comando
O comando para usar é Get-NetipInterface. Digite -o e pressione a tecla Enter. Este comando lista todas as interfaces de rede disponíveis.
Nas interfaceais, encontre o adaptador Wi-Fi e observe seu valor IFIndex. O IFIndex está listado na coluna deixada para interfacealias.
Agora temos que entrar e executar o seguinte comando
Set -NetipInterface -InterfaceIndex 10 -Interfacemétrico 1
Se o seu valor ifIndex for diferente de 10, substitua -o no comando que damos como exemplo.
Pressione a tecla Enter para executar o comando.
Verifique se o Wi-Fi está ativo em vez de Ethernet agora.
Caso você queira reverter as alterações, use o seguinte comando. Substitua o número após o interfaceIndex para corresponder ao valor do ifIndex do seu adaptador Wi-Fi .
Set -NetipInterface -InterfaceIndex 11 -AutomaticMétrico ativado
Este comando restaura a prioridade automática e sua conexão Ethernet será priorizada em relação ao Wi-Fi depois de executá-la.
Palavras finais
Esperamos que você tenha achado nossas soluções úteis e que finalmente tenha conseguido se conectar com sucesso ao Wi-Fi em vez de Ethernet. Na próxima vez que você conectar o cabo Ethernet ao seu laptop, você pode ter certeza de que a conexão Wi-Fi não será desativada automaticamente.
Por outro lado, se você decidir reverter as alterações, poderá fazer isso facilmente, permitindo a métrica automática novamente.
