Все современные ноутбуки сегодня могут быть связаны с Wi-Fi и Ethernet Networks. С помощью USB-адаптера Wi-Fi ваш настольный компьютер также может подключаться к обеим этим сетям. Таким образом, в зависимости от ваших личных потребностей, вы можете выбрать так или иное. Однако, когда Wi-Fi активен и вы подключаете кабель Ethernet к вашему ноутбуку, Windows 10 автоматически переключится на соединение Ethernet.
В некоторых случаях мы все еще хотим использовать соединение Wi-Fi , и в этой статье мы собираемся объяснить, как подключиться к Wi-Fi вместо Ethernet в Windows 10.
Шаги, описанные ниже, покажут вам, как дать приоритет сети Wi-Fi через Ethernet и как вернуть изменения, если хотите. Но сначала давайте посмотрим, почему вы должны использовать Wi-Fi Over Ethernet.
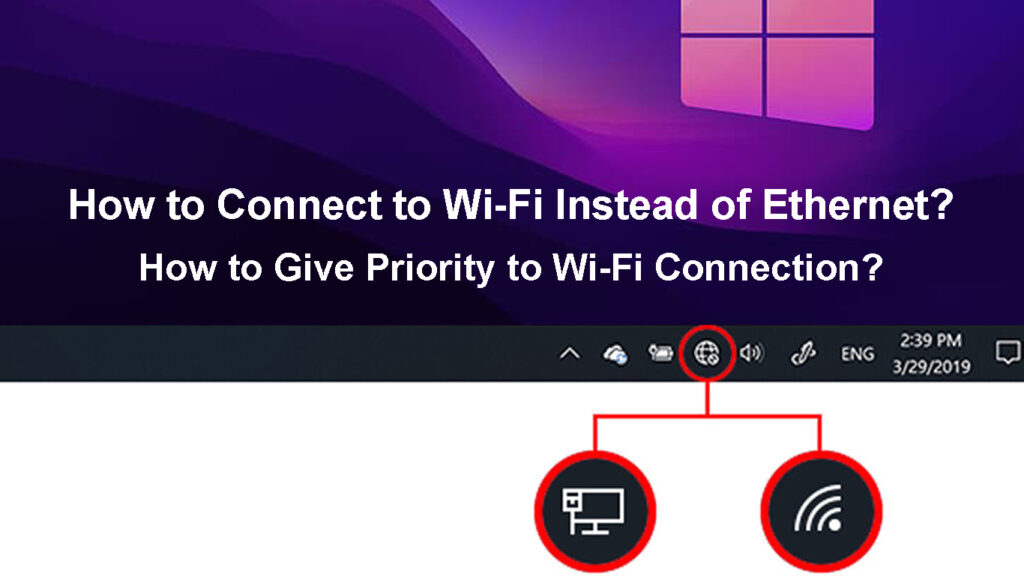
Почему вы должны выбрать Wi-Fi Over Ethernet?
Когда мы сравниваем Wi-Fi и Ethernet, в большинстве случаев Ethernet является лучшим вариантом . Единственное поле, где Wi-Fi работает лучше,-это мобильность, гибкость и удобство использования. Тем не менее, повседневного пользователя, которого не нужно исправить в одно место, или не передает огромные куски данных по сети, действительно может иметь лучший опыт работы с Wi-Fi.
Прежде всего, вам не нужны кабели для этого типа соединения. Все данные передаются с помощью беспроводных сигналов . Таким образом, нет необходимости использовать кабели и создавать беспорядок по дому. Поэтому мобильность увеличивается, и вы можете перемещать свое устройство по дому. Вы должны признать, что связь Ethernet строго ограничивает эту возможность.
Рекомендуемое чтение:
- Как узнать, кто использует мой Wi-Fi? (5 способов проверить, кто находится на вашем Wi-Fi)
- Как подключить устройство без Wi-Fi к Wi-Fi? (Способы превращения вашего устройства без Wi-Fi в устройство Wi-Fi)
- AirPlay продолжает отключаться (7 способов его исправить)
Другая причина, по которой мы предпочитаем Wi-Fi, а не Ethernet, заключается в том, что большинство устройств IoT сегодня работают должным образом благодаря беспроводной связи. Итак, если мы хотим транслировать контент с наших ноутбуков в наш Smart TV, они должны быть подключены к одной и той же сети. И это легче подключить их к Wi-Fi.
Когда дело доходит до первой настройки, Wi-Fi намного проще настроить, чем Ethernet.
Как подключиться к Wi-Fi вместо Ethernet в Windows 10?
Как мы уже упоминали, когда вы подключаете кабель Ethernet к вашему ноутбуку Windows 10, он будет деактивировать соединение Wi-Fi , поскольку Windows приоритет этому типу соединения по сравнению с Wi-Fi.
Есть ли способ сделать Windows 10 определить приоритет подключения Wi-Fi через соединение Ethernet? Есть конечно. Давайте посмотрим, как вы можете это сделать.
- Доступ к сети подключения
Нажмите клавишу логотипа Windows на клавиатуре и нажмите R, чтобы активировать окно запуска. Затем введите ncpa.cpl и нажмите кнопку OK.
Еще один способ получить доступ к сетевым подключениям - нажать кнопку «Запуск Windows», а затем нажать на настройки. Найдите раздел Интернета сети и выберите его. Затем нажмите «Изменить параметры адаптера». Окно сетевых соединений должно открыть, где вы можете увидеть и значки Ethernet, и Wi-Fi.
- В зависимости от того, хотите ли вы внести изменения в Wi-Fi или Ethernet, щелкните правой кнопкой мыши на значок и выберите свойства.
- Найдите и выберите версию интернет -протокола 4 (TCP/IPv4) и нажмите кнопку «Свойства».
- Общая вкладка должна быть выбрана. Нажмите «Дополнительно» в нижнем правом углу.
- Убедитесь, что снять автоматическую метрику, а затем в метрике интерфейса введите число.
Это важно: более низкое число дает более высокий приоритет, поэтому, поскольку мы хотим расставить приоритеты в Wi-Fi над Ethernet, мы должны ввести более низкое число для Wi-Fi и большее число для Ethernet.
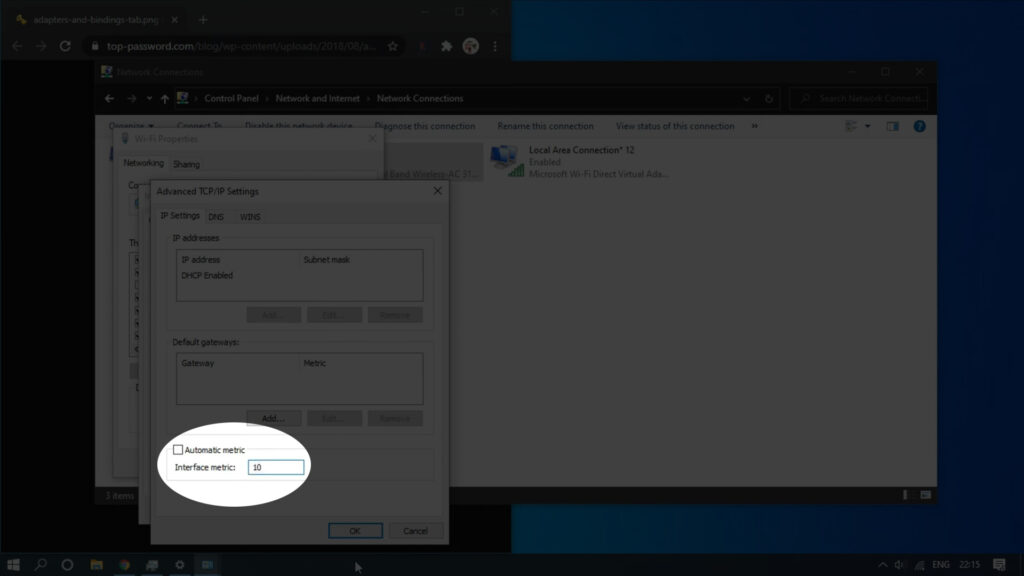
- Нажмите ОК. Если вы только что внесли изменения в свой Wi-Fi, повторите шаги и внесите изменения для Ethernet сейчас.
- Проверьте значок сети. Если вы все сделали правильно, значок Wi-Fi должен быть активным, хотя кабель Ethernet подключен к ноутбуку.
В этот момент ваш ноутбук Windows 10 должен уделять приоритет вашего беспроводного соединения. В случае, если ваш Wi-Fi по какой-то причине снизится , то соединение Ethernet займет во владение.
Если вы хотите отменить эти изменения, все, что вам нужно сделать, это следовать шагам снова до шага 5 и снова проверить флажок автоматического метрического показателя.
Не забудьте нажать OK, когда их спрашивают. Ваши изменения не будут сохранены, если вы не нажимаете на OK.
Как отдать приоритет Wi-Fi над Ethernet
Как сделать это с помощью PowerShell в Windows 10?
То же самое можно сделать с помощью PowerShell в Windows 10. Просто следуйте этим шагам, и вы должны уделить приоритет Wi-Fi над всеми другими соединениями.
1. Запуск PowerShell
Сначала щелкните правой кнопкой кнопкой старта Windows, и в списке выберите терминал Windows (admin). Это откроет PowerShell с привилегиями администратора.
2. Запустите следующую команду
Команда для использования-Get-NetipInterface. Введите его и нажмите клавишу Enter. В этой команде перечислены все доступные сетевые интерфейсы.
В межфацеалях найдите адаптер Wi-Fi и обратите внимание на его значение ifindex. Ifindex перечислен в столбце, оставшемся в интерфейсах.
Теперь мы должны ввести и запустить следующую команду
SET -NETIPInterface -interfaceIndex 10 -interfaceMetric 1
Если ваше значение ifindex отличается от 10, пожалуйста, замените его в команде, которую мы дали в качестве примера.
Нажмите клавишу Enter, чтобы выполнить команду.
Проверьте, активен ли Wi-Fi, а не Ethernet.
Если вы хотите вернуть изменения, используйте следующую команду. Замените номер после интерфейсаиндекса, чтобы соответствовать значению ifindex вашего адаптера Wi-Fi .
SET -NETIPInterface -interfaceIndex 11 -AutomaticMetric включен
Эта команда восстанавливает автоматический приоритет, и ваше подключение Ethernet будет приоритетом в отношении Wi-Fi после его выполнения.
Последние слова
Мы надеемся, что вы нашли наши решения полезными и что вы наконец удалось успешно подключиться к Wi-Fi вместо Ethernet. В следующий раз, когда вы подключите кабель Ethernet к вашему ноутбуку, вы можете быть уверены, что соединение Wi-Fi не будет автоматически отключено.
С другой стороны, если вы когда -нибудь решите вернуть изменения, вы можете легко сделать это, снова включив автоматическую метрику.
