Wszystkie nowoczesne laptopy mogą być połączone z sieciami Wi-Fi i Ethernet . Za pomocą adaptera USB Wi-Fi Twój komputer stacjonarny może również łączyć się z obiema sieciami. Tak więc, w zależności od twoich osobistych potrzeb, możesz je wybrać. Jednak gdy Wi-Fi jest aktywne i podłączysz kabel Ethernet do laptopa, Windows 10 automatycznie przełączy się na połączenie Ethernet.
W niektórych przypadkach nadal chcemy korzystać z połączenia Wi-Fi i, w tym artykule, wyjaśnimy, jak połączyć się z Wi-Fi zamiast Ethernet w systemie Windows 10.
Kroki opisane poniżej pokażą, jak nadać priorytet sieci Wi-Fi przez Ethernet i jak przywrócić zmiany, jeśli chcesz. Ale najpierw zobaczmy, dlaczego powinieneś używać Wi-Fi nad Ethernet.
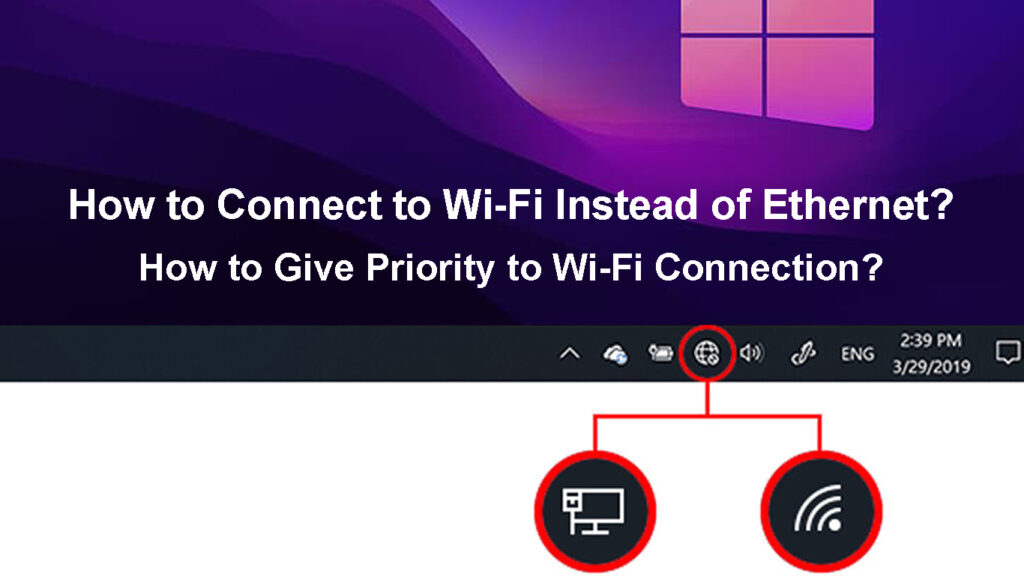
Dlaczego miałbyś wybrać Wi-Fi nad Ethernet?
Kiedy porównujemy Wi-Fi i Ethernet, w większości przypadków Ethernet jest lepszą opcją . Jedynym polem, w którym Wi-Fi działa lepiej, jest mobilność, elastyczność i wygoda użytkowania. Jednak codzienny użytkownik, który nie musi być ustalony w jednym miejscu lub nie przesyła ogromnych fragmentów danych przez sieć, może naprawdę mieć lepsze wrażenia z Wi-Fi.
Przede wszystkim nie potrzebujesz kabli do tego rodzaju połączenia. Wszystkie dane są przesyłane za pomocą sygnałów bezprzewodowych . Tak więc nie ma potrzeby używania kabli i tworzenia bałaganu w domu. Dlatego mobilność jest zwiększona i możesz przesuwać urządzenie po domu. Musisz przyznać, że połączenie Ethernet poważnie ogranicza tę możliwość.
Rekomendowane lektury:
- Jak dowiedzieć się, kto używa mojego Wi-Fi? (5 sposobów sprawdzenia, kto jest na Twoim Wi-Fi)
- Jak podłączyć urządzenie inne niż Wi-Fi z Wi-Fi? (Sposoby przekształcania urządzenia nie-Wi-Fi w urządzenie Wi-Fi)
- Airplay ciągle się rozłącza (7 sposobów naprawy)
Kolejnym powodem, dla którego wolimy Wi-Fi niż Ethernet, jest to, że większość urządzeń IoT dzisiaj działa poprawnie dzięki połączeniu bezprzewodowym. Tak więc, jeśli chcemy przesyłać strumieniowo treść z naszych laptopów do naszego Smart TV, muszą być podłączone do tej samej sieci. I łatwiej jest je podłączyć przez Wi-Fi.
Jeśli chodzi o konfigurację po raz pierwszy, Wi-Fi jest znacznie łatwiejszy do skonfigurowania niż Ethernet.
Jak połączyć się z Wi-Fi zamiast Ethernet w systemie Windows 10?
Jak już wspomnieliśmy, po podłączeniu kabla Ethernet do laptopa systemu Windows 10, dezaktywuje połączenie Wi-Fi , ponieważ system Windows priorytetuje ten typ połączenia przez Wi-Fi.
Czy istnieje sposób, aby Windows 10 ustalił priorytet połączenia Wi-Fi przez połączenie Ethernet? Oczywiście jest. Zobaczmy, jak możesz to zrobić.
- Dostęp do połączeń sieciowych
Naciśnij klawisz logo Windows na klawiaturze i naciśnij R, aby aktywować okno Uruchom. Następnie wpisz ncpa.cpl i naciśnij przycisk OK.
Innym sposobem dostępu do połączeń sieciowych jest kliknięcie przycisku Windows Start, a następnie kliknięcie ustawień. Znajdź sekcję internetową sieciową i wybierz ją. Następnie kliknij opcje zmiany adaptera. Okno połączeń sieciowych powinno otworzyć się tam, gdzie można zobaczyć zarówno ikony Ethernet, jak i Wi-Fi.
- W zależności od tego, czy chcesz wprowadzić zmiany w Wi-Fi lub Ethernet, kliknij prawym przyciskiem myszy ikonę i wybierz właściwości.
- Znajdź i wybierz Protokół internetowy Wersja 4 (TCP/IPv4) i kliknij przycisk Właściwości.
- Karta ogólna powinna zostać wybrana. Kliknij Advanced w prawym dolnym rogu.
- Pamiętaj, aby odznaczyć automatyczną metrykę, a następnie w interfejsie wprowadź numer.
Jest to ważne: niższa liczba daje większy priorytet, więc ponieważ chcemy priorytetowo traktować Wi-Fi nad Ethernet, musimy wprowadzić niższą liczbę dla Wi-Fi i wyższą liczbę dla Ethernet.
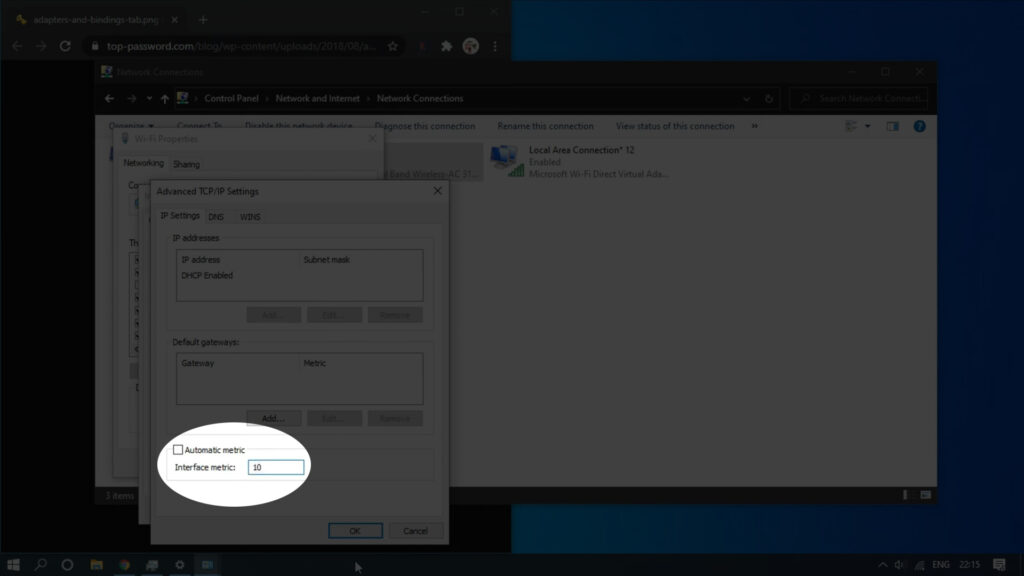
- Kliknij OK. Jeśli właśnie wprowadziłeś zmiany w Wi-Fi, powtórz kroki i wprowadzaj teraz zmiany dla Ethernet.
- Sprawdź ikonę sieci. Jeśli zrobiłeś wszystko dobrze, ikona Wi-Fi powinna być aktywna, chociaż kabel Ethernet jest podłączony do laptopa.
W tej chwili laptop z systemem Windows 10 powinien nadać pierwszeństwo połączeniu bezprzewodowym. W przypadku, gdy z jakiegoś powodu zniknie Wi-Fi , połączenie Ethernet przejmie kontrolę.
Jeśli chcesz cofnąć te zmiany, wszystko, co musisz zrobić, to ponownie wykonać kroki do kroku 5 i ponownie sprawdzić pole wyboru automatycznego metryki.
Nie zapomnij kliknąć OK, gdy zapytano. Twoje zmiany nie zostaną zapisane, jeśli nie klikniesz OK.
Jak dać priorytet Wi-Fi nad Ethernetem
Jak to zrobić za pomocą PowerShell w systemie Windows 10?
To samo można zrobić za pośrednictwem PowerShell w systemie Windows 10. Po prostu wykonaj następujące kroki i powinieneś nadać priorytet Wi-Fi dla wszystkich innych połączeń.
1. Uruchom PowerShell
Najpierw kliknij przycisk Windows Start i z listy, wybierz Windows Terminal (admin). To otworzy PowerShell z uprawnieniami administracyjnymi.
2. Uruchom następujące polecenie
Poleceniem do użycia jest Get-NetipInterface. Wpisz to i naciśnij klawisz Enter. To polecenie zawiera listę wszystkich dostępnych interfejsów sieciowych.
W Interfacealias znajdź adapter Wi-Fi i zwróć uwagę na jego wartość IFINDEX. IFINDEX jest wymieniony w kolumnie pozostawionej na interfacealias.
Teraz musimy wejść i uruchomić następujące polecenie
Set -netipinterface -interfaceIndex 10 -Interfacemetryczny 1
Jeśli twoja wartość IFINDEX różni się od 10, zastąp ją w poleceniu, które podaliśmy jako przykład.
Naciśnij klawisz Enter, aby wykonać polecenie.
Sprawdź, czy Wi-Fi jest teraz aktywne zamiast Ethernet.
Jeśli chcesz przywrócić zmiany, użyj następującego polecenia. Wymień numer po interfejsieindex, aby dopasować wartość IFINDEX adaptera Wi-Fi .
Set -netipinterface -interfaceIndex 11 -Automatommetric
To polecenie przywraca automatyczny priorytet, a po wykonaniu połączenia Ethernet będzie priorytetowe nad Wi-Fi.
Ostateczne słowa
Mamy nadzieję, że nasze rozwiązania uznałeś za przydatne i że w końcu udało ci się z powodzeniem połączyć się z Wi-Fi zamiast Ethernet. Następnym razem, gdy podłączysz kabel Ethernet do laptopa, możesz być pewien, że połączenie Wi-Fi nie zostanie automatycznie wyłączone.
Z drugiej strony, jeśli kiedykolwiek zdecydujesz się na przywrócenie zmian, możesz to łatwo zrobić, umożliwiając ponownie automatyczną metrykę.
