Todas las computadoras portátiles modernas de hoy se pueden conectar a redes Wi-Fi y Ethernet . Con la ayuda de un adaptador USB Wi-Fi , su computadora de escritorio también puede conectarse a ambas redes. Entonces, dependiendo de sus necesidades personales, puede elegir una u otra. Sin embargo, cuando Wi-Fi está activo y conecta el cable Ethernet a su computadora portátil, Windows 10 cambiará automáticamente a la conexión Ethernet.
En algunos casos, todavía queremos usar la conexión Wi-Fi y, en este artículo, vamos a explicar cómo conectarse a Wi-Fi en lugar de Ethernet en Windows 10.
Los pasos descritos a continuación le mostrarán cómo dar prioridad a la red Wi-Fi a través del Ethernet y cómo revertir los cambios si lo desea. Pero primero, veamos por qué debe usar Wi-Fi sobre Ethernet.
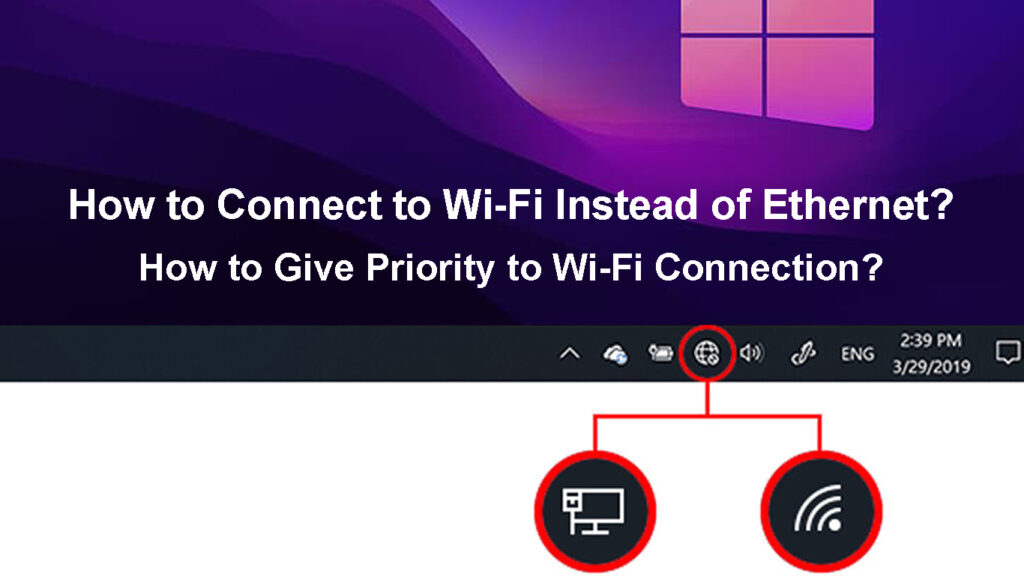
¿Por qué debería elegir Wi-Fi sobre Ethernet?
Cuando comparamos Wi-Fi y Ethernet, en la mayoría de los casos Ethernet es una mejor opción . El único campo donde Wi-Fi funciona mejor es la movilidad, la flexibilidad y la conveniencia de uso. Sin embargo, el usuario cotidiano que no necesita solucionarse a una ubicación, o no transfiere grandes fragmentos de datos a través de la red, realmente puede tener una mejor experiencia con Wi-Fi.
En primer lugar, no necesita cables para este tipo de conexión. Todos los datos se transfieren a través de señales inalámbricas . Por lo tanto, no hay necesidad de usar cables y crear un desastre alrededor de la casa. Por lo tanto, la movilidad aumenta y puede mover su dispositivo por la casa. Debe admitir que la conexión Ethernet limita severamente esta posibilidad.
Lectura recomendada:
- ¿Cómo saber quién está usando mi Wi-Fi? (5 formas de verificar quién está en su Wi-Fi)
- ¿Cómo conectar un dispositivo no Wi-Fi a Wi-Fi? (Formas de convertir su dispositivo no Wi-Fi en un dispositivo Wi-Fi)
- AirPlay sigue desconectando (7 formas de solucionarlo)
Otra razón por la que preferimos Wi-Fi sobre Ethernet es que la mayoría de los dispositivos IoT hoy funcionan correctamente gracias a la conexión inalámbrica. Entonces, si queremos transmitir contenido de nuestras computadoras portátiles a nuestra televisión inteligente, deben estar conectados a la misma red. Y es más fácil conectarlos sobre Wi-Fi.
Cuando se trata de la configuración por primera vez, Wi-Fi es mucho más fácil de configurar que Ethernet.
¿Cómo conectarse a Wi-Fi en lugar de Ethernet en Windows 10?
Como ya hemos mencionado, cuando conecte el cable Ethernet a su computadora portátil Windows 10, desactivará la conexión Wi-Fi porque Windows prioriza este tipo de conexión a través de Wi-Fi.
¿Hay alguna manera de hacer que Windows 10 priorice la conexión Wi-Fi a través de la conexión Ethernet? Por supuesto, lo hay. Veamos cómo puedes hacerlo.
- Acceder a las conexiones de red
Presione la tecla del logotipo de Windows en su teclado y presione R para activar la ventana Ejecutar. Luego escriba NCPA.CPL y presione el botón OK.
Otra forma de acceder a las conexiones de red es hacer clic en el botón Inicio de Windows y luego hacer clic en Configuración. Encuentre la sección de Internet de la red y seleccione. Luego haga clic en Cambiar opciones de adaptador. La ventana de conexiones de red debe abrirse donde puede ver los iconos Ethernet y Wi-Fi.
- Dependiendo de si desea realizar cambios en Wi-Fi o Ethernet, haga clic con el botón derecho en el icono y seleccione Propiedades.
- Busque y seleccione Internet Protocolo versión 4 (TCP/IPv4) y haga clic en el botón Propiedades.
- Se debe seleccionar la pestaña General. Haga clic en Avanzado en la esquina inferior derecha.
- Asegúrese de desmarcar la métrica automática y luego en la métrica de la interfaz ingrese un número.
Esto es importante: un número más bajo ofrece una prioridad más alta, por lo que, dado que queremos priorizar Wi-Fi sobre Ethernet, tenemos que ingresar un número más bajo para Wi-Fi y un número más alto para Ethernet.
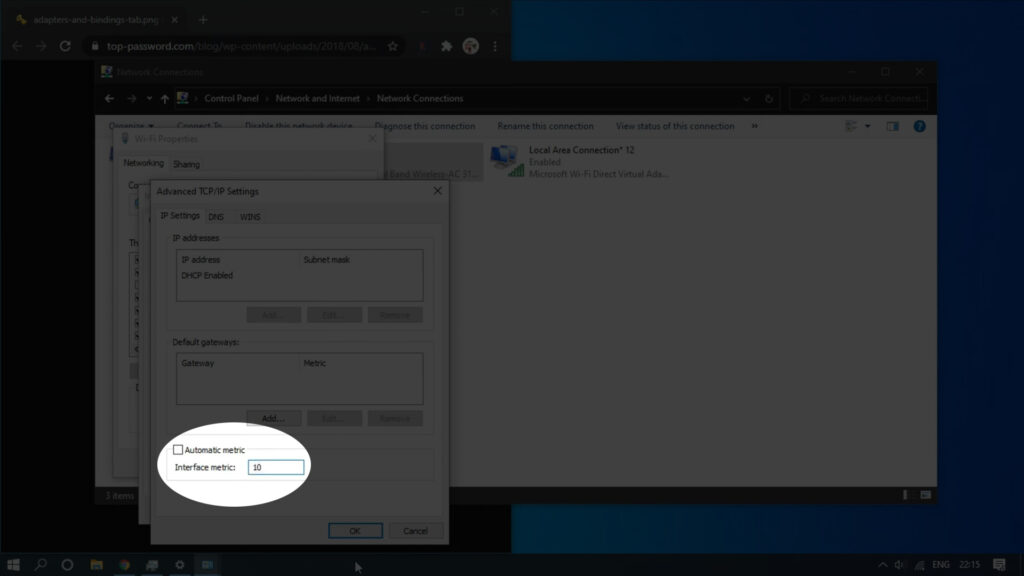
- Haga clic en Aceptar. Si acaba de hacer cambios en su Wi-Fi, repita los pasos y realiza los cambios para Ethernet ahora.
- Verifique el icono de la red. Si ha hecho todo bien, el icono Wi-Fi debe estar activo, aunque el cable Ethernet está conectado a la computadora portátil.
En este momento, su computadora portátil Windows 10 debe dar prioridad a su conexión inalámbrica. En caso de que su Wi-Fi caiga por alguna razón, la conexión Ethernet se hará cargo.
En caso de que desee deshacer estos cambios, todo lo que tiene que hacer es seguir los pasos nuevamente hasta el paso 5 y verificar nuevamente la casilla de verificación Métrica automática.
No olvides hacer clic en Aceptar cuando se lo solicite. Sus cambios no se guardarán si no hace clic en Aceptar.
Cómo dar prioridad a Wi-Fi sobre el Ethernet
¿Cómo hacerlo usando PowerShell en Windows 10?
Lo mismo se puede hacer a través de PowerShell en Windows 10. Simplemente siga estos pasos y debe dar su prioridad Wi-Fi sobre todas las demás conexiones.
1. Lanzar PowerShell
Primero, haga clic con el botón derecho en el botón de inicio de Windows y en la lista, elija Windows Terminal (Admin). Esto abrirá PowerShell con privilegios de administración.
2. Ejecute el siguiente comando
El comando para usar es Get-Netipinterface. Escriba y presione la tecla ENTER. Este comando enumera todas las interfaces de red disponibles.
En las interfacealias, encuentre el adaptador Wi-Fi y tome nota de su valor ifindex. El IfIndex se enumera en la columna que le queda a Interfacealias.
Ahora tenemos que ingresar y ejecutar el siguiente comando
Set -netipinterface -interfaceIndex 10 -interfacemetric 1
Si su valor ifindex es diferente de 10, reemplácelo en el comando que hemos dado como ejemplo.
Presione la tecla ENTER para ejecutar el comando.
Compruebe si Wi-Fi está activo en lugar de Ethernet ahora.
En caso de que desee revertir los cambios, use el siguiente comando. Reemplace el número después de la interfazindex para que coincida con el valor ifindex de su adaptador Wi-Fi .
Set -netipinterface -interfaceIndex 11 -automaticMetric habilitado
Este comando restaura la prioridad automática y su conexión Ethernet se priorizará a través de Wi-Fi después de ejecutarla.
Ultimas palabras
Esperamos que haya encontrado nuestras soluciones útiles y que finalmente haya logrado conectarse con éxito a Wi-Fi en lugar de Ethernet. La próxima vez que conecte el cable Ethernet a su computadora portátil, puede estar seguro de que la conexión Wi-Fi no se deshabilitará automáticamente.
Por otro lado, si alguna vez decide revertir los cambios, puede hacerlo fácilmente habilitando nuevamente la métrica automática.
