Semua laptop modern saat ini dapat dihubungkan ke jaringan Wi-Fi dan Ethernet . Dengan bantuan adaptor USB Wi-Fi , komputer desktop Anda juga dapat terhubung ke kedua jaringan ini. Jadi, tergantung pada kebutuhan pribadi Anda, Anda dapat memilih satu atau yang lain. Namun, ketika Wi-Fi aktif dan Anda menghubungkan kabel Ethernet ke laptop Anda, Windows 10 akan secara otomatis beralih ke koneksi Ethernet.
Dalam beberapa kasus, kami masih ingin menggunakan koneksi Wi-Fi dan, dalam artikel ini, kami akan menjelaskan cara terhubung ke Wi-Fi alih-alih Ethernet di Windows 10.
Langkah-langkah yang dijelaskan di bawah ini akan menunjukkan kepada Anda bagaimana memberikan prioritas pada jaringan Wi-Fi di atas Ethernet, dan cara mengembalikan perubahan kembali jika Anda mau. Tapi pertama-tama, mari kita lihat mengapa Anda harus menggunakan Wi-Fi over Ethernet.
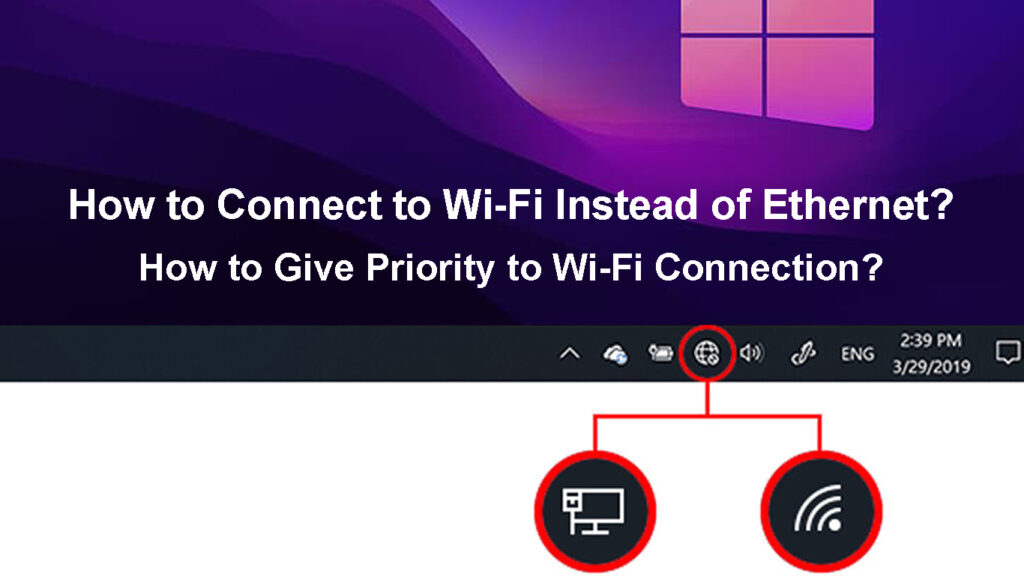
Mengapa Anda harus memilih Wi-Fi daripada Ethernet?
Ketika kami membandingkan Wi-Fi dan Ethernet, dalam kebanyakan kasus Ethernet adalah pilihan yang lebih baik . Satu-satunya bidang di mana Wi-Fi berkinerja lebih baik adalah mobilitas, fleksibilitas, dan kenyamanan penggunaan. Namun, pengguna sehari-hari yang tidak perlu diperbaiki ke satu lokasi, atau tidak mentransfer potongan data yang sangat besar melalui jaringan, benar-benar dapat memiliki pengalaman yang lebih baik dengan Wi-Fi.
Pertama -tama, Anda tidak perlu kabel untuk jenis koneksi ini. Semua data ditransfer melalui sinyal nirkabel . Jadi, tidak perlu menggunakan kabel dan membuat kekacauan di sekitar rumah. Karena itu, mobilitas meningkat dan Anda dapat memindahkan perangkat Anda di sekitar rumah. Anda harus mengakui bahwa koneksi Ethernet sangat membatasi kemungkinan ini.
Bacaan yang Disarankan:
- Bagaimana cara mengetahui siapa yang menggunakan wi-fi saya? (5 cara untuk memeriksa siapa yang ada di wi-fi Anda)
- Bagaimana cara menghubungkan perangkat non-Wi-Fi ke Wi-Fi? (Cara mengubah perangkat non-Wi-Fi Anda menjadi perangkat Wi-Fi)
- Airplay terus memutuskan (7 cara untuk memperbaikinya)
Alasan lain mengapa kami lebih suka Wi-Fi daripada Ethernet adalah bahwa sebagian besar perangkat IoT saat ini berfungsi dengan baik berkat koneksi nirkabel. Jadi, jika kami ingin melakukan streaming konten dari laptop kami ke TV pintar kami, mereka harus terhubung ke jaringan yang sama. Dan lebih mudah untuk menghubungkannya melalui Wi-Fi.
Ketika datang ke pengaturan pertama kali, Wi-Fi jauh lebih mudah diatur daripada Ethernet.
Bagaimana cara terhubung ke wi-fi alih-alih Ethernet di Windows 10?
Seperti yang telah kami sebutkan, ketika Anda menghubungkan kabel Ethernet ke laptop Windows 10 Anda, itu akan menonaktifkan koneksi Wi-Fi karena Windows memprioritaskan jenis koneksi ini daripada Wi-Fi.
Apakah ada cara untuk membuat Windows 10 memprioritaskan koneksi Wi-Fi di atas koneksi Ethernet? Tentu saja, ada. Mari kita lihat bagaimana Anda bisa melakukannya.
- Akses Koneksi Jaringan
Tekan tombol logo Windows pada keyboard Anda dan tekan R untuk mengaktifkan jendela Run. Kemudian ketik ncpa.cpl dan tekan tombol OK.
Cara lain untuk mengakses koneksi jaringan adalah mengklik tombol Windows Start dan kemudian klik pada Pengaturan. Temukan bagian Internet Jaringan dan pilih. Kemudian klik Opsi Ubah Adaptor. Jendela koneksi jaringan harus terbuka di mana Anda dapat melihat ikon Ethernet dan Wi-Fi.
- Bergantung pada apakah Anda ingin membuat perubahan pada Wi-Fi atau Ethernet, klik kanan pada ikon dan pilih Properties.
- Temukan dan pilih Internet Protocol Version 4 (TCP/IPv4) dan klik tombol Properties.
- Tab umum harus dipilih. Klik Lanjutan di sudut kanan bawah.
- Pastikan untuk menghapus centang metrik otomatis dan kemudian dalam metrik antarmuka masukkan nomor.
Ini penting: Angka yang lebih rendah memberikan prioritas yang lebih tinggi sehingga karena kami ingin memprioritaskan Wi-Fi daripada Ethernet, kami harus memasukkan angka yang lebih rendah untuk Wi-Fi dan angka yang lebih tinggi untuk Ethernet.
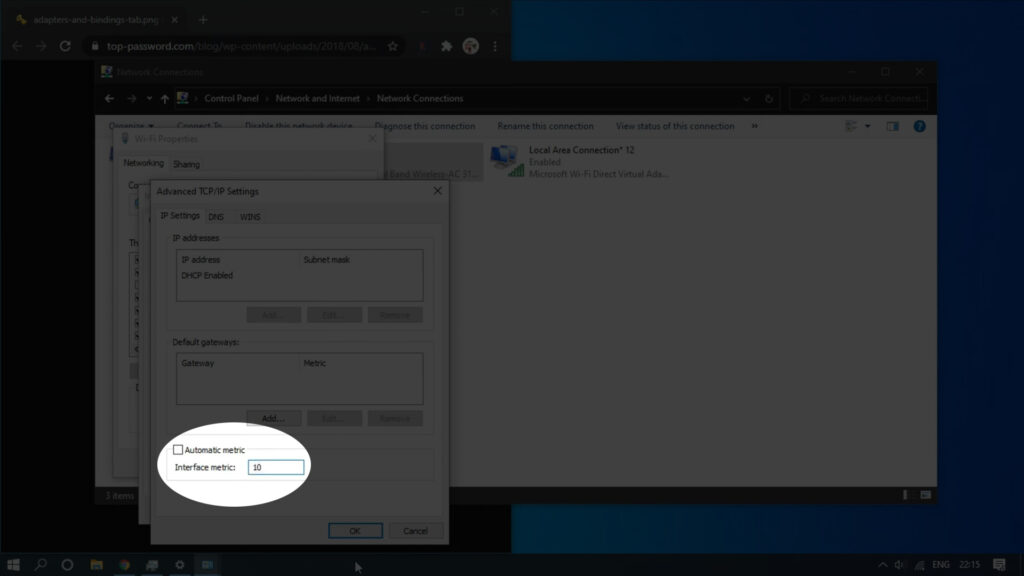
- Klik OK. Jika Anda baru saja membuat perubahan pada Wi-Fi Anda, ulangi langkah-langkah dan buat perubahan untuk Ethernet sekarang.
- Periksa ikon jaringan. Jika Anda telah melakukan semuanya dengan benar, ikon Wi-Fi harus aktif meskipun kabel Ethernet terhubung ke laptop.
Pada saat ini, laptop Windows 10 Anda harus memberikan prioritas pada koneksi nirkabel Anda. Jika Wi-Fi Anda turun karena beberapa alasan, maka koneksi Ethernet akan mengambil alih.
Jika Anda ingin membatalkan perubahan ini, yang harus Anda lakukan adalah mengikuti langkah -langkah lagi hingga langkah 5 dan memeriksa kotak centang metrik otomatis lagi.
Jangan lupa untuk mengklik ok kapan pun ditanya. Perubahan Anda tidak akan disimpan jika Anda tidak mengklik OK.
Bagaimana memberikan prioritas pada wi-fi di atas Ethernet
Bagaimana melakukannya menggunakan PowerShell di Windows 10?
Hal yang sama dapat dilakukan melalui PowerShell di Windows 10. Cukup ikuti langkah-langkah ini dan Anda harus memberikan prioritas Wi-Fi Anda di atas semua koneksi lainnya.
1. Luncurkan PowerShell
Pertama, klik kanan tombol Windows Start dan dari daftar, pilih Windows Terminal (Admin). Ini akan membuka PowerShell dengan hak istimewa admin.
2. Jalankan perintah berikut
Perintah untuk digunakan adalah Get-NetipInterface. Ketik dan tekan tombol Enter. Perintah ini mencantumkan semua antarmuka jaringan yang tersedia.
Di antarmuka, temukan adaptor Wi-Fi dan perhatikan nilai IfIndex-nya. IfIndex tercantum di kolom yang tersisa ke Interfacealias.
Sekarang kita harus memasukkan dan menjalankan perintah berikut
Set -NetipInterface -InterfaceIndex 10 -Interfacemetric 1
Jika nilai ifindex Anda berbeda dari 10, harap ganti dalam perintah yang telah kami berikan sebagai contoh.
Tekan tombol Enter untuk menjalankan perintah.
Periksa apakah Wi-Fi aktif, bukan Ethernet sekarang.
Jika Anda ingin mengembalikan perubahan, gunakan perintah berikut. Ganti nomor setelah antarmukaindex agar sesuai dengan nilai IfIndex dari adaptor Wi-Fi Anda.
Set -netipInterface -InterfaceIndex 11 -Automaticmetric diaktifkan
Perintah ini mengembalikan prioritas otomatis dan koneksi Ethernet Anda akan diprioritaskan daripada Wi-Fi setelah Anda menjalankannya.
Kata -kata terakhir
Kami berharap Anda menemukan solusi kami berguna dan bahwa Anda akhirnya berhasil terhubung ke Wi-Fi alih-alih Ethernet. Lain kali Anda menghubungkan kabel Ethernet ke laptop Anda, Anda dapat yakin bahwa koneksi Wi-Fi tidak akan dinonaktifkan secara otomatis.
Di sisi lain, jika Anda memutuskan untuk mengembalikan perubahan, Anda dapat dengan mudah melakukannya dengan mengaktifkan metrik otomatis lagi.
