今日のすべての最新のラップトップは、Wi-Fiおよびイーサネットネットワークに接続できます。 Wi-Fi USBアダプターの助けを借りて、デスクトップコンピューターはこれらの両方のネットワークに接続することもできます。したがって、あなたの個人的なニーズに応じて、どちらかを選択できます。ただし、 Wi-Fiがアクティブで、イーサネットケーブルをラップトップに接続すると、Windows 10は自動的にイーサネット接続に切り替わります。
場合によっては、 Wi-Fi接続を使用する必要があります。この記事では、Windows 10のイーサネットの代わりにWi-Fiに接続する方法を説明します。
以下で説明する手順では、イーサネット上のWi-Fiネットワークを優先する方法と、必要に応じて変更を元に戻す方法を示します。しかし、最初に、イーサネットでWi-Fiを使用する理由を確認しましょう。
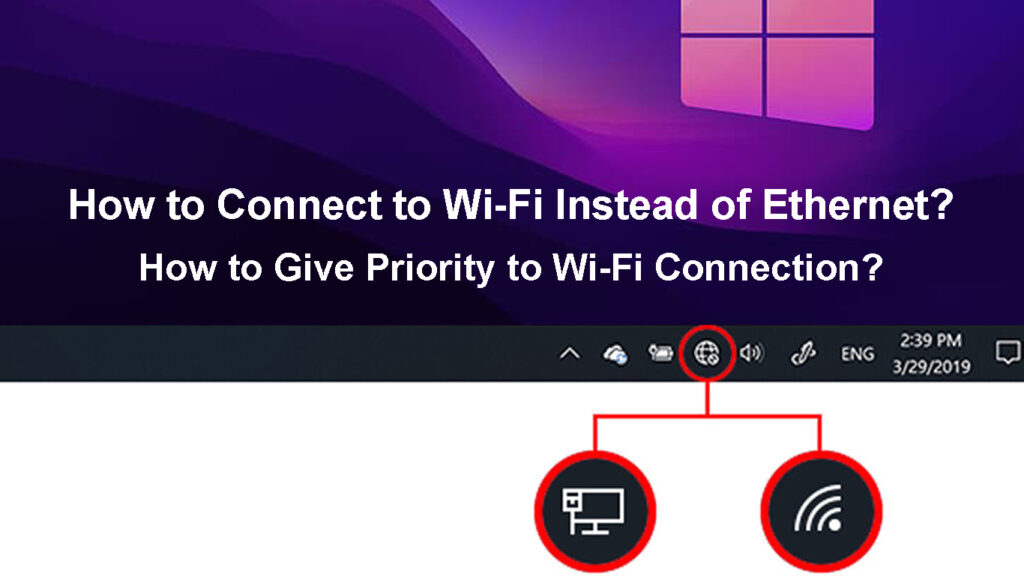
なぜイーサネットよりもWi-Fiを選択する必要があるのですか?
Wi-Fiとイーサネットを比較する場合、ほとんどの場合、イーサネットがより良い選択肢です。 Wi-Fiのパフォーマンスが向上する唯一の分野は、モビリティ、柔軟性、および便利さです。ただし、1つの場所に固定する必要のない日常のユーザー、またはネットワーク上に巨大なデータの塊を転送しないため、Wi-Fiでより良い体験をすることができます。
まず第一に、このタイプの接続にはケーブルは必要ありません。すべてのデータは、ワイヤレス信号を介して転送されます。そのため、ケーブルを使用して家の周りに混乱を作成する必要はありません。したがって、モビリティが向上し、デバイスを家の周りに移動できます。イーサネット接続がこの可能性を厳しく制限することを認めなければなりません。
読書をお勧めします:
- 誰が私のWi-Fiを使用しているのかを知る方法は? (Wi-Fiに誰がいるかを確認する5つの方法)
- 非Wi-FiデバイスをWi-Fiに接続する方法は? (非Wi-FiデバイスをWi-Fiデバイスに変える方法)
- AirPlayは切断され続けます(それを修正する7つの方法)
イーサネットよりもWi-Fiを好むもう1つの理由は、ワイヤレス接続のおかげで今日のほとんどのIoTデバイスが適切に機能することです。そのため、ラップトップからスマートテレビにコンテンツをストリーミングしたい場合は、同じネットワークに接続する必要があります。そして、Wi-Fiを介してそれらを簡単に接続できます。
初めてのセットアップに関しては、Wi-Fiはイーサネットよりもセットアップがはるかに簡単です。
Windows 10でイーサネットの代わりにWi-Fiに接続する方法は?
すでに述べたように、イーサネットケーブルをWindows 10ラップトップに接続すると、 Wis-Fiを介したこのタイプの接続に優先順位を付けるため、Wi-Fi接続が無効になります。
Windows 10にイーサネット接続を介してWi-Fi接続に優先順位を付ける方法はありますか?もちろん、あります。どのようにできるか見てみましょう。
- ネットワーク接続にアクセスします
キーボードのWindowsロゴキーを押し、Rを押して実行ウィンドウをアクティブにします。次に、NCPA.CPLと入力し、OKボタンを押します。
ネットワーク接続にアクセスする別の方法は、[Windows Start]ボタンをクリックして、[設定]をクリックすることです。ネットワークインターネットセクションを見つけて選択します。次に、Adapterの変更オプションをクリックします。ネットワーク接続ウィンドウは、イーサネットとWi-Fiの両方のアイコンの両方を見ることができる場所で開く必要があります。
- Wi-FiまたはEthernetを変更するかどうかに応じて、アイコンを右クリックしてプロパティを選択します。
- インターネットプロトコルバージョン4(TCP/IPv4)を見つけて選択し、[プロパティ]ボタンをクリックします。
- [一般的なタブも選択する必要があります。右下隅の[Advanced]をクリックします。
- 必ず自動メトリックをチェックしてから、インターフェイスメトリックに数値を入力してください。
これは重要です。数が少ないため、優先度が高いため、イーサネットよりもWi-Fiに優先順位を付けるため、Wi-Fiのより低い数値とイーサネットの数が高いことを入力する必要があります。
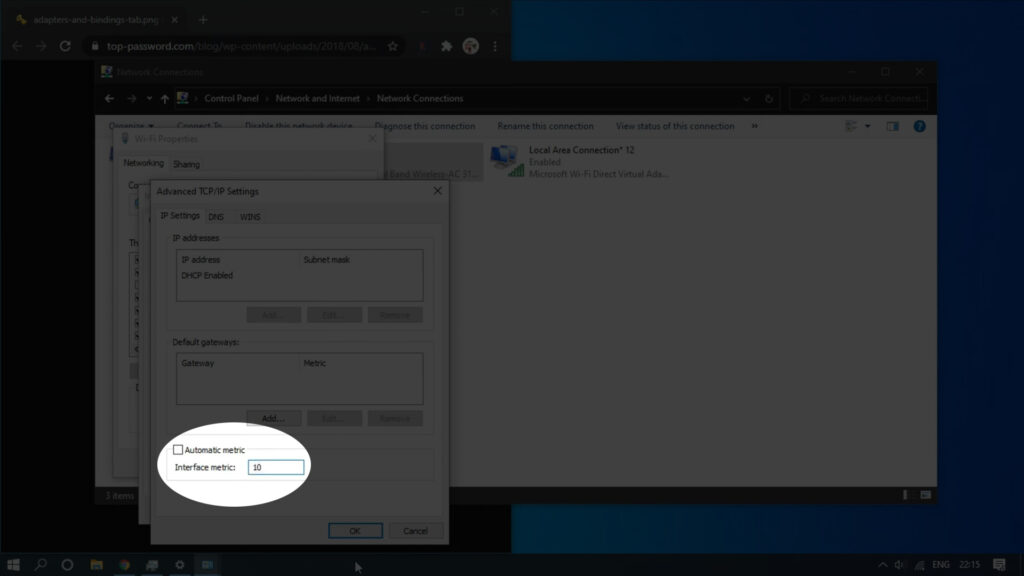
- [OK]をクリックします。 Wi-Fiに変更を加えたばかりの場合は、手順を繰り返して、イーサネットの変更を今すぐ行います。
- ネットワークアイコンを確認してください。イーサネットケーブルがラップトップに接続されている場合、すべてを正しく実行した場合は、Wi-Fiアイコンがアクティブになるはずです。
現時点では、Windows 10ラップトップはワイヤレス接続を優先する必要があります。何らかの理由でWi-Fiがダウンした場合、イーサネット接続が引き継ぎます。
これらの変更を元に戻す場合は、ステップ5までのステップをもう一度実行し、自動メトリックチェックボックスをもう一度確認する必要があります。
質問するたびに[OK]をクリックすることを忘れないでください。 OKをクリックしないと、変更は保存されません。
イーサネット上のWi-Fiを優先する方法
Windows 10でPowerShellを使用してそれを行う方法は?
同じことは、Windows 10のPowerShellを使用して行うことができます。これらの手順に従って、他のすべての接続よりもWi-Fiの優先順位を与える必要があります。
1. PowerShellを起動します
まず、Windows Startボタンを右クリックしてリストから、Windowsターミナル(管理者)を選択します。これにより、管理者の特権でPowerShellが開きます。
2.次のコマンドを実行します
使用するコマンドはget-netipinterfaceです。入力して、Enterキーを押します。このコマンドは、利用可能なすべてのネットワークインターフェイスをリストします。
Interfacealiasでは、Wi-Fiアダプターを見つけて、そのifindex値に注意してください。 Ifindexは、interfacealiasに左の列にリストされています。
これで、次のコマンドを入力して実行する必要があります
set -netipinterface -interfaceindex 10 -interfacemetric 1
Ifindex値が10とは異なる場合は、例として指定したコマンドに置き換えてください。
Enterキーを押して、コマンドを実行します。
現在、イーサネットの代わりにWi-Fiがアクティブかどうかを確認してください。
変更を元に戻す場合は、次のコマンドを使用します。 interfaceindexの後に数値を交換して、 Wi-FiアダプターのIFINDEX値に一致します。
set -netipinterface -interfaceIndex 11-自動メトリック有効化
このコマンドは自動優先度を復元し、イーサネット接続はWi-Fiを実行した後に優先順位を付けます。
最後の言葉
ソリューションが便利であることがわかり、イーサネットの代わりにWi-Fiに接続することができたことを願っています。次回イーサネットケーブルをラップトップに接続するときは、Wi-Fi接続が自動的に無効になることを確認できます。
一方、変更を戻すことにした場合は、自動メトリックを再度有効にすることで簡単にそれを行うことができます。
