Wenn wir darüber sprechen, Wi-Fi als primäres Netzwerk festzulegen, können wir zwei verschiedene Szenarien diskutieren.
Der erste ist, wenn Sie über mehrere verfügbare drahtlose Netzwerke verfügen und einen von ihnen zu Ihrem primären/bevorzugten Netzwerk machen und Ihren Windows 10 -Laptop oder Ihr Desktop -Computer mit diesem Netzwerk verbinden und nicht zu anderen. Wenn Sie das primäre Netzwerk nicht festlegen, stellt Ihr Computer eine Verbindung zu einem der verfügbaren Netzwerke her oder verbindet mit dem stärksten Signal zum Netzwerk. Wir wollen also verhindern, dass dies geschieht.
Die zweite Situation ist, wenn Sie das Ethernet -Kabel (Netzwerk) an den Laptop oder Computer anschließen. Standardmäßig wird die Ethernet -Verbindung immer an erster Stelle stehen und hat Vorrang gegenüber dem drahtlosen. Falls Sie dies ändern und Wi-Fi zum bevorzugten Netzwerk machen, auch wenn das Ethernet angeschlossen ist, können Sie einige Dinge tun.
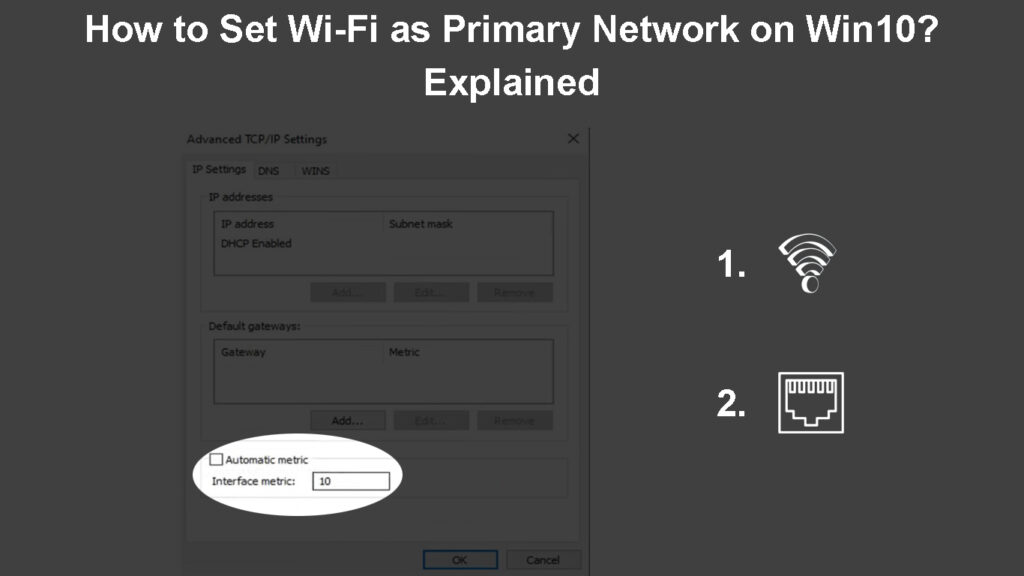
Wie priorisieren Sie ein Wi-Fi-Netzwerk gegenüber anderen Wi-Fi-Netzwerken?
Nehmen wir an, Sie haben Zugriff auf mehrere verschiedene drahtlose Netzwerke, und Ihr Windows 10 -Computer stellt keine Verbindung zum richtigen oder den, den Sie bevorzugen. Wenn Ihnen dies passiert und Sie Ihre Windows 10-Maschine dazu zwingen möchten, eine Verbindung zu dem gewünschten WLAN herzustellen , gibt es einige verschiedene Möglichkeiten, dies zu tun.
Legen Sie ein primäres Wi-Fi-Netzwerk ein, indem Sie automatische Verbindungen deaktivieren
Windows verfügt über diese automatische Konnect- oder Auto-Join-Funktion , mit der Ihr Computer eine Verbindung zu einem Netzwerk herstellen kann, wenn er in Reichweite erreicht ist. Natürlich reicht es aus, nur einmal eine Verbindung zu diesem Netzwerk herzustellen und das Kontrollkästchen automatisch zu überprüfen.
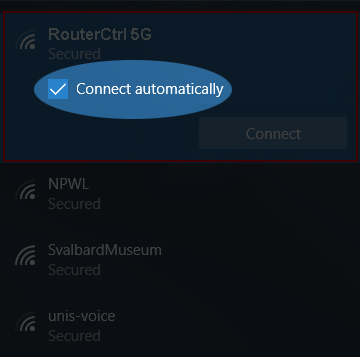
Um nur einem Netzwerk Priorität zu geben, müssen wir automatische Verbindungen für alle unerwünschten Netzwerke deaktivieren.
Um die automatische Verbindung zu deaktivieren, müssen Sie zuerst vom Wi-Fi trennen. Und dann noch einmal eine Verbindung herstellen. Bevor Sie jedoch auf die Schaltfläche "Verbinden" klicken, stellen Sie sicher, dass die Verbindung automatisch nicht aktiviert ist.
Lassen Sie es nur für das Netzwerk überprüft, mit dem Ihr Computer eine Verbindung herstellen soll.
Literatur-Empfehlungen:
- Wie kann ich herausfinden, wer mein WLAN verwendet? (5 Möglichkeiten zu überprüfen, wer auf Ihrem WLAN ist)
- Wie verbinde ich ein Nicht-Wi-Fi-Gerät mit Wi-Fi? (Möglichkeiten, Ihr Nicht-Wi-Fi-Gerät in ein Wi-Fi-Gerät zu verwandeln)
- Wie stelle ich eine Verbindung zu Wi-Fi anstelle von Ethernet unter Windows 10 her? (Wie kann man der Wi-Fi-Verbindung Priorität geben?)
Klicken Sie in der Taskleiste auf das Wi-Fi-Symbol und dann auf das bevorzugte Netzwerk. Wenn Sie bereits verbunden sind, klicken Sie auf Eigenschaften und das Einstellungsfenster wird geöffnet. Stellen Sie sicher, dass sich die Verbindung automatisch anschließen, wenn im Bereich aktiviert ist.
Gehen Sie dann zurück zum Wi-Fi-Symbol und klicken Sie auf das unerwünschte Wi-Fi-Netzwerk . Stellen Sie sicher, dass die automatische Verbindung nicht aktiviert ist. Wiederholen Sie dies für jedes andere Netzwerk.
Legen Sie ein primäres Wi-Fi-Netzwerk mit der Eingabeaufforderung fest
Die Wi-Fi-Priorität kann ebenfalls aus der Eingabeaufforderung geändert werden. Stellen Sie einfach sicher, dass Sie die Eingabeaufforderung als Administrator starten. Wir empfehlen, Notepad auf Ihrem Computer zu verwenden, um Notizen über das Netzwerkprofil und die Netzwerkschnittstelle zu machen. Sie benötigen diese für den endgültigen Befehl.
- Klicken Sie auf die Schaltfläche Start und geben Sie in der Suchleiste CMD ein.
- Wenn das Symbol zur Eingabeaufforderung angezeigt wird, klicken Sie auf Ausführen als Administrator.
- Das Eingabeaufforderungfenster sollte geöffnet werden. Geben Sie diesen Befehl ein und klicken Sie auf die Eingabetaste auf der Tastatur:
Netsh Wlan Show -Profile
In diesem Befehl werden alle Netzwerke aufgeführt, mit denen Sie zuvor in Verbindung gebracht wurden .
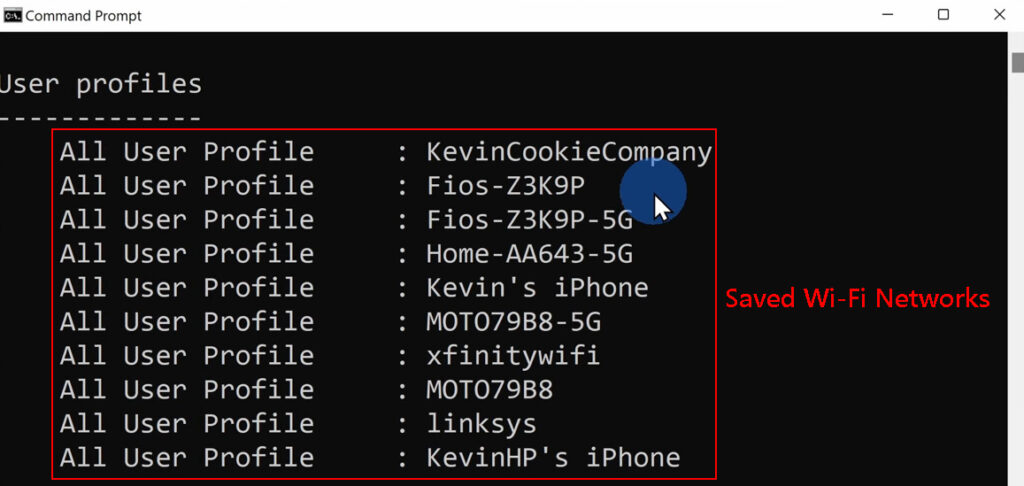
- Schreiben Sie das Netzwerk auf, in dem Sie den primären machen möchten.
- Verwenden Sie nun den folgenden Befehl und klicken Sie auf die Eingabetaste.
Netsh Wlan Show -Schnittstellen
Dieser Befehl identifiziert den Namen des Wi-Fi-Adapters.
- Schreiben Sie den Namen des Wi-Fi-Adapters auf.
- Bereiten Sie nun diesen Befehl vor, um die Priorität der Wi-Fi-Verbindung zu ändern. Wenn Sie befürchten, dass Sie einen Fehler machen könnten, empfehlen wir, ihn in Notepad einzugeben und ihn dann in die Eingabeaufforderung zu kopieren/zu fügen.
netsh wlan set profildername = yourNetworkProfile interface = yourInterface priority = 1
Stellen Sie sicher, dass Sie Ihren NETWORKPROFILE und Ihre INTERFACE durch die richtigen Namen ersetzen.
Drücken Sie die Eingabetaste.
Danach sollte Ihr Computer eine Verbindung zum drahtlosen Netzwerk herstellen, das Sie als primär eingestellt haben.
Wie priorisieren Sie Wi-Fi über Ethernet?
Im Allgemeinen wird Windows 10 der Ethernet-Verbindung über Wi-Fi immer Vorrang haben. Wenn Sie dies jedoch aus irgendeinem Grund ändern möchten, z.
Lass uns anfangen:
- Klicken Sie auf die Schaltfläche Start und wählen Sie dann das Einstellungssymbol (Zahnradsymbol) aus.
- Klicken Sie nun auf das Netzwerk -Internet
- Der Status sollte automatisch ausgewählt werden, aber wenn er nicht links auf den Status klickt.
- Klicken Sie auf Optionen für Adapter ändern
- Klicken Sie mit der rechten Maustaste auf Ethernet und wählen Sie Eigenschaften.
- Klicken Sie nun auf Internet Protocol Version 4 (TCP/IPv4) und wählen Sie Eigenschaften.
- Stellen Sie sicher, dass die Registerkarte Allgemein ausgewählt ist, und klicken Sie im unteren Recht des Fensters auf Erweitert.
- Deaktivieren Sie das automatische metrische Kontrollkästchen und geben Sie im Feld Schnittstellenmetrik einen höheren Wert ein, den Sie für Ihr WLAN festlegen möchten.

Wichtiger Hinweis: Eine niedrigere Zahl bedeutet höhere Priorität und umgekehrt.
- Klicken Sie auf OK
- Wiederholen Sie diesen Vorgang für das Wi-Fi aus Schritt 5 und vergessen Sie nicht, eine niedrigere Zahl einzurichten als die, die Sie für Ethernet festgelegt haben.
Änderung der Netzwerkpriorität in Windows 10
Überprüfen Sie, ob alles richtig funktioniert
Nachdem Sie die erforderlichen Änderungen vorgenommen haben, ist es Zeit, zu überprüfen, ob Ihr Windows 10-Computer das Wi-Fi-Netzwerk gegenüber der Ethernet-Verbindung oder den anderen Wi-Fi-Netzwerken priorisiert.
Überprüfen Sie also entweder das Netzwerksymbol und prüfen Sie, ob das Wi-Fi-Symbol auch dann aktiv ist, wenn das Ethernet-Kabel angeschlossen ist, oder klicken Sie auf das Wi-Fi-Symbol und prüfen Sie, ob Ihr Computer mit dem gewünschten Wi-Fi verbunden ist.
Letzte Worte
Wie Sie sehen können, ist es nicht so kompliziert, Wi-Fi als primäres Netzwerk auf Win10 festzulegen. Unabhängig davon, ob Sie Ihr Wi-Fi für die Ethernet-Verbindung oder andere Wi-Fi-Netzwerke priorisieren möchten, können die in diesem Artikel beschriebenen Schritte in wenigen Minuten Ihr bevorzugtes Wi-Fi-Netzwerk einrichten.
