Mówiąc o ustawianiu Wi-Fi jako sieci podstawowej, możemy omówić dwa różne scenariusze.
Pierwszym z nich jest, gdy masz kilka dostępnych sieci bezprzewodowych i chcesz uczynić jedną z nich swoją siecią podstawową/preferowaną i sprawić, by laptop w systemie Windows 10 lub komputer stacjonarny łączy się z tą siecią, a nie innymi. Jeśli nie ustawisz sieci podstawowej, komputer połączy się z dowolną z dostępnych sieci lub połączy się z siecią z najsilniejszym sygnałem . Chcemy więc temu zapobiec.
Druga sytuacja polega na podłączeniu kabla Ethernet (Network) do laptopa lub komputera. Domyślnie połączenie Ethernet zawsze będzie na pierwszym miejscu i będzie miało pierwszeństwo przed bezprzewodowym. Jeśli chcesz to zmienić i uczynić Wi-Fi preferowaną siecią, nawet gdy Ethernet jest podłączony, możesz zrobić kilka rzeczy.
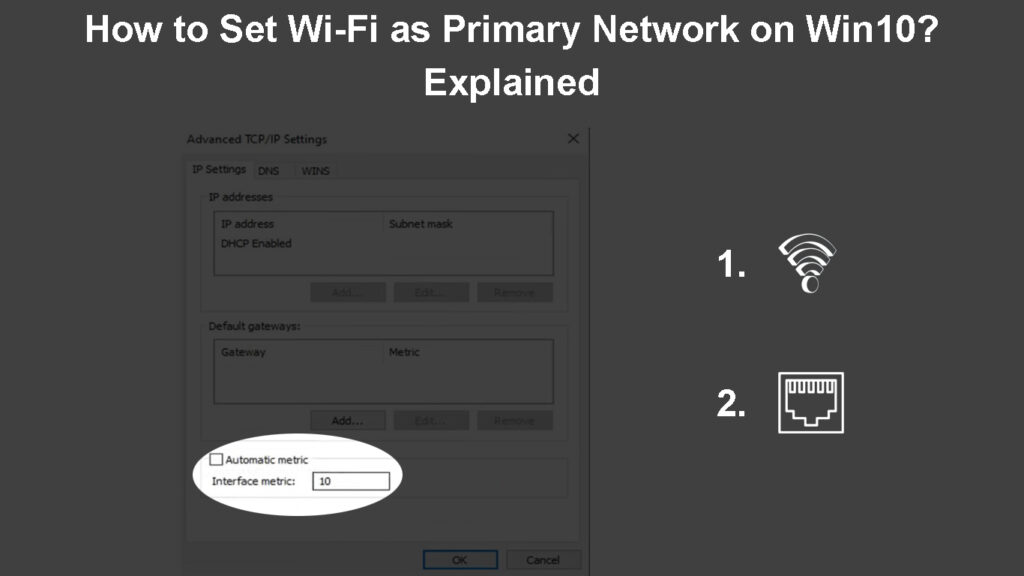
Jak priorytetowo traktować jedną sieć Wi-Fi nad innymi sieciami Wi-Fi?
Załóżmy, że masz dostęp do kilku różnych sieci bezprzewodowych, a komputer z systemem Windows 10 nie łączy się z właściwym lub preferowanym. Jeśli to się stanie i chcesz zmusić komputera z systemem Windows 10 do połączenia się z pożądanym Wi-Fi , istnieje kilka różnych sposobów.
Ustaw podstawową sieć Wi-Fi, wyłączając automatyczne połączenia
Windows ma tę funkcję Auto-Connect lub Auto-Join , która pozwala komputerowi podłączyć się do sieci, gdy osiągnie zakres. Oczywiście wystarczy połączyć się z tą siecią i automatycznie sprawdzić pole wyboru Connect.
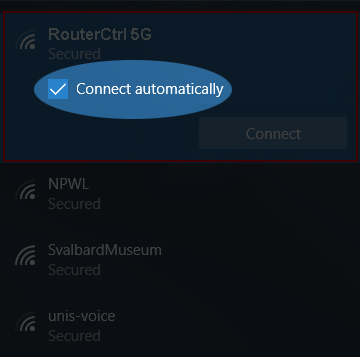
Aby dać pierwszeństwo jednej sieci, musimy wyłączyć automatyczne połączenia dla wszystkich niechcianych sieci.
Aby wyłączyć automatyczne połączenie, najpierw musisz odłączyć się od Wi-Fi. A następnie połącz ponownie. Ale przed naciśnięciem przycisku Connect, upewnij się, że połączenie automatycznie jest niezaznaczone.
Zostaw to sprawdzone tylko dla sieci, z którą chcesz połączyć komputer.
Rekomendowane lektury:
- Jak dowiedzieć się, kto używa mojego Wi-Fi? (5 sposobów sprawdzenia, kto jest na Twoim Wi-Fi)
- Jak podłączyć urządzenie inne niż Wi-Fi z Wi-Fi? (Sposoby przekształcania urządzenia nie-Wi-Fi w urządzenie Wi-Fi)
- Jak połączyć się z Wi-Fi zamiast Ethernet w systemie Windows 10? (Jak nadać priorytet połączeniu Wi-Fi?)
Kliknij ikonę Wi-Fi na pasku zadań, a następnie kliknij preferowaną sieć. Jeśli jesteś już podłączony, kliknij właściwości, a okno ustawień zostanie otwarte. Upewnij się, że połączenie automatycznie, gdy jest włączone w zakresie .
Następnie wróć do ikony Wi-Fi i kliknij niechcianą sieć Wi-Fi . Upewnij się, że połączenie automatycznie jest niezaznaczone. Powtórz to dla każdej innej sieci.
Ustaw podstawową sieć Wi-Fi za pomocą wiersza polecenia
Priorytet Wi-Fi można również zmienić z wiersza polecenia. Pamiętaj tylko, aby uruchomić wiersz polecenia jako administrator. I zalecamy użycie notatnika na komputerze do robienia notatek z profilu sieciowego i interfejsu sieciowego. Będziesz potrzebował ich do ostatecznego polecenia.
- Kliknij przycisk Start i, na pasku wyszukiwania, wpisz CMD.
- Gdy pojawi się ikona wiersza polecenia, kliknij Uruchom jako administrator.
- Okno wiersza polecenia powinno otworzyć się. Wpisz to polecenie i naciśnij klawisz Enter na klawiaturze:
Netsh WLAN Show Profile
To polecenie zawiera listę wszystkich sieci, z którymi byłeś wcześniej podłączony .
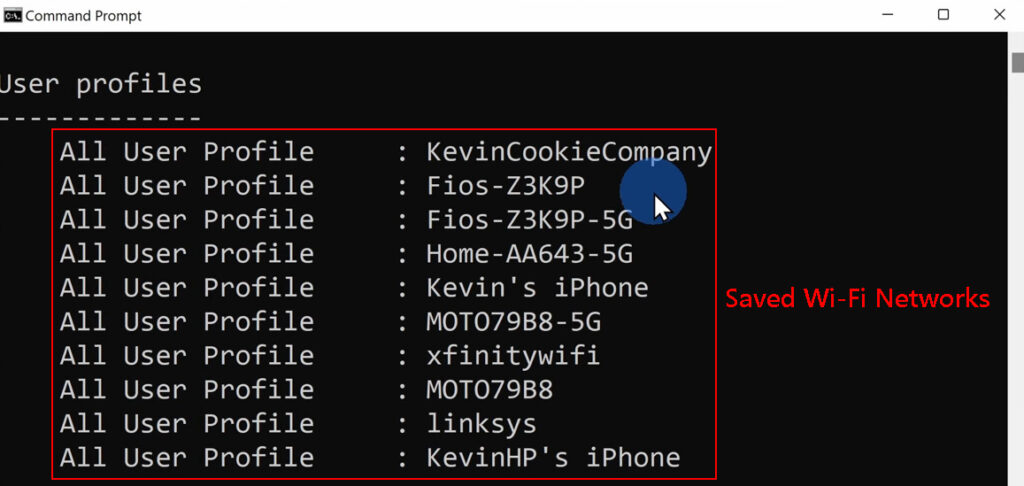
- Zapisz sieć, którą chcesz uczynić podstawową.
- Teraz użyj następującego polecenia i naciśnij klawisz Enter.
Netsh Wlan Show interfejsy
To polecenie identyfikuje nazwę adaptera Wi-Fi.
- Zapisz nazwę adaptera Wi-Fi.
- Teraz przygotuj to polecenie, aby zmienić priorytet połączenia Wi-Fi. Jeśli boisz się, że możesz popełnić błąd, zalecamy wpisanie go w notatniku, a następnie kopiowanie/wklejanie w wierszu polecenia.
Netsh WLAN Set Set Nazwa Profile Oorder = interfejs YourNetWorkProfile = Twój priorytet interfejsu = 1
Pamiętaj, aby zastąpić swójNetWorkProfile i interfejs odpowiednimi nazwami.
Naciśnij przycisk Enter.
Następnie komputer powinien połączyć się z siecią bezprzewodową, którą ustawiono na podstawową.
Jak priorytetyzować Wi-Fi nad Ethernet?
Ogólnie rzecz biorąc, Windows 10 zawsze nadaje pierwszeństwo połączeniu Ethernet przez Wi-Fi. Jeśli jednak chcesz to zmienić z jakiegoś powodu, na przykład, jeśli uzyskujesz lepsze prędkości w stosunku do połączenia 5 GHz niż przez kabel sieciowy, musisz wprowadzić kilka zmian w ustawieniach.
Zaczynajmy:
- Kliknij przycisk Start, a następnie wybierz ikonę Ustawienia (ikona biegów)
- Teraz kliknij Internet Network
- Status powinien zostać wybrany automatycznie, ale jeśli nie kliknie status po lewej stronie.
- Kliknij opcje zmiany adaptera
- Kliknij prawym przyciskiem myszy Ethernet i wybierz Właściwości.
- Teraz kliknij Protokół internetowy w wersji 4 (TCP/IPv4) i wybierz Właściwości.
- Upewnij się, że karta ogólna jest wybrana i kliknij Advanced w prawej dolnej prawej oknie.
- Rozkrzyj automatyczne pole wyboru metrycznego, a w polu metrycznym interfejsu typu A wyższa niż ta, którą chcesz ustawić dla Wi-Fi.

Ważna uwaga: niższa liczba oznacza wyższy priorytet i odwrotnie.
- Kliknij OK
- Powtórz ten proces dla Wi-Fi z kroku 5 i nie zapomnij skonfigurować niższej liczby niż ten, który ustawiłeś dla Ethernet.
Zmiana priorytetu sieciowego w systemie Windows 10
Sprawdź, czy wszystko działa poprawnie
Po wprowadzeniu niezbędnych zmian nadszedł czas, aby sprawdzić, czy komputer Windows 10 priorytetowo traktuje sieć Wi-Fi przez połączenie Ethernet lub inne sieci Wi-Fi.
Tak więc sprawdź ikonę sieci i sprawdź, czy ikona Wi-Fi jest aktywna, nawet gdy kabel Ethernet jest podłączony, lub kliknij ikonę Wi-Fi i sprawdź, czy komputer jest podłączony do żądanego Wi-Fi.
Ostateczne słowa
Jak widać, nie jest to skomplikowane, aby ustawić Wi-Fi jako sieć podstawową na Win10. Niezależnie od tego, czy chcesz ustalić priorytety Wi-Fi nad połączeniem Ethernet, czy w innych sieciach Wi-Fi, kroki opisane w tym artykule pomogą Ci skonfigurować preferowaną sieć Wi-Fi w ciągu zaledwie kilku minut.
