Quando parliamo di impostare Wi-Fi come rete primaria, possiamo discutere due scenari diversi.
Il primo è quando hai diverse reti wireless disponibili e vuoi crearne una la tua rete primaria/preferita e creare il tuo computer portatile o un computer desktop connettersi a quella rete e non ad altri. Se non si imposta la rete primaria, il computer si collegherà a una qualsiasi delle reti disponibili o si connetterà alla rete con il segnale più forte . Quindi, vogliamo impedire che ciò accada.
La seconda situazione è quando si collega il cavo Ethernet (Network) al laptop o al computer. Per impostazione predefinita, la connessione Ethernet verrà sempre prima e avrà la priorità rispetto a quella wireless. Nel caso in cui tu voglia cambiarlo e rendere Wi-Fi la rete preferita, anche quando Ethernet è connesso, ci sono alcune cose che puoi fare.
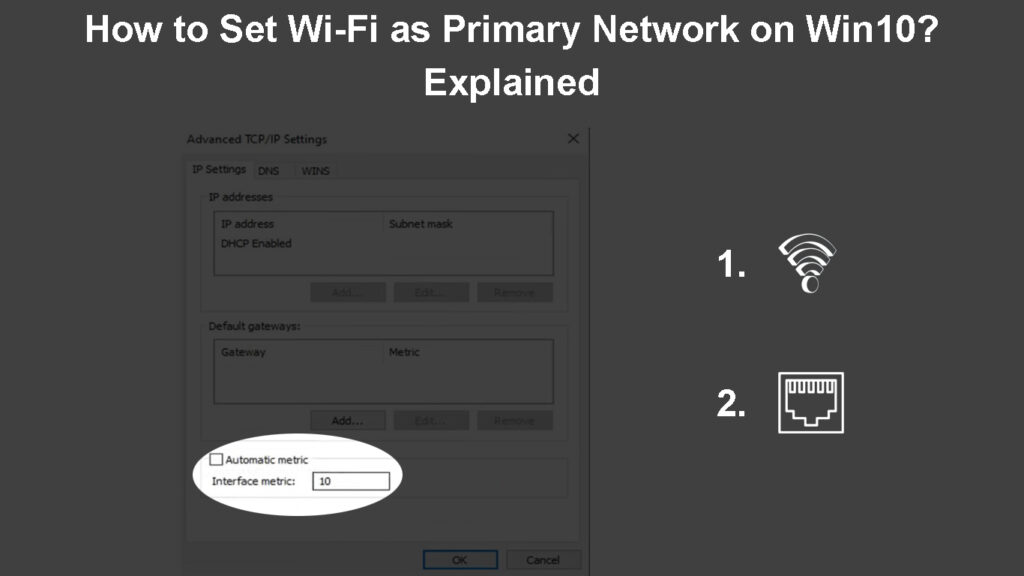
Come dare la priorità a una rete Wi-Fi su altre reti Wi-Fi?
Supponiamo che tu abbia accesso a diverse reti wireless e il tuo computer Windows 10 non riesce a connetterti a quello giusto o a quello che preferisci. Se questo ti accade e vuoi forzare la macchina Windows 10 a connetterti al Wi-Fi desiderato , ci sono diversi modi per farlo.
Imposta una rete Wi-Fi primaria disabilitando le connessioni automatiche
Windows ha questa funzione automatica o automatica automatica che consente al computer di connettersi a una rete quando è in portata. Naturalmente, è sufficiente connettersi a questa rete solo una volta e controllare la casella di controllo Connect automaticamente.
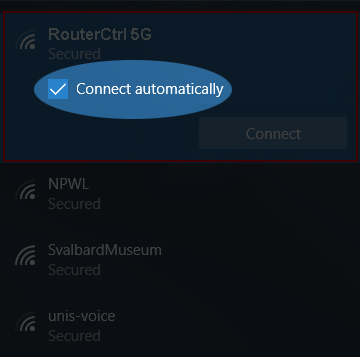
Per dare la priorità a una sola rete, dobbiamo disabilitare le connessioni automatiche per tutte le reti indesiderate.
Per disabilitare la connessione automatica, è necessario disconnettersi prima dal Wi-Fi. E poi connettiti di nuovo. Ma prima di premere il pulsante Connetti, assicurarsi che connettere automaticamente non sia controllato.
Lascialo controllare solo per la rete a cui desideri connettersi il tuo computer.
Lettura consigliata:
- Come scoprire chi sta usando il mio Wi-Fi? (5 modi per controllare chi è sul tuo Wi-Fi)
- Come collegare un dispositivo non Wi-Fi a Wi-Fi? (Modi per trasformare il tuo dispositivo non Wi-Fi in un dispositivo Wi-Fi)
- Come connettersi a Wi-Fi anziché Ethernet su Windows 10? (Come dare priorità alla connessione Wi-Fi?)
Fai clic sull'icona Wi-Fi nella barra delle attività, quindi fai clic sulla rete preferita. Se sei già connesso, fai clic su Proprietà e si aprirà la finestra Impostazioni. Assicurati che connettiti automaticamente quando nell'intervallo sia abilitato.
Quindi, torna all'icona Wi-Fi e fai clic sulla rete Wi-Fi indesiderata . Assicurati che connettersi automaticamente non sia controllato. Ripeti questo per qualsiasi altra rete.
Imposta una rete Wi-Fi primaria utilizzando il prompt dei comandi
La priorità Wi-Fi può essere cambiata anche dal prompt dei comandi. Assicurati di avviare il prompt dei comandi come amministratore. E ti consigliamo di utilizzare Notepad sul tuo computer per prendere appunti del profilo di rete e dell'interfaccia di rete. Avrai bisogno di questi per il comando finale.
- Fare clic sul pulsante Start e, nella barra di ricerca, digitare CMD.
- Quando viene visualizzata l'icona del prompt dei comandi, fare clic su Esegui come amministratore.
- La finestra del prompt dei comandi dovrebbe aprire. Digita questo comando e premi il tasto Invio sulla tastiera:
NETH WLAN Show Profili
Questo comando elencherà tutte le reti a cui sei stato connesso prima .
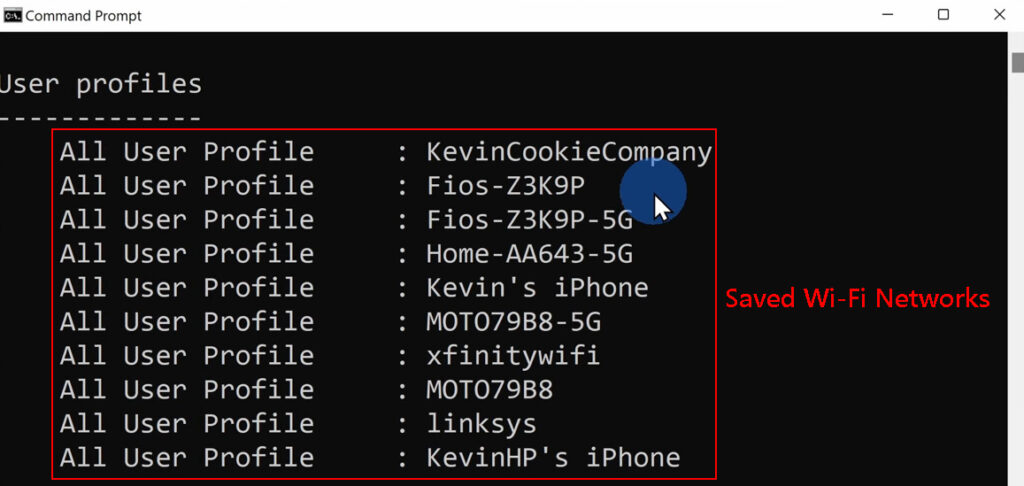
- Scrivi la rete che desideri creare quella principale.
- Ora usa il comando seguente e premi il tasto Invio.
Netsh WLAN Show Interfaces
Questo comando identifica il nome dell'adattatore Wi-Fi.
- Annota il nome dell'adattatore Wi-Fi.
- Ora prepara questo comando per modificare la priorità della connessione Wi-Fi. Se hai paura di fare un errore, ti consigliamo di digitarlo in blocco note e quindi di copiarlo/incollare nel prompt dei comandi.
netsh wlan set profileder name = yournetworkprofile interface = yourinterface priorità = 1
Assicurati di sostituire YourNetWorkProfile e la tua interfaccia con i nomi corretti.
Premi il pulsante Invio.
Successivamente, il computer dovrebbe connettersi alla rete wireless che hai impostato per essere quello principale.
Come dare la priorità a Wi-Fi su Ethernet?
In generale, Windows 10 darà sempre la priorità alla connessione Ethernet su Wi-Fi. Tuttavia, se si desidera modificarlo per qualche motivo, ad esempio, se stai ottenendo una velocità migliore rispetto alla connessione a 5 GHz rispetto al cavo di rete, è necessario apportare alcune modifiche alle impostazioni.
Cominciamo:
- Fare clic sul pulsante Avvia, quindi selezionare l'icona Impostazioni (Icona Gear)
- Ora fai clic su Internet di rete
- Lo stato deve essere selezionato automaticamente, ma se non è clic sullo stato a sinistra.
- Fai clic sulle opzioni di adattamento modifica
- Fare clic con il pulsante destro del mouse su Ethernet e selezionare Proprietà.
- Ora fai clic su Internet Protocol versione 4 (TCP/IPv4) e seleziona Proprietà.
- Assicurarsi che la scheda Generale sia selezionata e fai clic su Avanzate nella parte inferiore a destra della finestra.
- Decendi la casella di controllo metrica automatica e nel campo metrico dell'interfaccia digitare un valore superiore a quello che si desidera impostare per il tuo Wi-Fi.

Nota importante: un numero inferiore significa priorità più elevata e viceversa.
- Clicca su OK
- Ripeti questo processo per il Wi-Fi dal passaggio 5 e non dimenticare di impostare un numero inferiore a quello che hai impostato per Ethernet.
Modifica della priorità della rete in Windows 10
Verifica se tutto funziona correttamente
Dopo aver apportato le modifiche necessarie, è tempo di verificare se il computer Windows 10 dà la priorità alla rete Wi-Fi tramite la connessione Ethernet o le altre reti Wi-Fi.
Quindi, controlla l'icona della rete e vedi se l'icona Wi-Fi è attiva anche quando il cavo Ethernet è collegato o fai clic sull'icona Wi-Fi e vedi se il computer è collegato al Wi-Fi desiderato.
Parole finali
Come puoi vedere, non è così complicato impostare Wi-Fi come rete primaria su Win10. Sia che tu voglia dare la priorità al tuo Wi-Fi tramite la connessione Ethernet o su altre reti Wi-Fi, i passaggi descritti in questo articolo ti aiuteranno a impostare la tua rete Wi-Fi preferita in pochi minuti.
