Ao falar sobre definir o Wi-Fi como uma rede primária, podemos discutir dois cenários diferentes.
O primeiro é quando você tem várias redes sem fio disponíveis e deseja fazer com que um deles seja sua rede primária/preferida e faça com que seu laptop Windows 10 ou computador de mesa se conecte a essa rede e não a outros. Se você não definir a rede primária, seu computador se conectará a qualquer uma das redes disponíveis ou se conectará à rede com o sinal mais forte . Então, queremos impedir que isso aconteça.
A segunda situação é quando você conecta o cabo Ethernet (rede) ao laptop ou computador. Por padrão, a conexão Ethernet sempre virá em primeiro lugar e terá prioridade sobre a sem fio. Caso você queira mudar isso e tornar o Wi-Fi a rede preferida, mesmo quando o Ethernet está conectado, há algumas coisas que você pode fazer.
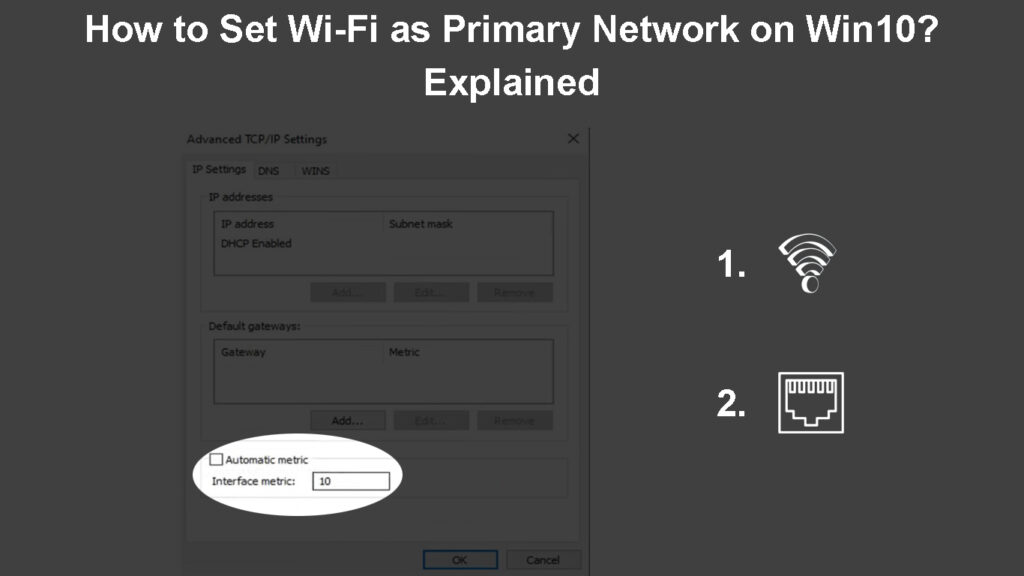
Como priorizar uma rede Wi-Fi em relação a outras redes Wi-Fi?
Digamos que você tenha acesso a várias redes sem fio diferentes, e seu computador Windows 10 não se conecta à direita ou a que você preferir. Se isso acontecer com você e você deseja forçar sua máquina Windows 10 a se conectar ao Wi-Fi desejado , existem algumas maneiras diferentes de fazê-lo.
Defina uma rede Wi-Fi primária desativando conexões automáticas
O Windows possui esse recurso de conexão automática ou jo de automóveis que permite que seu computador se conecte a uma rede quando ele entrar no alcance. Obviamente, basta conectar -se a essa rede apenas uma vez e verificar a caixa de seleção Connect Connect automaticamente.
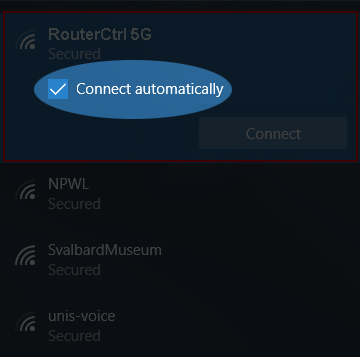
Para dar prioridade a apenas uma rede, precisamos desativar conexões automáticas para todas as redes indesejadas.
Para desativar a conexão automática, você precisa se desconectar do Wi-Fi primeiro. E então conecte novamente. Mas antes de pressionar o botão Connect, verifique se o Connect está automaticamente desmarcado.
Deixe -o verificado apenas para a rede para a qual você deseja que seu computador se conecte.
Leitura recomendada:
- Como descobrir quem está usando meu Wi-Fi? (5 maneiras de verificar quem está no seu Wi-Fi)
- Como conectar um dispositivo não-Wi-Fi ao Wi-Fi? (Maneiras de transformar seu dispositivo não-Wi-Fi em um dispositivo Wi-Fi)
- Como se conectar ao Wi-Fi em vez de Ethernet no Windows 10? (Como dar prioridade à conexão Wi-Fi?)
Clique no ícone Wi-Fi na barra de tarefas e clique na rede preferida. Se você já estiver conectado, clique em Propriedades e a janela Configurações será aberta. Verifique se a conexão automaticamente quando estiver no intervalo estiver ativada.
Em seguida, volte para o ícone Wi-Fi e clique na rede Wi-Fi indesejada . Verifique se a conexão automaticamente está desmarcada. Repita isso para qualquer outra rede.
Defina uma rede Wi-Fi primária usando o prompt de comando
A prioridade do Wi-Fi também pode ser alterada do prompt de comando. Apenas certifique -se de iniciar o prompt de comando como administrador. E recomendamos o uso do bloco de notas no seu computador para fazer anotações do perfil de rede e da interface de rede. Você precisará disso para o comando final.
- Clique no botão Iniciar e, na barra de pesquisa, digite CMD.
- Quando o ícone do prompt de comando aparecer, clique em Run como administrador.
- A janela prompt de comando deve abrir. Digite este comando e pressione a tecla Enter no teclado:
Netsh WLAN Show perfis
Este comando listará todas as redes às quais você esteve conectado antes .
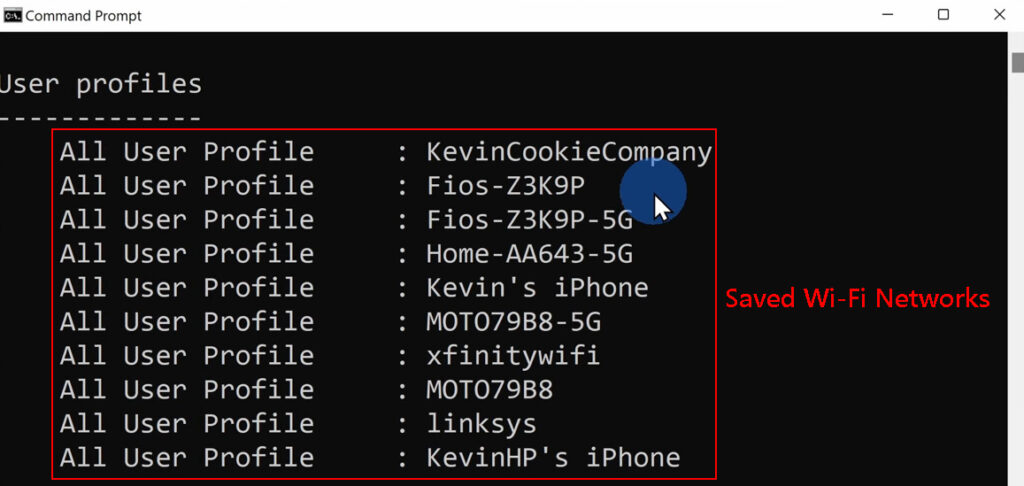
- Anote a rede que deseja fazer a principal.
- Agora use o seguinte comando e pressione a tecla Enter.
Interfaces de show da Netsh WLAN
Este comando identifica o nome do adaptador Wi-Fi.
- Anote o nome do adaptador Wi-Fi.
- Agora prepare este comando para alterar a prioridade da conexão Wi-Fi. Se você tem medo de cometer um erro, recomendamos digitá -lo no bloco de notas e, em seguida, copiar/colar no prompt de comando.
Netsh WLAN SET PRESFILDORDER NOME = YourNetworkProfile Interface = YourInterface Priority = 1
Certifique -se de substituir o YourNetworkProfile e o seu interface pelos nomes corretos.
Aperte o botão Enter.
Depois disso, seu computador deve se conectar à rede sem fio que você definiu para ser o principal.
Como priorizar o Wi-Fi sobre Ethernet?
De um modo geral, o Windows 10 sempre dará prioridade à conexão Ethernet sobre o Wi-Fi. No entanto, se você deseja alterar isso por algum motivo, por exemplo, se estiver obtendo melhores velocidades sobre sua conexão de 5 GHz do que sobre o cabo de rede, precisará fazer algumas alterações nas configurações.
Vamos começar:
- Clique no botão Iniciar e selecione o ícone Configurações (ícone de engrenagem)
- Agora clique na Internet da rede
- O status deve ser selecionado automaticamente, mas se não estiver clicando no status à esquerda.
- Clique em Alterar opções de adaptador
- Clique com o botão direito do mouse no Ethernet e selecione Propriedades.
- Agora clique no Internet Protocol Versão 4 (TCP/IPv4) e selecione Propriedades.
- Verifique se a guia Geral está selecionada e clique em Advanced na parte inferior direita da janela.
- Desmarque a caixa de seleção métrica automática e na interface o valor do campo Métrico A maior que o que você deseja definir para o seu Wi-Fi.

NOTA IMPORTANTE: Um número mais baixo significa maior prioridade e vice -versa.
- Clique em OK
- Repita esse processo para o Wi-Fi da Etapa 5 e não se esqueça de configurar um número mais baixo do que o que você definiu para a Ethernet.
Mudança de prioridade da rede no Windows 10
Verifique se tudo funciona corretamente
Depois de fazer as alterações necessárias, é hora de verificar se o computador do Windows 10 prioriza a rede Wi-Fi sobre a conexão Ethernet ou as outras redes Wi-Fi.
Portanto, verifique o ícone da rede e veja se o ícone Wi-Fi está ativo mesmo quando o cabo Ethernet estiver conectado ou clique no ícone Wi-Fi e veja se o seu computador está conectado ao Wi-Fi desejado.
Palavras finais
Como você pode ver, não é tão complicado definir o Wi-Fi como uma rede primária no Win10. Se você deseja priorizar seu Wi-Fi sobre a conexão Ethernet ou em outras redes Wi-Fi, as etapas descritas neste artigo ajudarão você a configurar sua rede Wi-Fi preferida em apenas alguns minutos.
