Говоря о установке Wi-Fi в качестве основной сети, мы можем обсудить два разных сценария.
Первым является то, что у вас есть несколько доступных беспроводных сетей , и вы хотите сделать одну из них свою основную/предпочтительную сеть, а также подключиться к ноутбуку Windows 10 или настольный компьютер подключаться к этой сети, а не к другим. Если вы не установите основную сеть, ваш компьютер подключится к любой из доступных сетей или подключается к сети с самым сильным сигналом . Итак, мы хотим предотвратить это.
Вторая ситуация - когда вы подключаете кабель Ethernet (сеть) к ноутбуку или компьютеру. По умолчанию соединение Ethernet всегда будет на первом месте и будет иметь приоритет над беспроводной. Если вы хотите изменить это и сделать Wi-Fi предпочтительной сетью, даже если Ethernet подключен, есть несколько вещей, которые вы можете сделать.
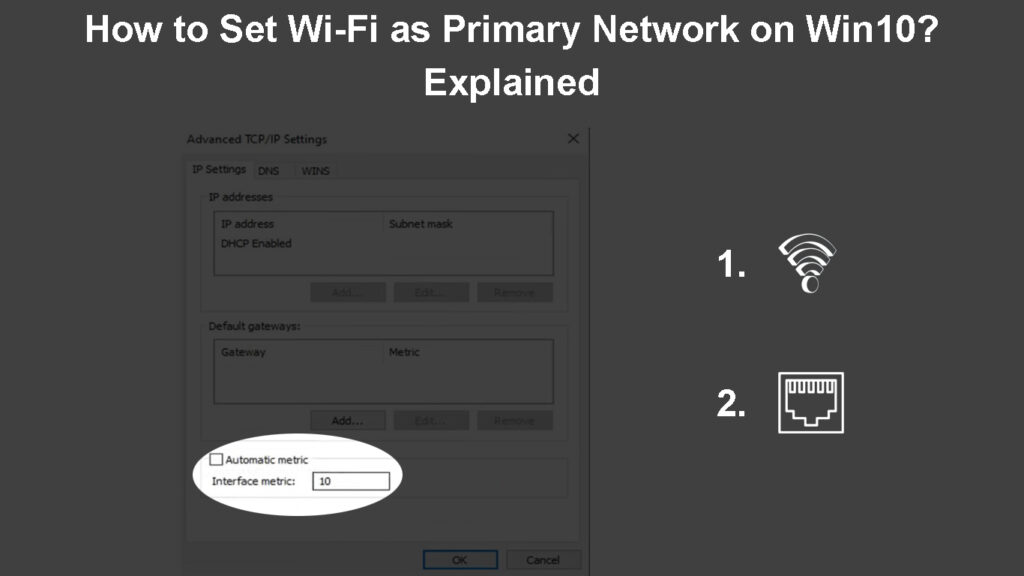
Как расставить приоритеты в одной сети Wi-Fi по другим сетям Wi-Fi?
Допустим, у вас есть доступ к нескольким различным беспроводным сетям, и ваш компьютер Windows 10 не может подключаться к правой или той, которую вы предпочитаете. Если это произойдет с вами, и вы хотите заставить свою машину Windows 10 подключиться к желаемому Wi-Fi , есть несколько разных способов сделать это.
Установите первичную сеть Wi-Fi, отключив автоматические подключения
У Windows есть эта функция автоматического подключения или автоматического объема , которая позволяет вашему компьютеру подключаться к сети, когда он попадает в диапазон. Конечно, этого достаточно, чтобы подключиться к этой сети только один раз и проверить флажок Connect автоматически.
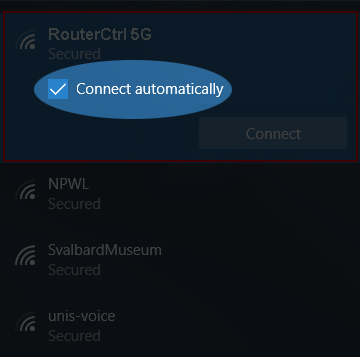
Чтобы уделить приоритет только одной сети, мы должны отключить автоматические подключения для всех нежелательных сетей.
Чтобы отключить автоматическое соединение, вам нужно сначала отключиться от Wi-Fi. А затем подключитесь снова. Но прежде чем нажать кнопку подключения, убедитесь, что подключение автоматически не контролируется.
Оставьте это проверено только для сети, к которой вы хотите, чтобы ваш компьютер подключился.
Рекомендуемое чтение:
- Как узнать, кто использует мой Wi-Fi? (5 способов проверить, кто находится на вашем Wi-Fi)
- Как подключить устройство без Wi-Fi к Wi-Fi? (Способы превращения вашего устройства без Wi-Fi в устройство Wi-Fi)
- Как подключиться к Wi-Fi вместо Ethernet в Windows 10? (Как уделить приоритет подключению Wi-Fi?)
Нажмите на значок Wi-Fi на панели задач, затем нажмите на предпочтительную сеть. Если вы уже подключены, нажмите на свойства, и откроется окно «Настройки». Убедитесь, что подключитесь автоматически при включении в диапазоне .
Затем вернитесь к значке Wi-Fi и нажмите на нежелательную сеть Wi-Fi . Убедитесь, что подключение автоматически не контролируется. Повторите это для любой другой сети.
Установите первичную сеть Wi-Fi с помощью командной строки
Приоритет Wi-Fi также может быть изменен и из командной строки. Просто убедитесь, что запустите командную строку в качестве администратора. И мы рекомендуем использовать блокнот на вашем компьютере, чтобы записать заметки сетевого профиля и сетевого интерфейса. Вам понадобятся это для окончательной команды.
- Нажмите на кнопку «Пуск» и в панели поиска введите CMD.
- Когда появляется значок командной строки, нажмите «Запустить как администратор».
- Окно командной строки должно открыться. Введите эту команду и нажмите клавишу Enter на клавиатуре:
Netsh Wlan Show Profiles
Эта команда будет перечислять все сети, к которым вы были подключены ранее .
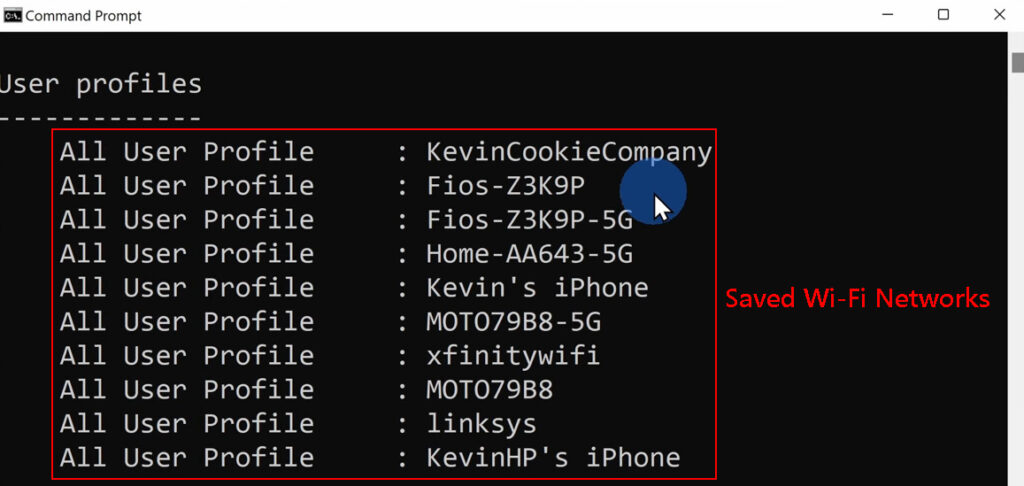
- Запишите сеть, которую вы хотите сделать первичной.
- Теперь используйте следующую команду и нажмите клавишу Enter.
netsh wlan show interfaces
Эта команда идентифицирует имя адаптера Wi-Fi.
- Запишите имя адаптера Wi-Fi.
- Теперь подготовьте эту команду, чтобы изменить приоритет соединения Wi-Fi. Если вы боитесь, что вы можете совершить ошибку, мы рекомендуем печатать его в блокноте, а затем копировать/вставить его в командную строку.
Netsh WLAN SET Proloorder name = yournetworkprofile interface = yourInterface Приоритет = 1
Обязательно замените yournetworkprofile и ваш интерфейс на правильные имена.
Нажмите кнопку ввода.
После этого ваш компьютер должен подключиться к беспроводной сети, которую вы должны быть основной.
Как расставить приоритеты в Wi-Fi над Ethernet?
Вообще говоря, Windows 10 всегда будет приоритет подключению Ethernet через Wi-Fi. Однако, если вы хотите изменить это по какой -то причине, например, если вы получаете лучшие скорости по сравнению с подключением 5 ГГц , чем за сетевым кабелем, вам нужно внести несколько изменений в настройках.
Давай начнем:
- Нажмите на кнопку «Пуск», а затем выберите значок «Настройки» (значок передачи)
- Теперь нажмите на сетевой интернет
- Статус должен быть выбран автоматически, но если он не нажимает на статус слева.
- Нажмите на варианты изменения адаптера
- Щелкните правой кнопкой мыши на Ethernet и выберите свойства.
- Теперь нажмите на версию интернет -протокола 4 (TCP/IPv4) и выберите свойства.
- Убедитесь, что вкладка «Общая» выбрана и нажмите «Дополнительно» в правом нижнем праве окна.
- Снимите автоматический метрический флажок и в метрическом поле интерфейса тип значения A выше, чем то, что вы хотите установить для своего Wi-Fi.

Важное примечание: более низкое число означает более высокий приоритет и наоборот.
- Нажмите на ОК
- Повторите этот процесс для Wi-Fi с шага 5 и не забудьте настроить более низкое число, чем тот, который вы установили для Ethernet.
Изменение приоритета сети в Windows 10
Убедитесь, работает ли все правильно
После того, как вы внесете необходимые изменения, пришло время проверить, определяет ли ваш компьютер Windows 10 приоритет сети Wi-Fi через соединение Ethernet или другие сети Wi-Fi.
Итак, либо проверьте значок сети и посмотрите, активен ли значок Wi-Fi, даже если подключен кабель Ethernet, либо нажмите на значок Wi-Fi и посмотрите, подключен ли ваш компьютер к желаемому Wi-Fi.
Последние слова
Как видите, не так сложно установить Wi-Fi в качестве основной сети на Win10. Независимо от того, хотите ли вы расставить приоритеты в Wi-Fi в отношении соединения Ethernet или в других сетях Wi-Fi, шаги, описанные в этой статье, помогут вам настроить предпочтительную сеть Wi-Fi всего за несколько минут.
