Kun puhut Wi-Fi: n asettamisesta ensisijaiseksi verkostoksi, voimme keskustella kahdesta eri skenaariosta.
Ensimmäinen on, kun sinulla on useita käytettävissä olevia langattomia verkkoja , ja haluat tehdä yhden niistä ensisijaisen/suositun verkon ja tehdä Windows 10 -kannettavan tietokoneen tai työpöytätietokoneen yhteyden kyseiseen verkkoon eikä muihin. Jos et aseta ensisijaista verkkoa, tietokoneesi muodostaa yhteyden mihin tahansa käytettävissä olevaan verkkoon tai muodostaa yhteyden verkkoon vahvin signaali . Joten haluamme estää tämän tapahtuvan.
Toinen tilanne on, kun kytket Ethernet (verkko) kaapelin kannettavaan tietokoneeseen tai tietokoneeseen. Oletusarvoisesti Ethernet -yhteys tulee aina etusijalle, ja sillä on etusija langattomaan. Jos haluat muuttaa sen ja tehdä Wi-Fi-verkon, vaikka ethernet on kytketty, voit tehdä muutamia asioita.
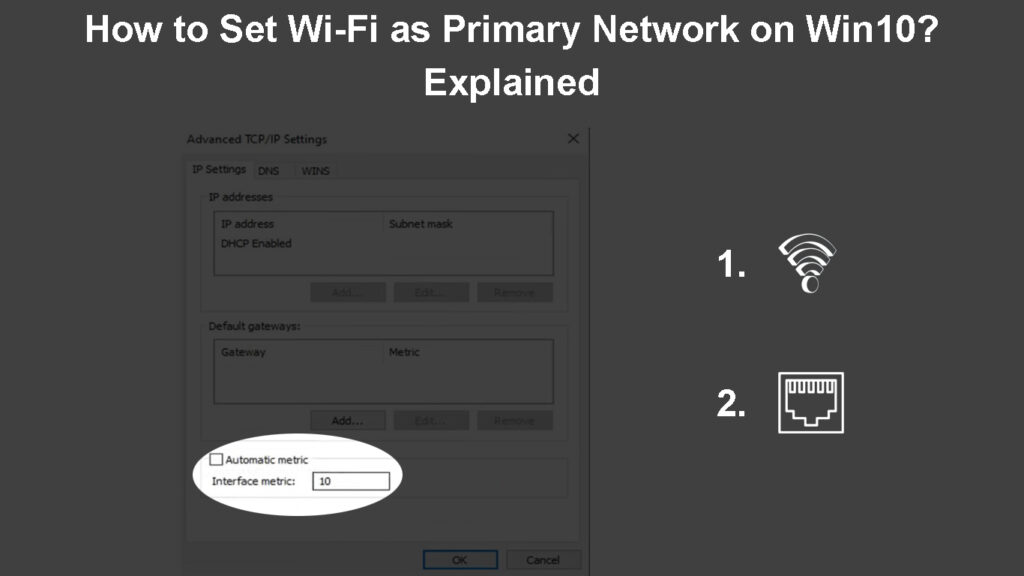
Kuinka priorisoida yksi Wi-Fi-verkko muihin Wi-Fi-verkkoihin?
Sanotaan, että sinulla on pääsy useisiin erilaisiin langattomiin verkkoihin, ja Windows 10 -tietokone ei kytkeydy oikeaan tai haluamaasi. Jos näin tapahtuu sinulle ja haluat pakottaa Windows 10 -koneen muodostamaan yhteyden haluttuun Wi-Fi: hen , sen tekemiseen on muutamia erilaisia tapoja.
Aseta ensisijainen Wi-Fi-verkko poistamalla automaattiset yhteydet käytöstä
Windowsissa on tämä automaattinen liitäntä- tai automaattisen lippuominaisuus, jonka avulla tietokone voi muodostaa yhteyden verkkoon, kun se pääsee alueelle. Tietysti riittää muodostamaan yhteyden tähän verkkoon vain kerran ja tarkista Connect Automaattisesti valintaruutu.
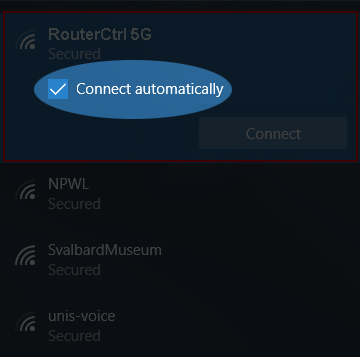
Jos haluat etusijalle vain yhdelle verkolle, meidän on poistettava automaattiset yhteydet käytöstä kaikille ei -toivotuille verkkoille.
Automaattisen yhteyden poistamiseksi käytöstä sinun on ensin irrotettava yhteys Wi-Fi: stä. Ja kytke sitten uudelleen. Mutta ennen kuin painat Connect -painiketta, varmista, että Connect automaattisesti ei ole valittu.
Jätä se tarkista vain verkon, johon haluat tietokoneesi muodostavan yhteyden.
Suositeltu lukeminen:
- Kuinka selvittää kuka käyttää Wi-Fi-ohjelmaa? (5 tapaa tarkistaa kuka on Wi-Fi-sivustollasi)
- Kuinka kytkeä ei-wi-fi-laite Wi-Fi: hen? (Tapoja muuttaa ei-Wi-Fi-laite Wi-Fi-laitteeksi)
- Kuinka muodostaa yhteyden Wi-Fi: hen Ethernet-sovelluksen sijasta Windows 10: ssä? (Kuinka etusijalle Wi-Fi-yhteydelle?)
Napsauta tehtäväpalkissa olevaa Wi-Fi-kuvaketta ja napsauta sitten ensisijaista verkkoa. Jos olet jo kytketty, napsauta Ominaisuuksia ja asetukset -ikkuna avautuu. Varmista, että kytketty automaattisesti, kun alueella on käytössä.
Palaa sitten takaisin Wi-Fi-kuvakkeeseen ja napsauta ei-toivottua Wi-Fi-verkkoa . Varmista, että Connect automaattisesti ei tarkoita. Toista tämä mille tahansa muulle verkolle.
Aseta ensisijainen Wi-Fi-verkko komentokehotteen avulla
Wi-Fi-prioriteetti voidaan muuttaa myös komentokehotteesta. Varmista vain, että käynnistät komentokehotteen järjestelmänvalvojana. Ja suosittelemme tietokoneellasi muistiinpanon käyttämistä verkkoprofiilin ja verkkoliittymän muistiinpanoihin. Tarvitset näitä lopulliseen komentoon.
- Napsauta Käynnistä -painiketta ja kirjoita hakupalkki CMD.
- Kun komentokehotuskuvake tulee näkyviin, napsauta Suorita järjestelmänvalvojana.
- Komentokehoteikkunan tulisi avata. Kirjoita tämä komento ja napsauta näppäimistön Enter -näppäintä:
NetSh WLAN Show -profiilit
Tässä komennossa luetellaan kaikki verkot, joihin olet ollut yhteydessä aiemmin .
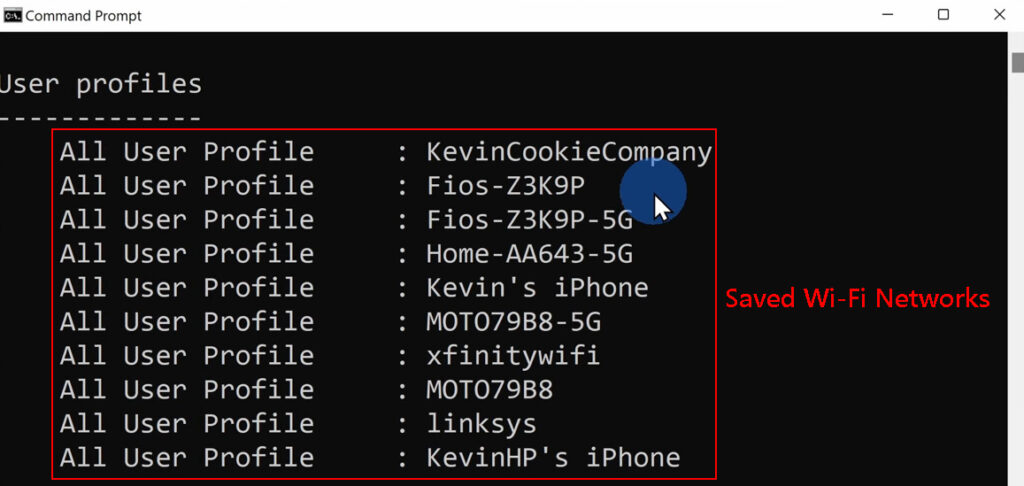
- Kirjoita verkko, jonka haluat tehdä ensisijaisesta.
- Käytä nyt seuraavaa komentoa ja paina Enter -näppäintä.
NETSH WLAN näyttää rajapinnat
Tämä komento tunnistaa Wi-Fi-sovittimen nimen.
- Kirjoita Wi-Fi-sovittimen nimi.
- Valmista nyt tämä komento muuttaaksesi Wi-Fi-yhteyden prioriteettia. Jos pelkäät, että saatat tehdä virheen, suosittelemme kirjoittamalla sitä muistilappuun ja sitten kopioimaan/liittämään sen komentokehotukseen.
NETSH WLAN SET PROFECTOREDORI NIME = YOURNETWORKPROFILE LIITTY =
Muista korvata YourNetWorkProfile ja Pinkface oikealla nimellä.
Napsauta Enter -painiketta.
Tämän jälkeen tietokoneesi tulisi muodostaa yhteys langattomaan verkkoon, jonka olet asettanut ensisijaiseksi.
Kuinka priorisoida Wi-Fi Ethernet-verrattuna?
Yleisesti ottaen Windows 10 antaa aina etusijalle Ethernet-yhteyden Wi-Fi: n kautta. Jos haluat kuitenkin muuttaa tätä jostain syystä, esimerkiksi jos saat parempia nopeuksia 5 GHz: n yhteyden yli kuin verkkokaapelin kautta, sinun on tehtävä muutama muutos asetuksissa.
Aloitetaanpa:
- Napsauta Käynnistä -painiketta ja valitse sitten Asetukset -kuvake (vaihdekuvake)
- Napsauta nyt verkko -Internet
- Tila tulisi valita automaattisesti, mutta jos se ei napsauta vasemmalla olevaa tilaa.
- Napsauta muutossovitinasetuksia
- Napsauta hiiren kakkospainikkeella Ethernet ja valitse ominaisuudet.
- Napsauta nyt Internet -protokollan versio 4 (TCP/IPv4) ja valitse Ominaisuudet.
- Varmista, että yleinen välilehti on valittu, ja napsauta Lisäasetukset ikkunan oikeassa alareunassa.
- Poista automaattinen metrinen valintaruutuvalinta ja liitäntämetrinen kenttätyyppi A-arvo korkeampi kuin se, jonka haluat asettaa Wi-Fi: lle.

Tärkeä huomautus: Pienempi lukumäärä tarkoittaa korkeampaa prioriteettia ja päinvastoin.
- Napsauta OK
- Toista tämä Wi-Fi- prosessi vaiheesta 5 ja älä unohda asettaa pienempää numeroa kuin ethernet-asettamasi.
Verkon prioriteetin muuttaminen Windows 10: ssä
Varmista, toimiiko kaikki oikein
Kun olet tehnyt tarvittavat muutokset, on aika tarkistaa, asettaako Windows 10-tietokone Wi-Fi-verkon etusijalla Ethernet-yhteyden tai muiden Wi-Fi-verkkojen kautta.
Joten joko tarkista verkkokuvake ja katso, onko Wi-Fi-kuvake aktiivinen, vaikka Ethernet-kaapeli on kytketty, vai napsauta Wi-Fi-kuvaketta ja katso, onko tietokone kytketty haluttuun Wi-Fi-ohjelmaan.
Viimeiset sanat
Kuten näette, Wi-Fi: n asettaminen ensisijaiseksi verkkoksi Win10: ssä ei ole niin monimutkaista. Haluatpa priorisoida Wi-Fi-tiedostosi Ethernet-yhteyteen tai muihin Wi-Fi-verkkoihin, tässä artikkelissa kuvatut vaiheet auttavat sinua määrittämään haluamasi Wi-Fi-verkon vain muutamassa minuutissa.
