Când vorbim despre stabilirea Wi-Fi ca rețea primară, putem discuta despre două scenarii diferite.
Primul este atunci când aveți mai multe rețele wireless disponibile și doriți să faceți una dintre ele rețeaua dvs. primară/preferată și să faceți ca laptopul sau computerul desktop Windows 10 să se conecteze la rețeaua respectivă și nu la altele. Dacă nu setați rețeaua primară, computerul dvs. se va conecta la oricare dintre rețelele disponibile sau se va conecta la rețea cu cel mai puternic semnal . Deci, vrem să împiedicăm acest lucru să se întâmple.
A doua situație este atunci când conectați cablul Ethernet (rețea) la laptop sau computer. În mod implicit, conexiunea Ethernet va veni întotdeauna pe primul loc și va avea prioritate față de cel fără fir. În cazul în care doriți să schimbați asta și să faceți Wi-Fi rețeaua preferată, chiar și atunci când Ethernet este conectat, există câteva lucruri pe care le puteți face.
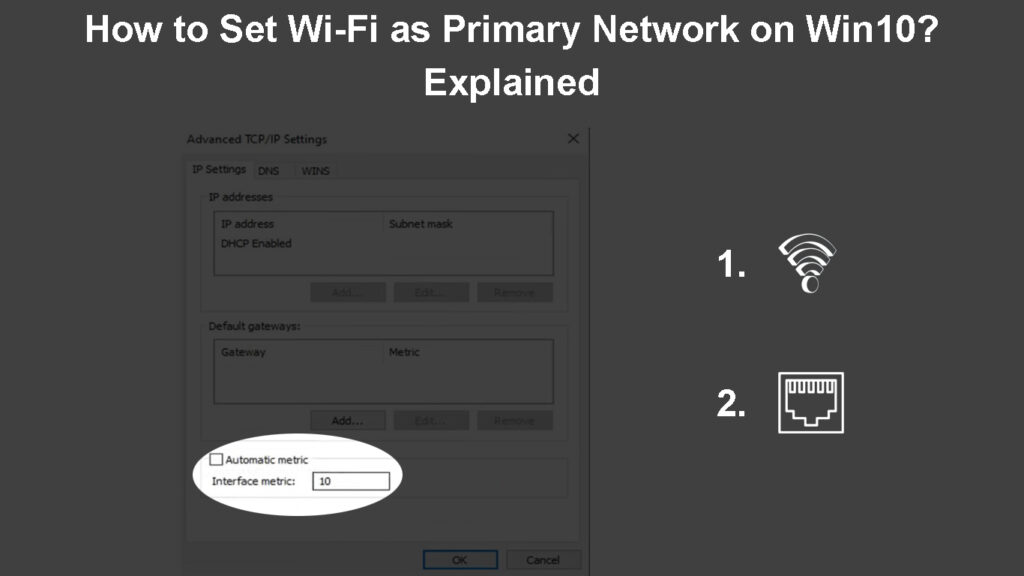
Cum să acordați prioritate unei rețele Wi-Fi prin alte rețele Wi-Fi?
Să spunem că aveți acces la mai multe rețele wireless diferite, iar computerul dvs. Windows 10 nu reușește să se conecteze la cea din dreapta sau la cea pe care o preferați. Dacă vi se întâmplă acest lucru și doriți să forțați mașina Windows 10 să se conecteze la Wi-Fi-ul dorit , există câteva moduri diferite de a o face.
Setați o rețea Wi-Fi primară prin dezactivarea conexiunilor automate
Windows are această caracteristică Auto-Connect sau Auto-Join care permite computerului dvs. să se conecteze la o rețea atunci când va intra în interval. Desigur, este suficient să vă conectați la această rețea doar o dată și să verificați caseta de selectare Conectare automată.
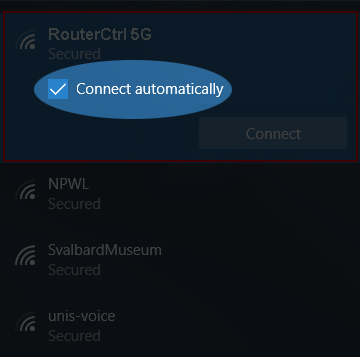
Pentru a acorda prioritate unei singure rețele, trebuie să dezactivăm conexiunile automate pentru toate rețelele nedorite.
Pentru a dezactiva conexiunea automată, trebuie să vă deconectați de la Wi-Fi mai întâi. Apoi conectați -vă din nou. Dar înainte de a apăsa butonul Connect, asigurați -vă că conectarea automată nu este verificată.
Lăsați -l verificat doar pentru rețeaua la care doriți ca computerul dvs. să se conecteze.
Citire recomandată:
- Cum să aflu cine folosește Wi-Fi-ul meu? (5 moduri de a verifica cine este pe Wi-Fi)
- Cum se conectează un dispozitiv non-Wi-Fi la Wi-Fi? (Modalități de a transforma dispozitivul non-Wi-Fi într-un dispozitiv Wi-Fi)
- Cum să vă conectați la Wi-Fi în loc de Ethernet pe Windows 10? (Cum să acordăm prioritate conexiunii Wi-Fi?)
Faceți clic pe pictograma Wi-Fi din bara de activități, apoi faceți clic pe rețeaua preferată. Dacă sunteți deja conectat, faceți clic pe proprietăți și fereastra Setări se va deschide. Asigurați -vă că se conectează automat atunci când este activat în intervalul .
Apoi, reveniți la pictograma Wi-Fi și faceți clic pe rețeaua Wi-Fi nedorită . Asigurați -vă că conectarea automată nu este verificată. Repetați acest lucru pentru orice altă rețea.
Setați o rețea Wi-Fi primară folosind promptul de comandă
Prioritatea Wi-Fi poate fi schimbată și din promptul de comandă. Doar asigurați -vă că lansați promptul de comandă ca administrator. Și vă recomandăm să folosiți NotePad pe computer pentru a lua notițe despre profilul de rețea și interfața de rețea. Veți avea nevoie de acestea pentru comanda finală.
- Faceți clic pe butonul de pornire și, în bara de căutare, tastați CMD.
- Când apare pictograma promptului de comandă, faceți clic pe Run ca administrator.
- Fereastra de prompt de comandă ar trebui să se deschidă. Tastați această comandă și apăsați tasta Enter de pe tastatură:
Netsh WLAN arată profiluri
Această comandă va enumera toate rețelele la care ați fost conectat înainte .
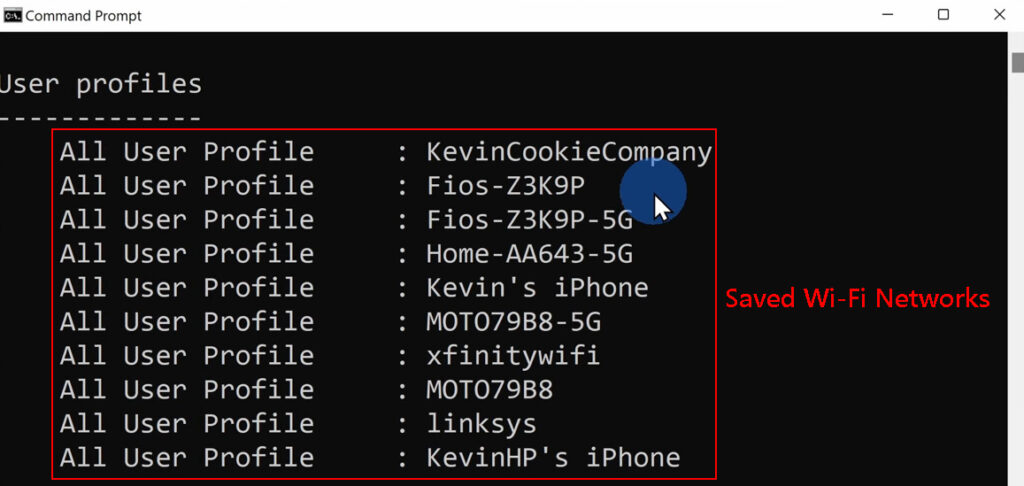
- Scrieți rețeaua pe care doriți să o faceți primară.
- Acum utilizați următoarea comandă și apăsați tasta Enter.
Netsh WLAN Show Interfețe
Această comandă identifică numele adaptorului Wi-Fi.
- Scrieți numele adaptorului Wi-Fi.
- Acum pregătiți această comandă pentru a schimba prioritatea conexiunii Wi-Fi. Dacă vă este teamă că puteți face o greșeală, vă recomandăm să -l tastați în NOTEPAD și apoi să o copiați/lipiți -o în promptul de comandă.
Netsh wlan set profilorder Nume = YourNetworkProfile Interface = TA Prioritia tainterface = 1
Asigurați -vă că înlocuiți YourNetWorkProfile și Yourinterface cu numele corecte.
Apăsați butonul Enter.
După aceasta, computerul dvs. ar trebui să se conecteze la rețeaua wireless pe care ați setat -o să fie principalul.
Cum să acordați prioritate Wi-Fi peste Ethernet?
În general, Windows 10 va acorda întotdeauna prioritate conexiunii Ethernet prin Wi-Fi. Cu toate acestea, dacă doriți să schimbați acest lucru din anumite motive, de exemplu, dacă obțineți viteze mai bune peste conexiunea dvs. de 5 GHz decât pe cablul de rețea, trebuie să faceți câteva modificări în setări.
Sa incepem:
- Faceți clic pe butonul Start și apoi selectați pictograma Setări (pictograma Gear)
- Acum faceți clic pe Internetul de rețea
- Starea ar trebui să fie selectată automat, dar dacă nu faceți clic pe starea din stânga.
- Faceți clic pe Modificare Opțiunile Adaptorului
- Faceți clic dreapta pe Ethernet și selectați Proprietăți.
- Acum faceți clic pe Internet Protocol Versiunea 4 (TCP/IPv4) și selectați Proprietăți.
- Asigurați-vă că fila General este selectată și faceți clic pe Advanced în dreapta jos a ferestrei.
- Debifați caseta de selectare automată a metricii și în câmpul metric de interfață tip o valoare mai mare decât cea pe care doriți să o setați pentru Wi-Fi-ul dvs.

Notă importantă: un număr mai mic înseamnă o prioritate mai mare și invers.
- Faceți clic pe OK
- Repetați acest proces pentru Wi-Fi de la pasul 5 și nu uitați să configurați un număr mai mic decât cel pe care l-ați setat pentru Ethernet.
Modificarea priorității rețelei în Windows 10
Verificați dacă totul funcționează corect
După ce faceți modificările necesare, este timpul să verificați dacă computerul dvs. Windows 10 prioritizează rețeaua Wi-Fi prin conexiunea Ethernet sau celelalte rețele Wi-Fi.
Așadar, fie verificați pictograma rețelei și vedeți dacă pictograma Wi-Fi este activă chiar și atunci când cablul Ethernet este conectat sau faceți clic pe pictograma Wi-Fi și vedeți dacă computerul dvs. este conectat la Wi-Fi-ul dorit.
Cuvinte finale
După cum puteți vedea, nu este atât de complicat să setați Wi-Fi ca rețea primară pe Win10. Indiferent dacă doriți să acordați prioritate Wi-Fi-ului prin conexiunea Ethernet sau prin alte rețele Wi-Fi, pașii descriși în acest articol vă vor ajuta să vă configurați rețeaua Wi-Fi preferată în doar câteva minute.
