Lorsque vous parlez de définir le Wi-Fi en tant que réseau principal, nous pouvons discuter de deux scénarios différents.
Le premier est lorsque vous disposez de plusieurs réseaux sans fil disponibles , et que vous souhaitez faire de l'un d'eux votre réseau principal / préféré, et faire connecter votre ordinateur portable ou ordinateur de bureau à ce réseau et pas à d'autres. Si vous ne définissez pas le réseau principal, votre ordinateur se connectera à l'un des réseaux disponibles ou se connectera au réseau avec le signal le plus fort . Donc, nous voulons empêcher que cela ne se produise.
La deuxième situation est lorsque vous connectez le câble Ethernet (réseau) à l'ordinateur portable ou à l'ordinateur. Par défaut, la connexion Ethernet viendra toujours en premier et aura la priorité par rapport à celle sans fil. Si vous souhaitez changer cela et faire du Wi-Fi le réseau préféré, même lorsque Ethernet est connecté, il y a quelques choses que vous pouvez faire.
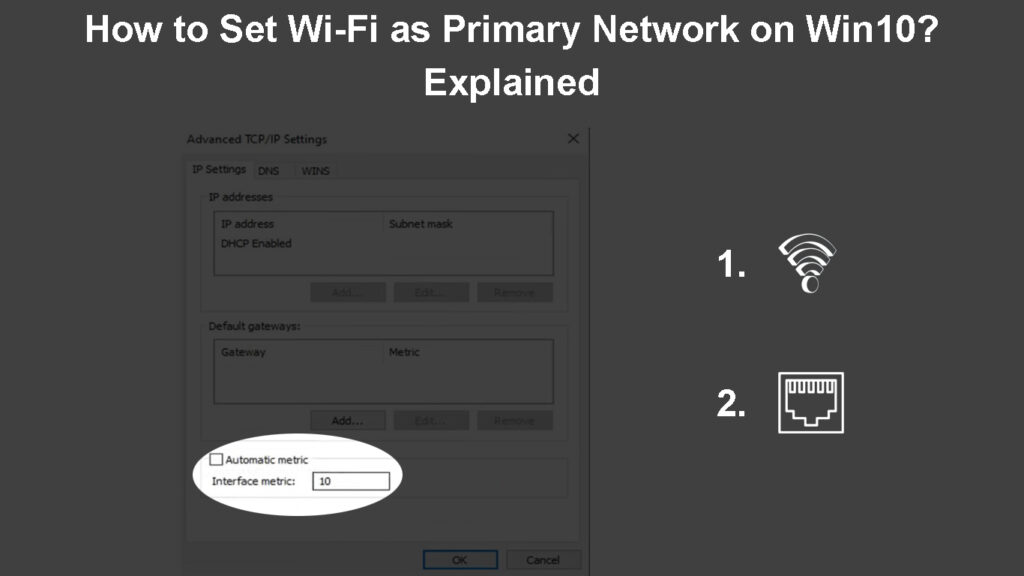
Comment hiérarchiser un réseau Wi-Fi sur d'autres réseaux Wi-Fi?
Disons que vous avez accès à plusieurs réseaux sans fil différents, et que votre ordinateur Windows 10 ne vous connecte pas au bon ou à celui que vous préférez. Si cela vous arrive et que vous souhaitez forcer votre machine Windows 10 à se connecter au Wi-Fi souhaité , il existe de différentes façons de le faire.
Définissez un réseau Wi-Fi primaire en désactivant les connexions automatiques
Windows a cette fonction de connexion automatique ou automatique qui permet à votre ordinateur de se connecter à un réseau lorsqu'il est à portée. Bien sûr, il suffit de se connecter à ce réseau une seule fois et de cocher la case à cocher Connect.
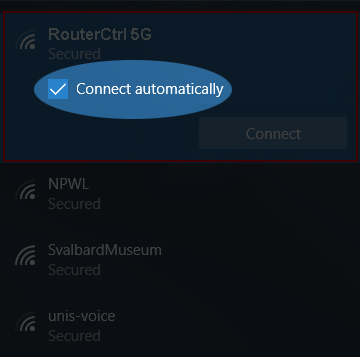
Pour donner la priorité à un seul réseau, nous devons désactiver les connexions automatiques pour tous les réseaux indésirables.
Pour désactiver la connexion automatique, vous devez d'abord vous déconnecter du Wi-Fi. Puis connecter à nouveau. Mais avant de toucher le bouton Connexion, assurez-vous que la connexion n'est pas contrôlée.
Laissez-le vérifier juste pour le réseau auquel vous souhaitez que votre ordinateur se connecte.
Lecture recommandée:
- Comment savoir qui utilise mon Wi-Fi? (5 façons de vérifier qui est sur votre Wi-Fi)
- Comment connecter un appareil non Wi-Fi au Wi-Fi? (Façons de transformer votre appareil non Wi-Fi en un appareil Wi-Fi)
- Comment se connecter au Wi-Fi au lieu d'Ethernet sur Windows 10? (Comment donner la priorité à la connexion Wi-Fi?)
Cliquez sur l'icône Wi-Fi dans la barre des tâches, puis cliquez sur le réseau préféré. Si vous êtes déjà connecté, cliquez sur les propriétés et que la fenêtre Paramètres s'ouvrira. Assurez-vous que vous connectez automatiquement lorsque la plage est activée.
Ensuite, revenez à l'icône Wi-Fi et cliquez sur le réseau Wi-Fi indésirable . Assurez-vous que la connexion automatique n'est pas contrôlée. Répétez ceci pour tout autre réseau.
Définissez un réseau Wi-Fi primaire à l'aide de l'invite de commande
La priorité Wi-Fi peut également être modifiée par rapport à l'invite de commande. Assurez-vous simplement de lancer l'invite de commande en tant qu'administrateur. Et nous vous recommandons d'utiliser le bloc-notes sur votre ordinateur pour prendre des notes du profil réseau et de l'interface réseau. Vous en aurez besoin pour la commande finale.
- Cliquez sur le bouton Démarrer et, dans la barre de recherche, tapez CMD.
- Lorsque l'icône de l'invite de commande apparaît, cliquez sur Exécuter en tant qu'administrateur.
- La fenêtre d'invite de commande doit s'ouvrir. Tapez cette commande et appuyez sur la touche Entrée sur le clavier:
Profils de spectacles netsh wlan
Cette commande répertorie tous les réseaux auxquels vous avez été connecté auparavant .
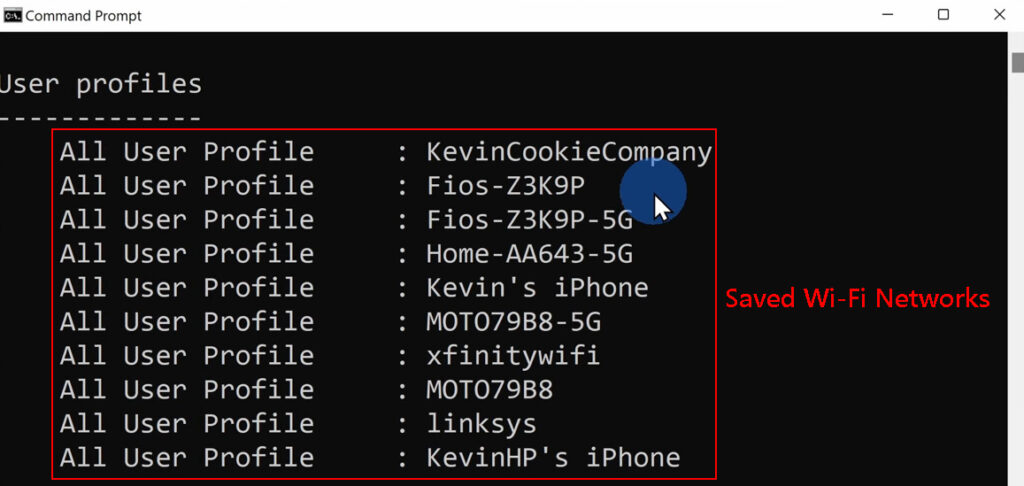
- Notez le réseau que vous souhaitez faire le principal.
- Utilisez maintenant la commande suivante et appuyez sur la touche Entrée.
Interfaces de show netsh wlan
Cette commande identifie le nom de l'adaptateur Wi-Fi.
- Notez le nom de l'adaptateur Wi-Fi.
- Préparez maintenant cette commande pour modifier la priorité de la connexion Wi-Fi. Si vous avez peur de faire une erreur, nous vous recommandons de le taper dans le bloc-notes, puis de le copier / le coller dans l'invite de commande.
setSh wlan set ProfilOrder name = votre Interface detworkProfile = votre priorité = 1
Assurez-vous de remplacer votre NetworkProfile et votre Interface par les noms corrects.
Appuyez sur le bouton Entrer.
Après cela, votre ordinateur doit se connecter au réseau sans fil que vous avez défini comme le principal.
Comment hiérarchiser le Wi-Fi sur Ethernet?
D'une manière générale, Windows 10 donnera toujours la priorité à la connexion Ethernet via Wi-Fi. Cependant, si vous souhaitez modifier cela pour une raison quelconque, par exemple, si vous obtenez de meilleures vitesses sur votre connexion à 5 GHz que sur le câble réseau, vous devez effectuer quelques modifications dans les paramètres.
Commençons:
- Cliquez sur le bouton Démarrer, puis sélectionnez l'icône Paramètres (Icône Gear)
- Cliquez maintenant sur Internet réseau
- L'état doit être sélectionné automatiquement, mais s'il ne clique pas sur l'état à gauche.
- Cliquez sur les options de modification de l'adaptateur
- Cliquez avec le bouton droit sur Ethernet et sélectionnez Propriétés.
- Cliquez maintenant sur Internet Protocol version 4 (TCP / IPv4) et sélectionnez Propriétés.
- Assurez-vous que l'onglet général est sélectionné et cliquez sur Avancé en bas à droite de la fenêtre.
- Décochez la case à cocher métrique automatique et dans le champ de métrique d'interface Typez une valeur supérieure à celle que vous souhaitez définir pour votre Wi-Fi.

Remarque importante: un nombre plus faible signifie une priorité plus élevée et vice versa.
- Cliquez sur OK
- Répétez ce processus pour le Wi-Fi à partir de l'étape 5 et n'oubliez pas de configurer un nombre inférieur à celui que vous avez défini pour Ethernet.
Modification de la priorité du réseau dans Windows 10
Vérifiez si tout fonctionne correctement
Après avoir apporté les modifications nécessaires, il est temps de vérifier si votre ordinateur Windows 10 priorise le réseau Wi-Fi sur la connexion Ethernet ou les autres réseaux Wi-Fi.
Donc, vérifiez l'icône réseau et voyez si l'icône Wi-Fi est active même lorsque le câble Ethernet est connecté, ou cliquez sur l'icône Wi-Fi et voyez si votre ordinateur est connecté au Wi-Fi souhaité.
Derniers mots
Comme vous pouvez le voir, ce n'est pas si compliqué de définir le Wi-Fi en tant que réseau principal sur Win10. Que vous souhaitiez hiérarchiser votre Wi-Fi sur la connexion Ethernet ou sur d'autres réseaux Wi-Fi, les étapes décrites dans cet article vous aideront à configurer votre réseau Wi-Fi préféré en quelques minutes.
