Wi-Fiをプライマリネットワークとして設定することについて話すときは、2つの異なるシナリオについて説明できます。
1つ目は、いくつかの利用可能なワイヤレスネットワークを持っている場合、そのうちの1つをプライマリ/優先ネットワークにし、Windows 10ラップトップまたはデスクトップコンピューターをそのネットワークに接続し、他のネットワークに接続したい場合です。プライマリネットワークを設定しない場合、コンピューターは利用可能なネットワークのいずれかに接続するか、最強の信号でネットワークに接続します。だから、これが起こらないようにしたいと思っています。
2番目の状況は、イーサネット(ネットワーク)ケーブルをラップトップまたはコンピューターに接続するときです。デフォルトでは、イーサネット接続は常に最初に来て、ワイヤレスの接続よりも優先されます。イーサネットが接続されている場合でも、それを変更してWi-Fiを優先ネットワークにしたい場合は、できることがいくつかあります。
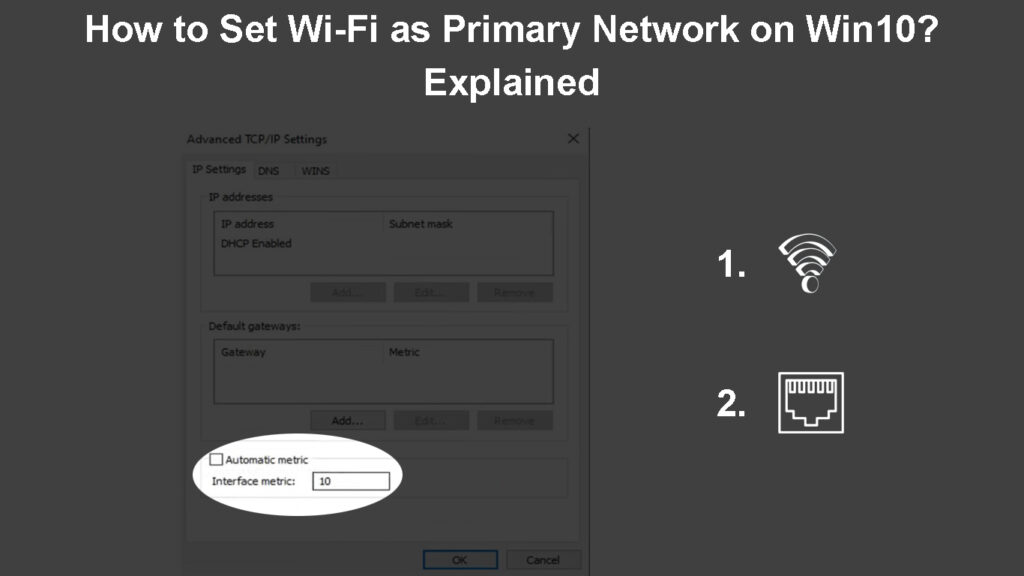
他のWi-Fiネットワークで1つのWi-Fiネットワークに優先順位を付ける方法は?
いくつかの異なるワイヤレスネットワークにアクセスできるとし、Windows 10コンピューターが適切なコンピューターまたは必要なコンピューターに接続できません。これが発生し、 Windows 10マシンに目的のWi-Fiに接続するように強制したい場合、それを行うにはいくつかの異なる方法があります。
自動接続を無効にして、プライマリWi-Fiネットワークを設定します
Windowsには、コンピューターが範囲になったときにネットワークに接続できるようにするこの自動接続または自動接続機能があります。もちろん、このネットワークに一度だけ接続して、Connectの自動的にチェックボックスをチェックするだけで十分です。
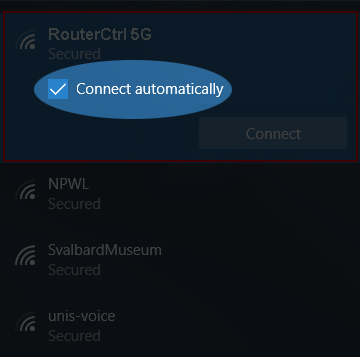
1つのネットワークのみを優先するには、すべての不要なネットワークの自動接続を無効にする必要があります。
自動接続を無効にするには、最初にWi-Fiから切断する必要があります。そして、もう一度接続します。ただし、接続ボタンを押す前に、Connectが自動的にチェックされていないことを確認してください。
コンピューターに接続したいネットワークのみをチェックしたままにしておきます。
読書をお勧めします:
- 誰が私のWi-Fiを使用しているのかを知る方法は? (Wi-Fiに誰がいるかを確認する5つの方法)
- 非Wi-FiデバイスをWi-Fiに接続する方法は? (非Wi-FiデバイスをWi-Fiデバイスに変える方法)
- Windows 10でイーサネットの代わりにWi-Fiに接続する方法は? (Wi-Fi接続を優先する方法は?)
タスクバーのWi-Fiアイコンをクリックし、希望するネットワークをクリックします。すでに接続されている場合は、[プロパティ]をクリックすると、[設定]ウィンドウが開きます。範囲内で有効になったときに、Connectを自動的に確認してください。
次に、Wi-Fiアイコンに戻り、不要なWi-Fiネットワークをクリックします。 Connectが自動的にチェックされていないことを確認してください。他のネットワークについてこれを繰り返します。
コマンドプロンプトを使用してプライマリWi-Fiネットワークを設定します
Wi-Fiの優先度もコマンドプロンプトから変更できます。管理者としてコマンドプロンプトを起動してください。また、コンピューターでメモ帳を使用して、ネットワークプロファイルとネットワークインターフェイスのメモを取ることをお勧めします。最終コマンドにはこれらが必要になります。
- [スタート]ボタンをクリックし、検索バーにCMDと入力します。
- コマンドプロンプトアイコンが表示されたら、[管理者として[実行]をクリックします。
- コマンドプロンプトウィンドウを開く必要があります。このコマンドを入力して、キーボードのEnterキーを押します。
Netsh WLANはプロファイルを表示します
このコマンドは、以前に接続したすべてのネットワークをリストします。
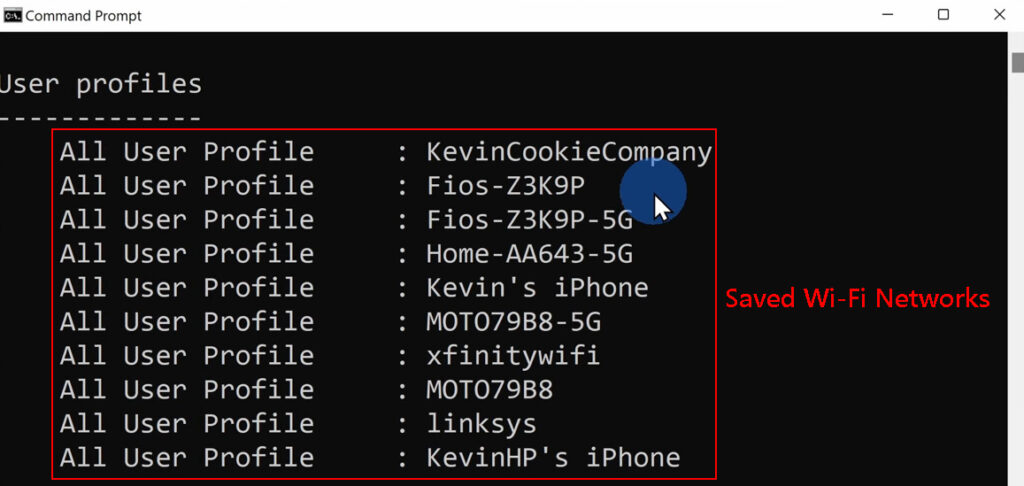
- 主要なネットワークを作成したいネットワークを書き留めます。
- 次のコマンドを使用して、Enterキーを押します。
Netsh WLANはインターフェイスを表示します
このコマンドは、Wi-Fiアダプターの名前を識別します。
- Wi-Fiアダプターの名前を書き留めます。
- 次に、このコマンドを準備して、Wi-Fi接続の優先度を変更します。間違いを犯す可能性があることを恐れている場合は、メモ帳に入力してからコマンドプロンプトにコピー/貼り付けます。
netsh wlan set profileorder name = yournetworkprofile interface = your interface priority = 1
yournetworkprofileとyourinterfaceを正しい名前に置き換えてください。
Enterボタンを押します。
この後、コンピューターは主要なネットワークに設定したワイヤレスネットワークに接続する必要があります。
イーサネットでWi-Fiに優先順位を付ける方法は?
一般的に言えば、Windows 10は常にWi-Fiを超えるイーサネット接続を優先します。ただし、たとえば、何らかの理由でこれを変更したい場合、ネットワークケーブルよりも5GHz接続の速度が向上している場合は、設定にいくつかの変更を加える必要があります。
さぁ、始めよう:
- [スタート]ボタンをクリックして、[設定アイコン(ギアアイコン)を選択します
- 次に、ネットワークインターネットをクリックします
- ステータスは自動的に選択する必要がありますが、左側のステータスをクリックしない場合。
- Adapterオプションの変更をクリックします
- イーサネットを右クリックし、プロパティを選択します。
- 次に、インターネットプロトコルバージョン4(TCP/IPv4)をクリックし、[プロパティ]を選択します。
- [一般的なタブが選択されていることを確認し、ウィンドウの右下にある[Advanced]をクリックしてください。
- 自動メトリックチェックボックスとインターフェイスメトリックフィールドタイプA値Aの値をオフにして、Wi-Fiに設定したい値よりも高い値。

重要な注意:数が少ないと、優先度が高く、逆も同様です。
- [OK]をクリックします
- ステップ5からWi-Fiのこのプロセスを繰り返し、イーサネット用に設定した数よりも低い数値を設定することを忘れないでください。
Windows 10のネットワーク優先度の変更
すべてが適切に機能するかどうかを確認します
必要な変更を加えた後、Windows 10コンピューターがイーサネット接続または他のWi-Fiネットワークを介してWi-Fiネットワークに優先順位を付けるかどうかを確認します。
したがって、ネットワークアイコンをチェックして、イーサネットケーブルが接続されている場合でもWi-Fiアイコンがアクティブかどうかを確認するか、Wi-Fiアイコンをクリックして、コンピューターが目的のWi-Fiに接続されているかどうかを確認します。
最後の言葉
ご覧のとおり、Wi-FiをWin10のプライマリネットワークとして設定するのはそれほど複雑ではありません。イーサネット接続または他のWi-FiネットワークよりもWi-Fiを優先順位を付けたい場合でも、この記事で説明する手順は、わずか数分で優先されるWi-Fiネットワークを設定するのに役立ちます。
